بنابراین، اگر سیستم شروع به کار نکردن یا یخ زدن کند، منبع تغذیه مقصر است. بخشی از دلایل این رفتار:
- نصب تعداد زیادی برنامه غیرمنطقی است.
- تمیز کردن منظم رجیستری مورد نیاز است.
- اقدام امنیت نرم افزار ارزان.
- نصب سیستم عامل برای حذف پارامترهای نامطلوب.
اصلاح چنین استاندارد مرجعی امکان پذیر است. اگر همه چیز در حال حاضر بسیار در حال اجرا است، و انرژی، زمان و نیازی به مرتب کردن اتلاف اطلاعات وجود ندارد، نصب مجدد ویندوز 10 می تواند کمک کننده باشد. چنین نصب مجدد به هیچ وجه با نصب ویندوز 8 تفاوتی ندارد. خوب نیست از مشکلات بترسید، چه چیزی را سرزنش کنید، چگونه ویندوز 10 را دوباره نصب کنید، امکان دروغ گفتن به سیستم رسمی وجود دارد. همچنین می توان از وضعیتی که سیستم عامل در شرف خراب شدن است جلوگیری کرد.
آماده سازی
اسلاید برای ساخت بلال USB فانتزیکارت یا دیسک نصب درنگ کردن آسان است. برای ایجاد بینی های جالب باید از برنامه خاصی در اینترنت استفاده کنیم. اوزه، برای درب USB- این برنامه Rufus است. و برای دی وی دی ها- ImgBurn. دانلود تصویر نصب سیستم عامل نیز مهم است. شما به راحتی می توانید آن را در وب سایت رسمی پیدا کنید. علاوه بر این در Rufus، اگر USB ایجاد کنیم، به سادگی انتخاب می کنیم تصویر مجازیدیسک نصب که قبلاً در قاب دانلود شده بود. این مورد ISO Image نام دارد. و در مورد Device دستگاهی را که ضبط روی آن انجام می شود را انتخاب کنید. روی Start کلیک کنید و پایان ضبط در USB را بررسی کنید.
و برای ایجاد دیسک فیزیکی نصب از برنامه ImgBurn استفاده کنید. در اینجا ما به سادگی نکات ناخوشایند را دنبال می کنیم. در آیتم Source تصویر مجازی نصب را انتخاب کنید دیسک ویندوز 10 و در آیتم Destination دیسک DVD فیزیکی را که قرار است روی آن ضبط کنیم انتخاب می کنیم.

ما آن را روی تصویر قرار می دهیم، از دیسکی که روی کاغذ دانلود می کنید، به دیسکی که خود به خود باز می شود بروید و بررسی کنید که ضبط کامل شده است. این همه است، کار قبلی به پایان رسیده است، اکنون می توانید با خیال راحت یک کارت USB یا DVD را در رایانه خود قرار دهید و دوباره نصب کنید.
در حالی که سیستم کار می کند
بنابراین، اگر می خواهید نصب مجدد را در اسرع وقت انجام دهید، ما مستقیماً در حالت ربات شروع به کار می کنیم:
- روی Start کلیک کنید و منوی تنظیمات را انتخاب کنید.
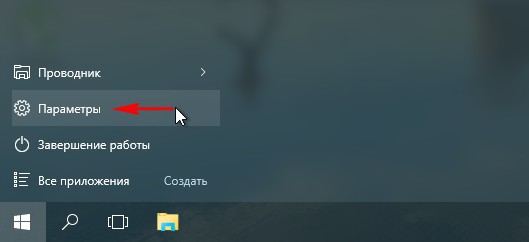
- بعد ما آیتم به روز رسانی و ایمنی را برجسته می کنیم.

- سپس دکمه Update and Start را انتخاب کنید.
![]()
- بسیاری از مردم می ترسند که فایل های خاص از رایانه پاک شوند. در واقع حذف آنها بدون تغییر امکان پذیر است. اگر در منوی بعدی گزینه Save my files را فشار دهید، همه چیز همانطور که هست از بین می رود. اگر میخواهید این آشفتگی خستهکننده را در رایانهتان یکبار و دوباره تمام کنید، میتوانید روی View all کلیک کنید. سیستم به شما نشان می دهد که چگونه برنامه را حذف کنید. موارد زیر روی دکمه Next و Skid نقش می بندد.
رایانه به طور کامل بازسازی می شود و به سیستم تمیز و به روز برمی گردد. در بیشتر موارد، همه چیز بدون فورس ماژور پیش می رود، اما اگر مشکلی وجود دارد، می توانید آن را بدون هیچ گونه فورس ماژور دوباره نصب کنید. شیفته ویندوز 10 که در ادامه توضیح داده خواهد شد.
قابل نصب مجدد بدون تغییر
با این حال، اگر مشکلاتی پیش آمد و ویندوز 10 به سادگی کار نکرد، باید روش دیگری را امتحان کنید. ما مراقبت می کنیم و به لباس نصب علاقه مند می شویم. برای انجام این کار، به بایوس بروید و اولویت را برای ذخیره سازی USB یا DVD تنظیم کنید. وقتی سیستم شروع به کار کرد می توانید وارد این حالت شوید، وقتی فعال می شود گزینه ها نشان داده می شوند و باید دکمه را فشار دهید تا همه چیز درست شود. در قسمت Boot می توانید اولویت بوت را انتخاب کنید.
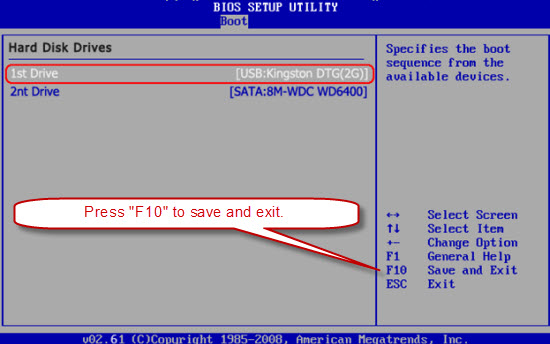
سپس یک منو ظاهر می شود که در آن باید Diagnostics را انتخاب کنید، سپس مورد Rotate the computer to را انتخاب کنید آسیاب بلالو روی View all کلیک کنید.
ما همچنان روی ویندوزهای استاندارد کلیک می کنیم و ویندوز 10 را انتخاب می کنیم و سپس روی فقط درایوی که سیستم ویندوز روی آن نصب شده است کلیک می کنیم. بعد، ما انتخاب می کنیم، مبارزه با نوستالژی، فقط فایل های من را حذف کنید و به آسیاب بلال روی بیاورید.
فروشگاه های لوازم الکترونیکی ما را با پیشنهادات خرید لپ تاپ با ویندوز 10 از پیش نصب شده غرق می کنند. بنابراین چگونه می توانید ویندوز 10 را بدون هدر دادن مجوز خود دوباره نصب کنید؟ پاسخ را در زیر خواهید یافت.
دو راه برای استفاده از رایانه شخصی به عنوان "ارکوش خالص" وجود دارد. بیایید نگاهی به پوست بیندازیم و گزارش کنیم.
نصب مجدد ویندوز بعد از آپدیت
خوب، در مقابل شما یک لپ تاپ (کامپیوتر) است. ویندوز دارای مجوز 10. طبیعتاً دیسک یا کلید نصب وجود ندارد. و نیازی به بوی بد نیست. در آستانه 2 به روز شده، توسعه دهندگان پیاده سازی کردند عملکرد کوریسنا: اکنون، هنگامی که سیستم رسمی برای اولین بار به روز می شود، آدرس فیزیکی رایانه شخصی به یک پایگاه داده واحد از دستگاه هایی که تأیید اعتبار را پشت سر گذاشته اند اضافه می شود. قبل از نصب ویندوز 10، باید مرحله فعال سازی را رد کنید و اولین بار که به روز رسانی می کنید، عملیات شما به صورت خودکار فعال می شود.
توجه! کلید فقط گشاد می شود نسخه مشابهسیستم عامل اگر نسخه خانگی 32 بیتی دارید، نسخه 64 بیتی حرفه ای فعال نمی شود! فقط موردی را که در ابتدا نصب شده است قرار دهید. همچنین، مجوز فقط در دستگاهی که سیستم از آن به روز شده است، تمدید می شود.
حالا بیایید تصویر را روی دستگاه بنویسیم تا ویندوز 10 نصب شود. در آمار زیر می توانید با راه های ایجاد یک فلش مموری امن آشنا شوید: "".
توجه! قبل از نصب یک سیستم "تمیز"، ایجاد کنید نسخه پشتیبانبخش های برتر و سیستمیک هر روشی که در 98 درصد موارد کار کند، همه چیز قابل انجام است. من هنوز برای کسی نسخه پشتیبان تهیه نکرده ام.
بعد از آن بینی فانتزیآماده، قبل از نصب سیستم عامل ادامه دهید:
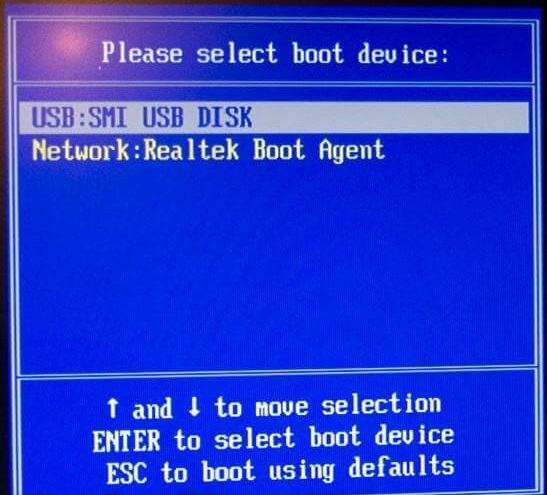
پس از راه اندازی اولین به روز رسانی، سیستم عامل شما به طور خودکار فعال می شود.
ارتقاء سیستم
اگر لپ تاپ دارید، کامپیوتر عملکرد به روز رسانی سیستم را بدون نصب مجدد (حالت بازیابی) به حالت اول منتقل می کند. چرا نیاز دارید که بدانید کلید را گرم می کنم، برای کمک بیشتر، از شما خواسته می شود که وارد حالت بازیابی شوید. به عنوان مثال، برای لپ تاپ های HP F11 و سامسونگ - F4 است. اطلاعات دقیق تر در مورد دستگاه را می توانید در وب سایت رسمی سازنده رایانه پیدا کنید. 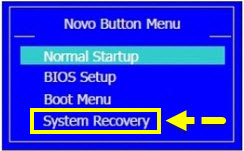
اگر بخواهید ویندوز 10 را دوباره نصب کنید مشکلی در غذا وجود دارد؟ در حال حاضر، تقریباً تمام رایانه ها و لپ تاپ ها با از پیش نصب شده فروخته می شوند سیستم عاملویندوز 10. حتی برای شروع، می توانید آن را به صورت دستی انجام دهید.
در طول سال ها، در ویندوز 10، اطلاعات فایل جمع می شود، سوابق برنامه های نصب شده قبلی از بین می رود، فایل های اضافی به مرور زمان جمع می شوند و به هر دلیلی حذف نمی شوند. خرابیها همچنین میتوانند به دلیل نصب نادرست بهروزرسانیهای سیستم یا درایورهای دستگاه رایانه ایجاد شوند. بدون ویروس یا نرم افزار رایگان نرم افزار امنیتی، شاید poshkojuvati فایل های سیستمی، تیم خود منجر به تلافی در سیستم روباتیک می شود.
اگر مشکلی در سیستم وجود داشته باشد و عملاً تحریک آنها غیرممکن باشد، اما در زمان نامناسب، ممکن است رایانه به نحوی اشتباه شروع به کار کند و باعث ایجاد مشکل، درگیر شدن مجدد یا بروز مشکلاتی در قبل شود. برنامه های نصب شدهو غیره. در اکثر موقعیت های مشابه، شناخت و شناسایی علل شکست عملا غیرممکن است. به عبارت دقیق تر، اگر مجبور باشید برای یافتن دلایل آن پول زیادی خرج کنید، هیچ تضمینی برای نتیجه واقعی و مثبت وجود نخواهد داشت.
نصب مجدد ویندوز 10 بسیار ساده تر و سریعتر است، زیرا خرابی در آن باعث ایجاد مشکلاتی می شود. تنها در عرض یک سال می توانید ویندوز 10 را به طور کامل نصب کنید، همه چیز در یک رایانه خاص ذخیره می شود. در مرحله بعد، یک تصویر از پارتیشن سیستم ایجاد می کنید که به شما امکان می دهد کامپیوتر خود را در یک ساعت بسیار کوتاه به روز کنید.
آنچه برای نصب ویندوز 10 لازم است
با انتشار "ده ها" برای نصب ویندوز 10، عملا هیچ چیز به طور کلی وجود ندارد، به جز اتصال به اینترنت مورد نیاز نیست. قبلاً نیاز به شوخی وجود داشت فایل هاویندوز، کد فعال سازی سیستم را وارد کنید، آماده شوید فلش مموری خراب شدهیا یک دیسک، پس تنها چیزی که نیاز داریم اتصال به اینترنت است.
نصب مجدد ویندوز 10 با مجوز ذخیره شده
برای نصب مجدد ویندوز 10 و ذخیره مجوز خود، باید به صفحه مایکروسافت بروید: https://www.microsoft.com/ru-ru/software-download/windows10، در اینجا ما یک برنامه عالی داریم که به ما در نصب مجدد ویندوز کمک می کند. 10.
ما هیچ برنامه امنیتی غیرقانونی را در اینجا نمی بینیم، و ما برای فعال کردن ویندوز با استفاده از فعال کننده های دیگر زحمت نمی دهیم. ترجمه آنچه شما قانونی هستید ویندوز کوریستوواچ 10. این بدان معناست که شما ویندوز را از فروشگاه یا وب سایت رسمی خریداری کرده اید یا در فروشگاهی با نصب سیستم، لپ تاپ یا رایانه خریداری کرده اید یا به صورت قانونی آن را به روز کرده اید.
در تمام این موارد، ویندوز 10 شما دارای یک کلید محصول یا مجوز است. تا کی داریم کار می کنیم نصب مجدد ویندوز 10 با یک برنامه اضافی، سپس مجوز ذخیره می شود و نیازی به وارد کردن کلید نخواهید داشت. ویندوز به طور خودکار فعال می شود.
برای برنامه های اضافی، می توانید ویندوز 10 را به روز کنید یا ایجاد کنید بینی نصببرای یک کامپیوتر دیگر همانطور که قول داده بودم، در اینجا با ترفندهای فریبنده شوخی نخواهیم کرد، بنابراین «بهروزرسانی این رایانه را یکباره» انتخاب میکنیم. به محض فشار دادن دکمه "Next"، فرآیند وارد کردن فایل ها از طریق اینترنت آغاز می شود. همه فایل ها بزرگتر از 4 گیگابایت هستند. و سرعت مورد نیاز به سرعت اتصال به اینترنت شما بستگی دارد.

پس از دانلود، برنامه فایل ها را بررسی می کند و به طور خودکار یک فایل برای نصب ایجاد می کند. زبان در مورد فلش یا نیست دیسک نصب، این برنامه برای شما این است که یک ناحیه روی هارد دیسک خود ایجاد کنید که برای نصب ویندوز 10 استفاده می شود.
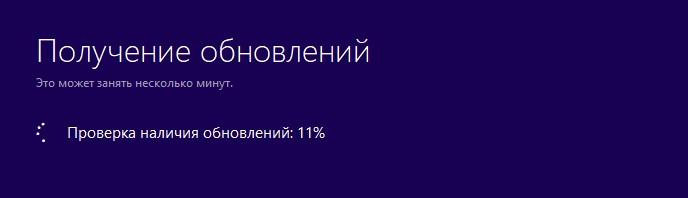
نصب ویندوز 10
هنگامی که همه چیز قبل از نصب ویندوز 10 آماده شد، نصب کننده شروع می شود. یک بار دیگر موافقت نامه مجوز را می پذیریم، پس از آن برنامه یک بار دیگر در دسترس بودن به روز رسانی ها و موارد دیگر را بررسی می کند، آنها را در رایانه دانلود می کند.

پس از این، پنجره ای باز می شود که در آن نسخه ویندوز نصب شده بر روی رایانه نشان داده می شود. همچنین توصیه می شود فایل ها را برای خبرنگار ذخیره کنید که در آن سه گزینه وجود دارد:
- فایل ها و افزونه های خاص را ذخیره کنید
- فقط فایل های خاص را ذخیره کنید
- چیزی را ذخیره نکنید
در انتخاب زیر، مورد مورد نیاز را انتخاب کنید. من نصب تمیز را ترجیح می دادم، زیرا خود برنامه ها و افزونه ها می توانستند باعث خرابی رایانه شوند. بنابراین کار درست این است که همه چیز را پاک کنید و سیستم را از ابتدا نصب کنید.
بنابراین، قبل از نصب مجدد ویندوز 10، باید از فایل هایی که برای شما مهم هستند یک نسخه پشتیبان تهیه کنید. بخش مقاله: نحوه ایجاد یک نسخه پشتیبان از فایل های خود. بله، بیایید انتخاب کنیم آخرین نکتهو "Far" را فشار می دهیم. سیستمی برای تایید اصالت خوش بگذره. از شما می خواهد که مراحل نصب را شروع کنید.
در حین نصب ویندوز 10، سیستم چندین بار مجدداً نصب می شود و نیازی به کمک شما نخواهد بود. در یک ساعت یا بیشتر، سرنوشت ما ضروری خواهد بود، و ما باید منطقه، زبان، زبان طرح صفحه کلید و منطقه زمانی را مشخص کنیم.
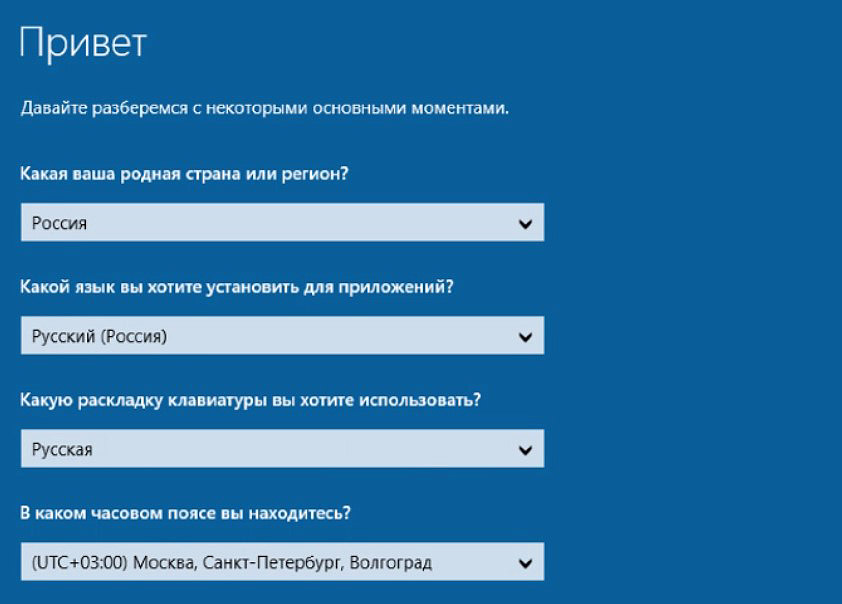
دفعه بعد، از ما خواسته می شود تنظیمات را ایجاد کنیم یا پارامترهای استاندارد را انتخاب کنیم. ما در اینجا در مورد راه اندازی صحبت نمی کنیم، کارهای بیشتری وجود دارد که می توانیم بعد از نصب انجام دهیم. "تنظیم تنظیمات استاندارد" را مشاهده خواهید کرد و باید ایمیل و رمز عبور خود را وارد کنید. اگر در مورد محرمانه بودن صحبت می کنید، هیچ چیزی را با مهر «این بار رد شوید» وارد کنید.
در اینجا باید یک کد پین ایجاد کنیم، درست مانند مرحله بعد، پس از ایجاد یک کد پین، دکمه تایید را حک می کنیم. اگر اینطور نیست، پس «این زمان را رد کنید».
در مرحله بعدی، ما تشویق میشویم که OneDrive را راهاندازی کنیم. برای دستورالعملهای «ذخیره فایلهای جدید در رایانه شخصی». در اینجا به ما دستور داده شده که تمام اسناد و تصاویر خاص را از پوشه های استاندارد ذخیره کنیم. این گزینه بسیار مشکوک است، اما متاسفانه، می توان آن را بعدا تنظیم کرد.
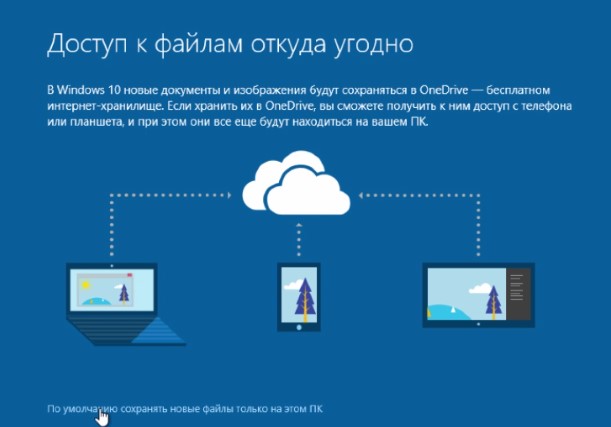
سپس باید بررسی کنید که سیستم در حال استقرار است، که یک ساعت بی اهمیت طول می کشد. وقتی همه چیز آماده شد، ما به شما کمک خواهیم کرد، روباتیک آگاه من جدول ویندوز 10. در مورد مراحل نصب که هنوز کامل نشده است و مراحلی که هنوز باید طی شود در مطالب زیر صحبت خواهیم کرد.
- بازگشت
- رو به جلو
اگر رایانه شما شروع به کثیف شدن کرد و پنجره ها نشتی سیگنال در مورد تمیز کردن را نشان می دهد، تمیز کردن دستی رایانه نتیجه واضحی نمی دهد، ما از آن محروم هستیم. روش موثر- کاملاً دوباره نصب شد. اگر فکر می کنید سخت است، رحم می کنید، اما اینطور نیست. مراحل بعدی و شما می توانید دوباره نصب کنید.
1. از داده های مهم محافظت کنید
قبل از نصب مجدد ویندوز، باید فرمت کنید دیسک محلی، تمام داده ها را پاک کنید. چی داری هارد دیسکبه دسته ای از دیسک ها تقسیم می شود، سپس دیسک های دیگر بدون تغییر از بین می روند. بنابراین، تمام داده هایی را که برای شما ارزشمند است در پارتیشن دیگری از دیسک کپی کنید یا حتی بهتر آن را در یک سرور راه دور یا یک سرور جدید کپی کنید.
2. یک دیسک یا فلش درایو اصلی ایجاد کنید
اگر می خواهید نصب کنید یا دوباره نصب کنید نسخه دارای مجوزویندوز، بررسی کنید که آیا کلید فعال سازی دارید یا خیر. دوباره کلید فعال سازی را تمدید می کنم.
- اگر فلش مموری یا دیسک فانتزی دارید ویندوز مورد نیاز، می توانید به مرحله 3 بروید. در غیر این صورت، باید تصویر ویندوز را بگیرید و آن را در یک خارجی رایت کنید. USB بینییا یک دیسک DVD از دستورالعمل های زیر پیروی می کند.
- نسخه ویندوزی را که دوباره نصب خواهید کرد انتخاب کنید و به اتصال رایانه خود به سیستم بروید. چنین اطلاعاتی در وب سایت رسمی مایکروسافت یا روی دیسک ویندوز موجود است. همچنین رایانه خود را به نسخه ویندوز: 32 یا 64 بیت تغییر دهید.
- یک فلش مموری فانتزی با هر چیزی بسازید رتبه ویندوزمی توانید برنامه Rufus (با پشتیبانی UEFI) را دانلود کنید یا دستورالعمل های ما را در مورد نحوه ایجاد یک درایو فلش سیستم دانلود کنید.
3. سیستم را از دیسک یا فلش درایو ضبط کنید
- تصویر ویندوز مورد علاقه خود را در رایانه خود قرار دهید.
- کامپیوتر خود را مجددا راه اندازی کنید و اگر می خواهید کامپیوتر خود را دوباره راه اندازی کنید، کلید F2، F8، F9 یا F12 (که در زیر دستگاه قرار دارد) را فشار دهید تا وارد تنظیمات BIOS شوید.
- در منوی BIOS، به بخش Boot بروید.
- در بخش Boot، یک درایو فلش USB یا یک دیسک ویندوز را در محفظه درایو نصب کنید.
- با فشردن Enter و F10 تغییرات را ذخیره کنید
پس از این روش پیچیده، رایانه دیسک یا فلش درایو انتخابی شما را دانلود می کند.
4. ویزارد نصب را اجرا کنید
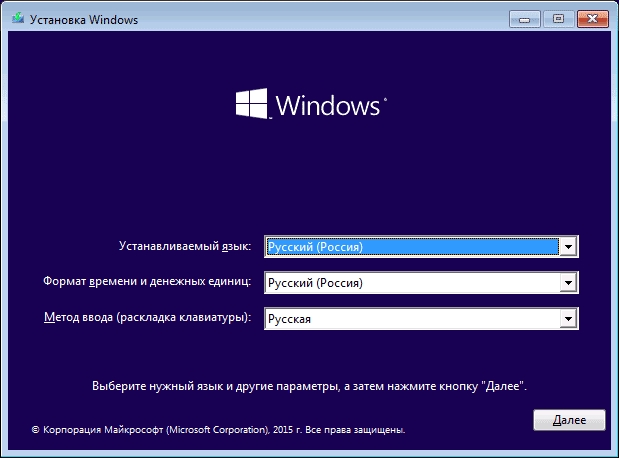
اگر همه چیز به درستی مونتاژ شده باشد، یک پنجره روی صفحه نمایشگر ظاهر می شود نصب ویندوز. فقط باید دستورالعمل های سیستم را دنبال کنید و بررسی کنید تا فایل ها باز شوند، یک دیسک محلی را برای نصب انتخاب کنید و آن را فرمت کنید.

در طول مراحل نصب، باید یک کلید فعال سازی وارد کنید. اگر کلید را دوباره نصب کردید یا کلید را ندارید، می توانید از این مرحله رد شوید.
پس از اتمام نصب، کامپیوتر باید به حالت کار پیش فرض خود بازگردد.
مهم است که تا زمانی که آن را روی رایانه خود نصب نکرده اید به آن فکر نکرده باشید، زیرا اگر یک آنتی ویروس قابل اعتماد ندارید، نصب مجدد ویندوز ضروری است، و این کاری است که باید انجام دهید. تام دستورالعمل های پوکروفروند به روز رسانی ویندوز 10 کوریسنا ثروتمند خواهند بود. فایل های نامفهوم، فضای زیاد روی کامپیوتر و کار زیاد اولین نشانه های کاری هستند که به سادگی باید انجام شود.
قبل از شروع روش، چند نکته مهم وجود دارد.
اول از همه، مشاهده فایل های مهم را بررسی کنید. چه چیزی در رایانه شما وجود دارد؟ دیسک های اضافیبهتر است عکس ها، فیلم ها و اسناد مورد نیاز را برای آنها ارسال کنید. از آنجایی که چنین امکانی وجود ندارد، می توانید به سادگی آن را در یک درایو فلش ذخیره کنید - فعلی و راه دستی. لطفاً مراقب خود باشید و پس از نصب مجدد اطلاعات ارزشمند و ضروری را ذخیره کنید.
به روشی دیگر آن را بچرخانید تا کامپیوتر به سمت اصلی جذب شود دیسک دی وی دیبا درایو
تمام مقدمات تکمیل شده است. در نهایت، مهم است که فرآیند ترمیم را می توان به مراحل اصلی زیر تقسیم کرد:
- ایجاد دیسک برای جذب (برای ذهن که آنجا نیست)؛
- خرید کامپیوتر از دیسک ویندوز 10؛
- به طور کامل خود را دوباره نصب کرد.
دیسک برتر و ایجاد آن
برای تکمیل فرآیند نصب مجدد ویندوز 10، باید دیسک را با سیستم عامل فعلی جایگزین کنید.
اگر چنین دیسکی شناسایی شود، می توان این بخش از کل فرآیند را به سادگی نادیده گرفت. خوب، چون چنین چیزی وجود ندارد، پس برای مخلوق لازم است:
- تصویر دیسک ویندوز 10 با فرمت آهنگ.
- برنامه ای برای رایت تصاویر دیسک لازم
کوچولو و بی دست و پا. با این برنامه، کاملاً مهم نیست. بیایید به عنوان مثال، ImgBurn. برنامه ساده است. و چیزی که کم اهمیت نیست: نیازی به هزینه های اضافی ندارد و به راحتی قابل جذب است.
خب اولین قدم در این مرحله راه اندازی برنامه است. و سپس دکمه گوشه بالا سمت چپ را فشار دهید.
پس از کلیک بر روی این قسمت، فیلدی برای ضبط تصاویر دیسک ظاهر می شود. در این مرحله باید برنامه را در محلی که فایل ISO قرار دارد وارد کنید: دکمه کنار آیکون کنار پوشه را فشار دهید و فایل مورد نیاز خود را انتخاب کنید.
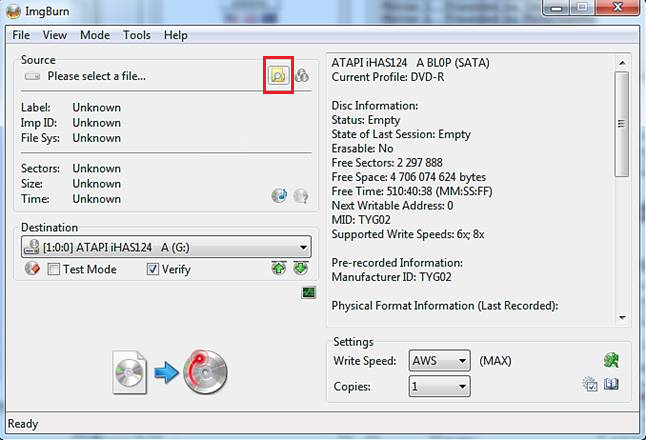
پس از انتخاب فایل مورد نظر برای رایت، دیسک را در درایو قرار دهید و دکمه بزرگ در پایین را فشار دهید تا یک پنجره ظاهر شود. قیمت فشار دادن استوک برای ضبط تصویر دیسک هنگام تهیه و قرار دادن دیسک است.
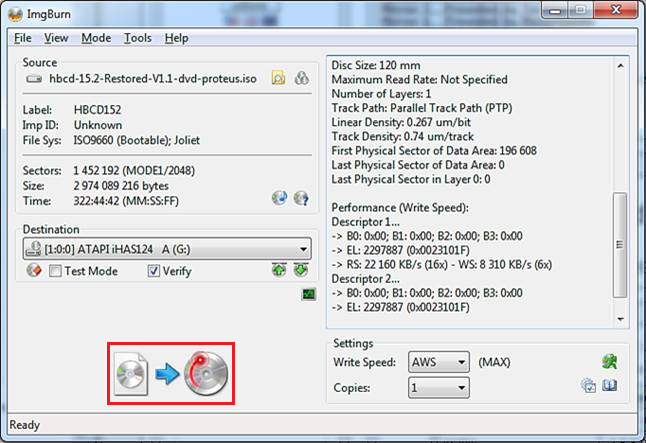
مرحله دیگر - دستیابی به رایانه با دیسک ویندوز 10
مرحله رو به جلو تکمیل شده است: دیسک خلقت. و اکنون از این دیسک باید از رایانه خود استفاده کنید. برای انجام این کار، اول از همه، باید وارد BIOS شوید، یا به روشی دیگر، انیمیشن را روشن کنید.
ورود به برنامه پس از انجام این مراحل ساده آسان است:
- کامپیوتر خود را بازیابی کنید
- سرتان را دور بلال بچرخانید
- دکمه ورود را فشار دهید
این روش سادهتر نیست؛ علاوه بر این، یک کادر اعلان روی صفحه ظاهر میشود.
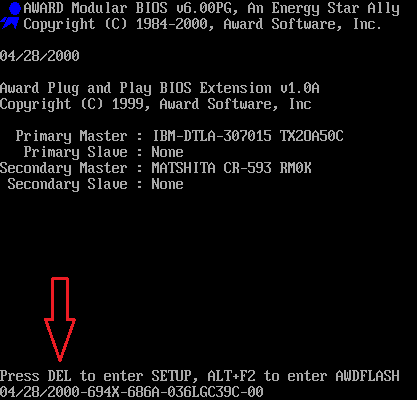
پس از تنظیم برنامه مورد نظر، به بخش مراجعه کنید بوت(در ترجمه این کلمه به معنای "Zavantazhenya" است).
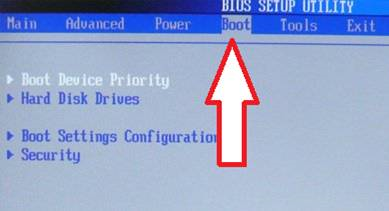
در فیلدی که پس از فشار دادن این دکمه مشاهده خواهید کرد، مانند عکس زیر باید قسمتی را با نام انتخاب کنید:
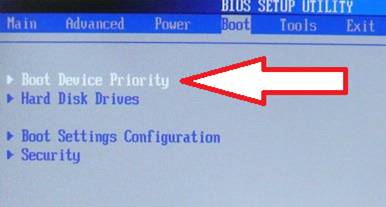
پس از انتخاب شما، لیستی از سه یا چند مورد ظاهر می شود، برعکس، مشخص می شود که در هر مرحله خاص از کدام دستگاه استفاده می شود.
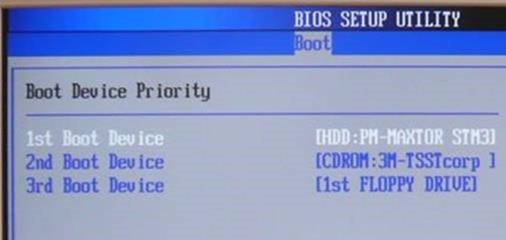
از آنجایی که اکنون به دنبال اشیاء از دیسک هستیم، باید اولین مورد را انتخاب کنیم که به رنگ سفید در شناور نشان داده شده است. و سپس مقدار را به CDROM تغییر دهید.
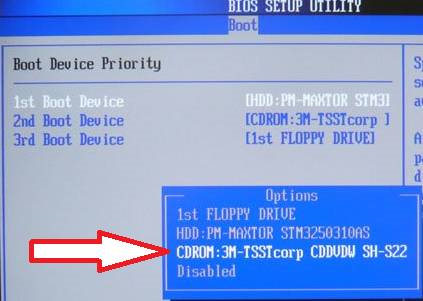
اوزه، در سمت راست به تکمیل بروید. باقیمانده تغییر با تنظیم مقدار پس انداز تکمیل می شود. و سپس می توانید و از برنامه ها خارج شوید. این به ویژه برای کلید اضافی F10 صادق است.
کاری برای انجام دادن باقی نمانده است: دیسک را دوباره وارد کنید و کامپیوتر را مجددا راه اندازی کنید. وقتی برنامهای را که از دیسک دانلود شده است روشن میکنید، فیلدی با عبارت «برای راهاندازی از CD یا DVD هر کلیدی را فشار دهید» روی صفحه ظاهر میشود.
و محور اول مرحله باقیمانده را از دست داده است: روی هر کلیدی فشار دهید و روی نصب کننده ظاهر شده کلیک کنید، پس از آن می توانید به مرحله سوم بروید و بلافاصله فرآیند به روز رسانی ویندوز 10 را شروع کنید.
فرآیند نصب مجدد در عمل
خوب، اجازه دهید تا آخرین مرحله و آخرین مرحله به روز رسانی سیستم، به سمت محور "i" برویم. این مرحله سوم است.
بارگیری دیسک با موفقیت انجام شد و فیلدی روی صفحه ظاهر می شود که به شما امکان می دهد چندین پارامتر استاندارد را انتخاب کنید. این بخش مهمی از این روش است، زیرا باید فوراً فرمت ساعت، زبان، همانطور که در رایانه شما خواهد بود و همچنین طرح صفحه کلید را مشخص کنید. پس از شناسایی همه موارد لازم، روی دکمه Next کلیک کنید و تا قسمت بعدی فرآیند ادامه دهید.

میانبر زیر فشار دادن کلید است که مقصد را نشان می دهد - Install.
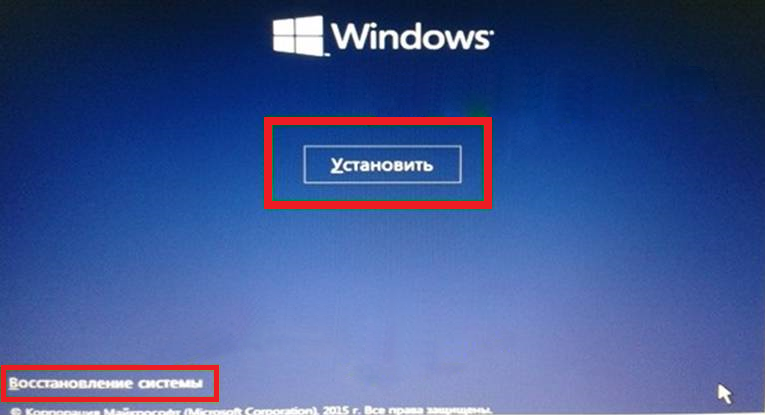
با فشار دادن دکمه مربوطه، یک صفحه نمایش اسپلش روی صفحه ظاهر می شود که نشان می دهد شما در حال پیکربندی پارامترهای انتخاب شده هستید.


سپس، گام به گام به انتخاب روش نصب نزدیک می شویم: فقط به روز رسانی یا به طور کامل دوباره نصب شد. اگر نیاز واضحی به نصب مجدد ویندوز 10 از ابتدا وجود دارد، انتخاب باید بر روی گزینه دیگری باشد. اگر وضعیت متفاوت است: میخواهید فایلها، پارامترها و افزونههای صریح را از نسخه 10 خود محروم کنید، پس باید روش اول را انتخاب کنید.
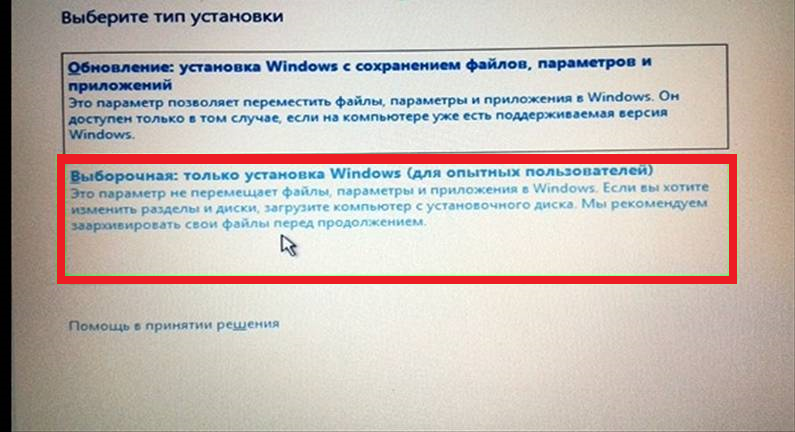
بنابراین، تقسیمات را انتخاب کنید و با سرریز بخش ها، زمینه را باز کنید هارد دیسک. هنگام نصب مجدد، لازم است فقط پارتیشنی را که سیستم روی آن نصب شده است شناسایی کنید. توجه به این بخش از فرآیند به شما کمک می کند تا از هرگونه ضرر جلوگیری کنید (تمام داده های این بخش به طور غیرقابل برگشتی از بین خواهند رفت). سپس دکمه ” را فشار دهید قالب» .
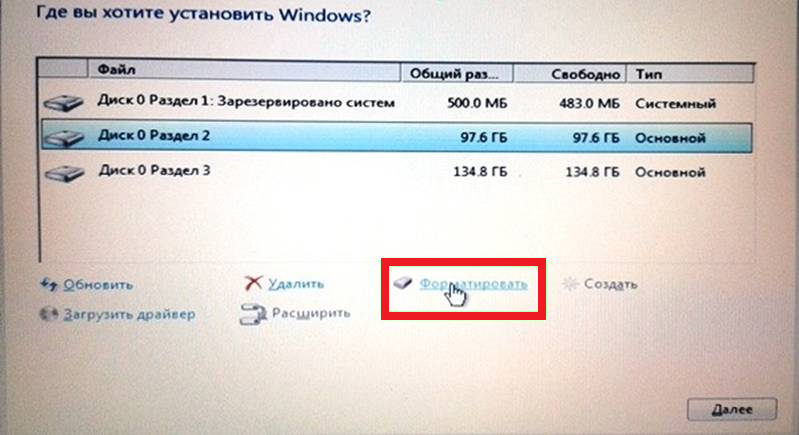
دو روش قالب بندی وجود دارد: سریع و ساده. توصیه می شود یکی دیگر را انتخاب کنید، بیش از یک ساعت، کمتر از اول (برای برابر کردن 1 مرحله به 10)، یا بسیار کوتاه تر و موثرتر طول می کشد. باید انتخاب خود را با فلش ها علامت بزنید و کلید Enter را فشار دهید. قالب بندی شروع شده است و پس از اتمام، دکمه Next ادامه خواهد یافت. لحظه مهم: قبل از اینکه این دکمه را فشار دهید، مطمئن شوید که خود قسمت با رنگ مشکی پر شده است تا بتوانید آن را نیز فرمت کنید.
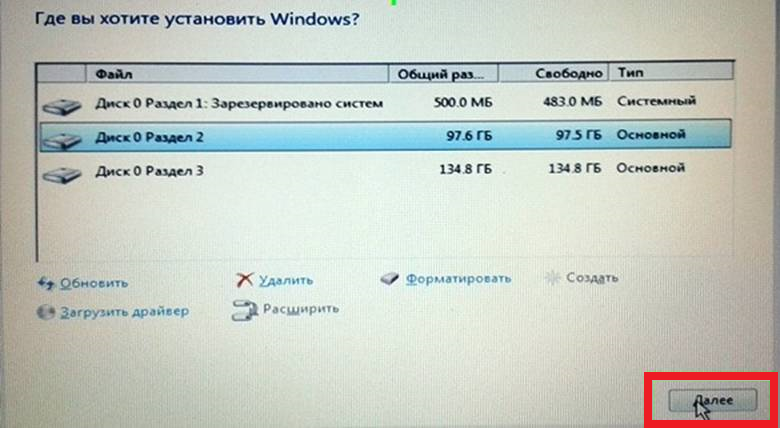
فیلدی که بعد از این روی صفحه نمایش کامپیوتر شما ظاهر می شود، شما را از کپی کردن فایل ها مطلع می کند.
![]()
تهیه چند نسخه برای کپی و تصویربرداری مجدد ضروری خواهد بود. اگر کامپیوتر همه چیز را خراب کند به روز رسانی های لازمو شروع به کار کنید و برای مدت طولانی خواهید نوشت. نیازی به فشار دادن تحت هیچ فشاری نیست، جاذبه به طور خودکار ایجاد می شود.
پس از رسیدن به هدف مورد نظر، تنظیمات زیادی داریم که باید روی خود لپه انجام شود:
- zi تنظیمات استانداردو بدون غذای کمکی
- تنظیم دستی
برای کوریستوواچ های افراطی، گزینه اول در اولویت است، بنابراین ما استانداردها را رعایت نمی کنیم.
خب این اولین گزینه است. در این صفحه فرمی برای وارد کردن لاگین و رمز عبور برای حساب مایکروسافت شما نمایش داده می شود. Їx باید وارد شود. و سپس کلید ورود را ایمن کنید.
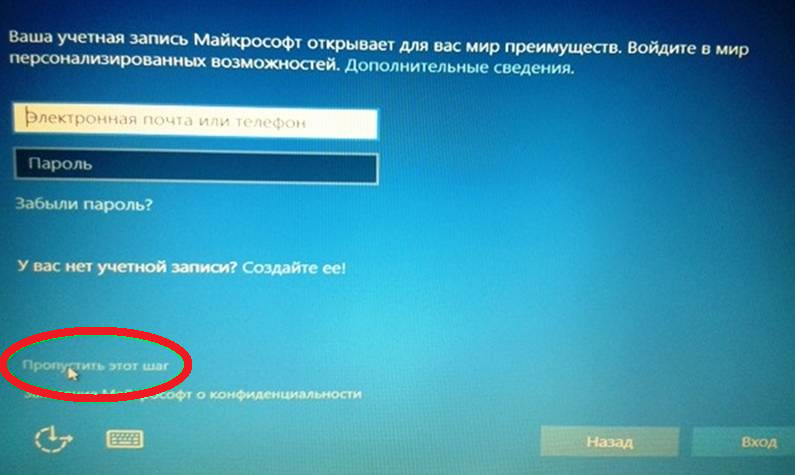
و می توانید به سادگی از مرحله محوری ضبط ابری، ثبت نام در برنامه عبور کنید.
تصویر بزرگ روی صفحه پس از مدت کوتاهی به محافظ صفحه نمایش سنتی تغییر می کند.
فرآیند به روز رسانی کامل شده است. با استفاده از این روش، می توانید سیستم را به طور کامل روی هر رایانه ای دوباره نصب کنید. اکنون می توانید مستقیماً به راه اندازی سیستم و نصب برنامه های مورد نیاز خود بروید.
این به این دلیل است که در صورت آسیب دیدن رایانه، نصب مجدد ویندوز 10 به هیچ وجه اجباری نیست. در این صورت، به طور کلی نصب مجدد سیستم عامل تمیز خواهد بود.
نصب مجدد تمیز امکان پذیر است:
- در سیستم فعلی
- اگر معشوق شما مشکل دارد
- در صورت ناهنجاری، وسواس
Vikonati با ذخیره موسیقی، اسناد و عکس ها در پروفایل ها یا بدون هیچ چیز دیگری امکان پذیر است.
کاملاً دوباره نصب شده یا تمیز - لطفاً به من بگویید. ale کتاب گزارش، در اینجا ارائه شده است، ما به شما کمک می کنیم تا خودتان ویندوز را بدون هیچ دردسر یا مشکلی دوباره نصب کنید. نیازی به استاد یا هزینه اضافی نیست: شروع کنید و بروید. سلام رحم کن
ویدیو های مرتبط
