آنالوگ UltraISO.
به نظر من ، چند بوت ، به عنوان برنامه ای برای ایجاد درایوهای فلش ، از اولترا ریزو بهتر است.
تنها چیزی که وجود دارد این است که نمی داند چگونه دیسک های قابل بوت را بسازد.
پس از بارگیری ، نصب را شروع می کنیم و پس از نصب شروع می شود.
این پنجره ای است که پس از شروع برنامه ظاهر می شود.
2.
روی خط اول HP کلیک کنید دیسک USB Storage Format Tool ، برای قالب بندی آینده ما uSB قابل بوت گوشت
در خط اول ، درایو فلش USB و سیستم قالب بندی ما را انتخاب کنید.
بعضی از راشهای تازه درایو فلش را در NTFS نمی بینند ، بلکه فقط در FAT32 مشاهده می کنند.
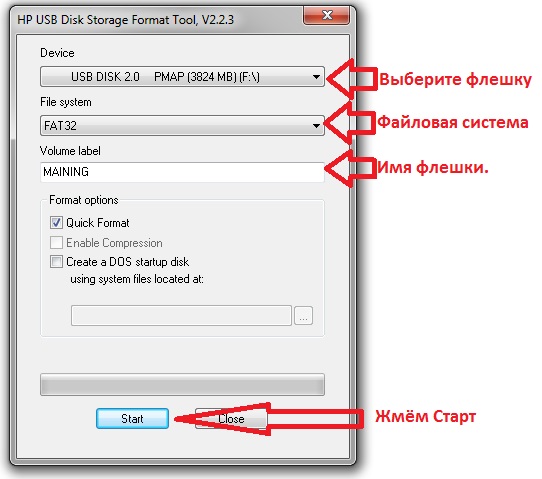
ما دکمه شروع و بله را فشار می دهیم.
بعد از قالب ، برنامه به ما می گوید که ما چه اندازه درایو فلش داریم.
3.
ما نقطه دو را فشار می دهیم ، یک نقطه را در بالا مقابل کتیبه Disk قرار می دهیم و درایو خود را انتخاب می کنیم.
و نصب را کلیک کنید.
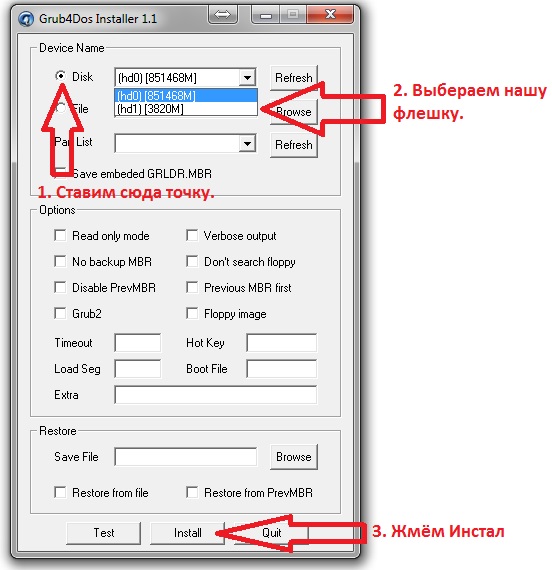
ما منتظر 5-5 ثانیه هستیم و یک پنجره با کتیبه مطبوعات inter ظاهر می شود.
اینتر را روی صفحه کلید فشار دهید یا با ضربدر ببندید.
4.
اگر می خواهید WINDOWS PE قرار دهید ، سپس بر روی 3 کلیک کنید ، در غیر این صورت ، به نقطه چهارم بروید.
5 .
برای ساخت بیشتر ما درایو USB قابل بوت، رایانه یا لپ تاپ شما باید دارای برنامه DAEMON Tools Lite باشد.

این یک برنامه برای کار با درایو مجازی و تصویر ISO است.
6.
سامی تصویر WINDOWS 7 ، XP و 8 برای بارگیری رایگان استhttp://rutracker.org یا پیوندهای زیر را دنبال کنید.
7.
تصویر XP را در درایو ISO مجازی نصب کنید و روی مورد چهارم کلیک کنید.
درایو فلش USB خود را از بالا انتخاب می کنیم ، اولین کادر انتخاب را قرار می دهیم و مسیر سیم مجازی را نشان می دهیم.

ما دکمه GO را فشار می دهیم و کپی کردن پرونده ها در درایو فلش USB آغاز می شود. حدود 25 دقیقه طول کشید.
در پایان ، کتیبه JOB DONE ظاهر می شود ، پس همه چیز خوب است.
می توانید OK را فشار دهید.
8.
برای نصب WINDOWS 7 ISO باید در درایو نصب شود.
و کادر دوم را تنظیم کرده و مسیر دیسک را نیز مشخص کنید.
و GO را فشار دهید.
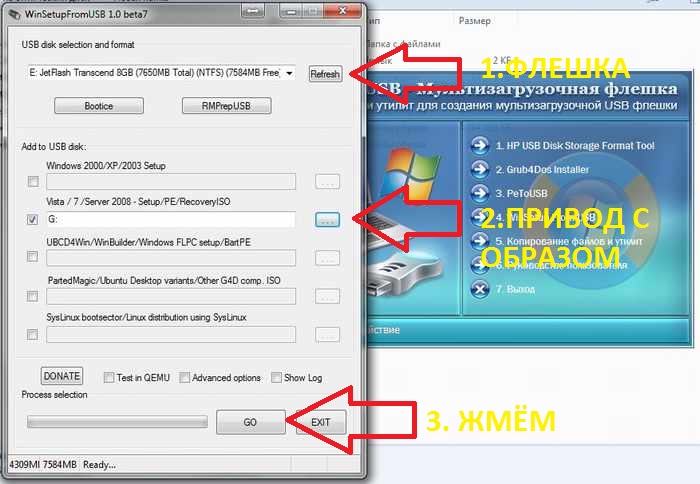
بعد از حدود 10 دقیقه ، تمام پرونده های نصب ویندوز 7 روی درایو فلش USB نوشته شدند.
اگر می خواهید ویندوز 7 را به طور موازی با ویندوز 8 نصب کنید ، اینجا هستید - چگونه می توان یک استیک USB قابل بوت برای نصب در GPT از طریق UEFI ساخت.
در پاراگراف دوم ، درایو را با ویندوز 8 نشان می دهیم و رفتن را فشار می دهیم.

نصب حدود 25 دقیقه طول کشید.
10.
بعد از نصب همه سیستم عامل ها روی درایو فلش USB ، به مرحله پنج بروید.
YUSB flush را انتخاب کرده و Extract را کلیک کنید.
پاسخ س questionال بله برای همه است.
و برنامه هنگام راه اندازی لپ تاپ یا رایانه شخصی ، فایلهای مورد نیاز برای شروع درایو فلش را می نویسد.
11.
ما درایو فلش خود را بررسی می کنیم.
ز مورد شماره چهار را شروع کرده و دکمه TEST را فشار می دهیم.
این یک شبیه ساز راه اندازی سیستم است و اگر همه کارها را به درستی انجام داده باشید ، خواهید دید صفحه آبی با نقاط نصب ویندوز.
اگر مشکلی کار نمی کند ، به دستورالعمل های مربوط به نحوه ایجاد یک درایو فلش USB قابل بوت خود مراجعه کنید.
در آن فیلم ، من به شما نشان می دهم که چگونه خودتان یک درایو فلش USB قابل بوت با ویندوز هفت ، HP یا هشت ایجاد کنید.
امروز من به شما می گویم که چگونه می توان به صورت مستقل یک درایو فلش USB چند بوت را با ویندوز XP ، ویندوز 7 و 8.1 ساخت. ایجاد چنین درایو فلش USB با استفاده از ابزار شناخته شده WinSetupFromUSB اصلاً دشوار نیست.
برای مدت طولانی می خواستم چیزها را در ابزار مدیریت خود مرتب کنم و بهترین زمان برای این تعطیلات سال نو است. پیش از این ، شما مجبور بودید با یک جعبه کوچک سی دی حمل کنید ، که حاوی همه چیزهایی است که برای بازیابی سیستم عامل ها و خودتان نیاز دارید دیسک های نصب، اما پیشرفت هنوز ساکن نیست ...
بریم به کسب و کار برسیم. من متوجه شدم که درایوهای فلش با توزیع سیستم عامل های مختلف در جیب من شروع به تکثیر می کنند ، که اصلاً خوشایند نیست. من حتی شروع به فراموش کردن کردم که در کدام درایو فلش ، کدام نصب کننده ضبط شده است. بنابراین در روزهای تعطیل تصمیم گرفتم تا خودم را به یک درایو فلش نصب جهانی با ویندوز XP ، ویندوز 7 و 8.1 تبدیل کنم ، در غیر این صورت در روزهای هفته فرصتی برای حل این مسئله پیدا نمی کردم.
ما یک درایو فلش چند بوت با ابزار WinSetupFromUSB که قبلاً شناخته شده است ایجاد خواهیم کرد. اوایل من به شما گفتم که چگونه از این برنامه استفاده می کنید.
ابتدا اجازه دهید آن را روی درایو فلش USB قرار دهیم نصب ویندوز XP و ویندوز 7. این کار به همان روشی است که ما یک درایو فلش نصب را با ویندوز XP ایجاد کردیم ، فقط ما علاوه بر این مسیر تصویر ISO را مشخص می کنیم دیسک ویندوز 7. باقی مانده است که دکمه "GO" را فشار دهید و پس از مدتی یک درایو فلش نصب با دو سیستم عامل دریافت خواهیم کرد.
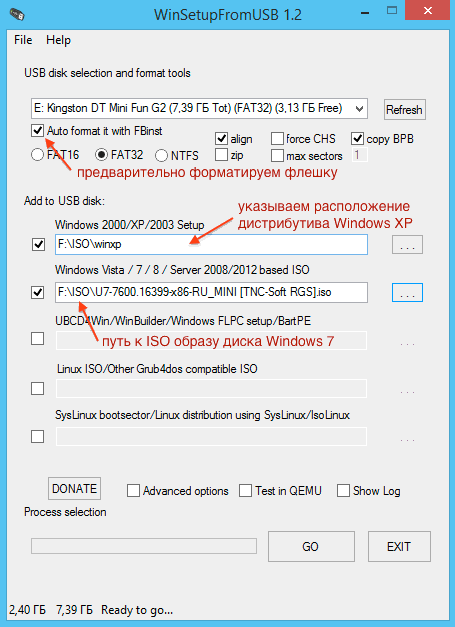
روند افزودن تصاویر اضافی از دیسک های نصب به درایو فلش USB به هیچ وجه پیچیده نیست ، احتمالاً به همین دلیل است که توسعه دهندگان WinSetupFromUSB تصمیم گرفتند خود را با توضیحات اذیت نکنند. و بیهوده ... بسیاری از کسانی که از این ابزار استفاده کرده اند به سادگی از امکان افزودن اطلاعاتی ندارند نسخه های مختلف ویندوز 7 (Pro ، Ultimate ، 32 و 64 بیتی) روی همان USB استیک. علاوه بر این ، منو به طور خودکار ایجاد می شود.
باقی مانده است که ویندوز 8.1 را به درایو فلش فوق العاده خود اضافه کنیم. ما یک علامت جدید بر روی مورد مربوطه قرار داده و مسیر تصویر ISO جدید ، اکنون ویندوز 8.1 را نشان می دهیم. پس از آن ، باقی مانده است که فرایند را دوباره با دکمه "GO" شروع کنید. اگر خوب دقت کنید ، در پایین یک سوئیچ "گزینه های پیشرفته" (تنظیمات اضافی) وجود دارد ، جایی که می توانید نام خود را برای مورد منو تنظیم کنید ، اما من ترجیح دادم آن را همانطور که هست بگذارم ، به خصوص که همه چیز ایجاد شده است و بسیار درست است.
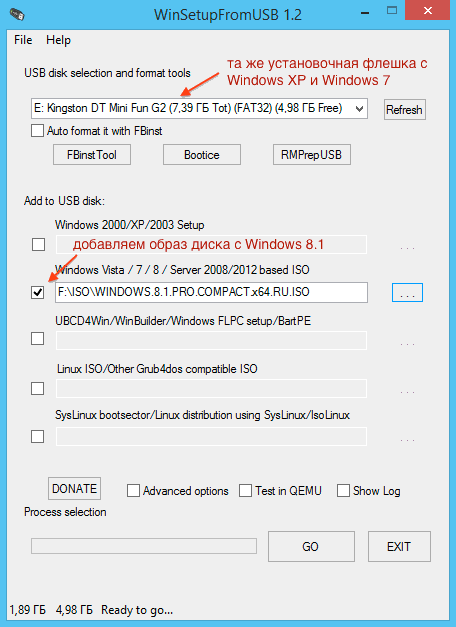
در واقع ، قابلیت های WinSetupFromUSB بسیار بیشتر از موارد توصیف شده در مقاله است. علاوه بر Windows XP / 2000 / Win7 / 8 / 8.1 (32 و 64 بیتی) ، می توانید با خیال راحت سیستم عامل سرور را اضافه کنید - Windows Server 2008/2012 ، بیشتر تصاویر ISO سیستم های معروف لینوکس ، دیسک های نجات ضد ویروس ، برنامه های Acronis و Paragon.
لیست کامل را می توان در وب سایت توسعه دهنده مشاهده کرد. در عمل ، ما فقط به اندازه درایو فلش و عقل سلیم محدود می شویم.
اگر به نظرتان این مقاله مفید است،
برای دوست داشتن و به اشتراک گذاشتن با دوستان خود تنبل نباشید.
عملیاتی سیستم ویندوز 7 مدتهاست که اعتماد و احترام میلیون ها نفر را به خود جلب کرده است کاربران رایانه سراسر دنیا. ویندوز 7 یک برنامه بسیار کاربرپسند ، پایدار و آسان برای یادگیری در نظر گرفته شده است.
از جمله امکانات و مزایای فراوان آن ، باید به توانایی برگشت سیستم به حالت کار پس از خرابی و نصب درایورها به صورت خودکار روی رایانه اشاره کرد.
با این حال ، مهم نیست که سیستم چقدر قابل اعتماد باشد ، احتمال کمی "خراب شدن" سیستم وجود دارد و حتی "برگشت" آن نیز کمکی نخواهد کرد. در اینجا ما با چنین اختراع شگفت انگیز بشریت به عنوان یک درایو فلش کمک خواهیم کرد.
این مقاله به شما نحوه ساخت یک درایو فلش USB چند بوت با ویندوز 7 را نشان می دهد.
لپ تاپ های مدرن مدت هاست که نه تنها به USB 2.0 بلکه USB 3.0 نیز مجهز شده اند. ویندوز 7 قالب بندی USB 3.0 را درک نمی کند ، بنابراین از آن استفاده کنید uSB کامپیوتر 2.0.
در زیر آن به وضوح نشان داده شده است که این اتصالات چه تفاوتی دارند و در کجا باید به درستی درایو فلش USB را وصل کنید تا سیستم بدون مشکل بوت شود.

اگر یک درایو فلش USB را در اتصال اشتباه قرار دهید ، پس از قالب بندی آن ، ویندوز 7 کتیبه ای را به شما نشان می دهد که به شما اطلاع می دهد درایورهای DVD / CD ROM را پیدا نکرده است.
حالا بیایید مستقیماً به روند خود ادامه دهیم ، شما می آموزید که چگونه یک درایو فلش USB چند بوت با ویندوز 7 بسازید.
اول از همه ، با استفاده از برنامه DAEMON Tools از سیستم تصویری تهیه کنید. بارگیری ، نصب و اجرای آن ، روی مورد منوی "ایجاد تصویر دیسک" در آن کلیک کنید و در پنجره باز شده ، یک نقطه در مقابل کتیبه "استاندارد ISO" قرار دهید. اکنون پوشه را برای ذخیره انتخاب کرده و "Start" را فشار دهید.

پس از آن ، تمام داده های مورد نیاز خود را از درایو فلش کپی کنید (به هر حال ، باید حداقل چهار گیگابایت حجم داشته باشد) در هر رسانه دیگری ، زیرا پس از قالب بندی ، همه آنها ناپدید می شوند.
برای انجام این کار ، درایو فلش USB را در USB 2.0 وارد کرده و رایانه را مجدداً راه اندازی کنید ("Start" - "Shutdown" - "Restart"). چند ثانیه صبر کنید اگر این عملکرد کار کند ، بوت شدن از درایو USB شروع می شود (از شما خواسته می شود کلید F-8 یا F-12 صفحه کلید را فشار دهید) تا منبع بوت سیستم را انتخاب کنید. پس از فشار دادن کلید ، پنجره زیر ظاهر می شود:
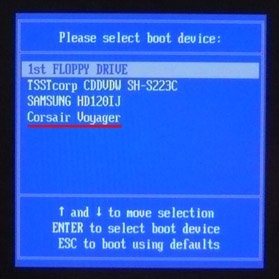
موردی را که با خط قرمز با کلیدهای بالا یا پایین زیر خط دار شده است انتخاب کنید - این رسانه قابل جابجایی ما است و "Enter" را فشار دهید.
اگر عملکرد متصل نباشد ، بارگیری می شود ویندوز معمولی 7. بنابراین شما باید تغییر کنید تنظیمات BIOS... BIOS برنامه اصلی است که تقریباً اولین بار هنگام راه اندازی و تنظیم سیستم بارگیری می شود تنظیم دقیق برای حق ویندوز کار می کند 7.
برای ورود به این حالت ، در ابتدای بارگیری سیستم عامل ، هنگامی که صفحه هنوز سیاه است و فقط برخی حروف سفید روی آن قابل مشاهده هستند ، کلید Delete را فشار دهید.

اگر کتیبه ای را دیدید که با فلش مشخص شده است ، همه چیز در آن گنجانده شده است ، اما باید بررسی کنید. پس از کلیک بر روی Delete ، پنجره برنامه BIOS خود بارگیری می شود.

با استفاده از کلیدهای "راست" و "چپ" ، مورد منوی Boot را فعال کنید.
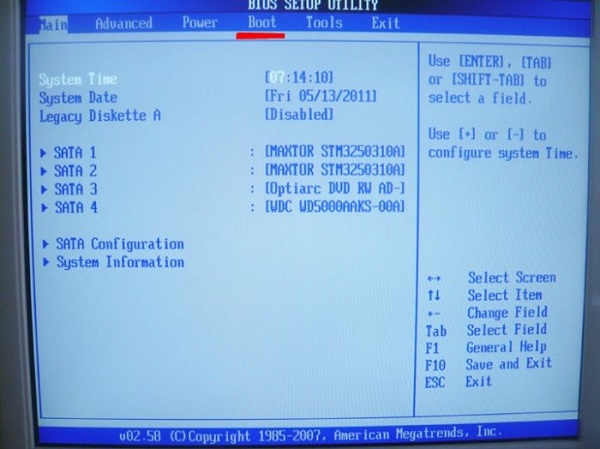
اکنون بر روی برچسب Hard Disk Drives کلیک کنید و در لیست باز شده تعداد درایوهای سخت و اکسترنال فعال را جستجو کنید. وقتی کتیبه Boot را می بینید اولویت دستگاه (این بدان معنی است که ویندوز 7 از کدام دیسک بوت می شود) ، ببینید چه چیزی در آنجا نوشته شده است.
برای این کار ، با استفاده از فلشها ، خط اول به نام 1st Drive را فعال کنید ، جایی که پارامتر HDD تنظیم شده است: SM-MAXTOR STM3. Enter را فشار دهید ، پنجره ای باز می شود که در آن فلشها به سمت کتیبه رسانه قابل جابجایی ما حرکت می کنند و دوباره بر روی Enter کلیک می کنیم.
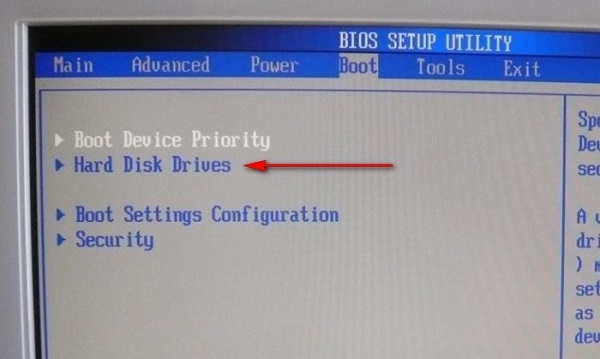


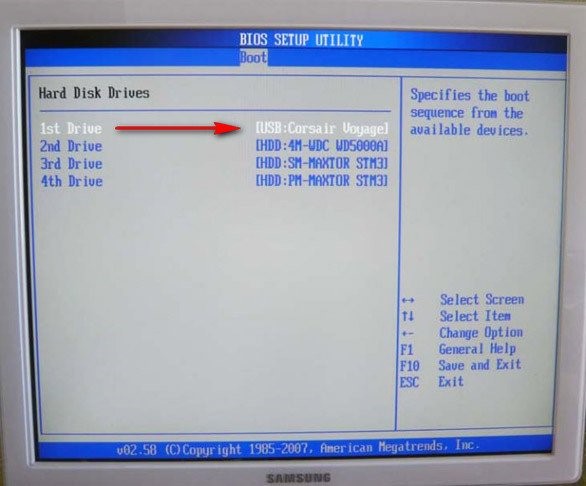
لطفا توجه داشته باشید که این اعداد ترتیب بارگذاری سیستم عامل را نشان می دهند. ما باید درایو فلش USB خود را زیر شماره یک و پارتیشن دیسک را زیر شماره دو قرار دهیم ، که سیستم معمولاً از آن بوت می شود. اگر درایو فلش ما در اتصال USB نیست ، سپس ویندوز 7 به طور خودکار روش راه اندازی خود را از دیسک شماره 2 انتخاب می کند.
اکنون به موضوع خود بازگشتیم ، اینکه چگونه می توانید یک درایو فلش چند بوت windows 7 بسازید.
با استفاده از برنامه UNetBootin
برنامه را با کپی کردن آدرس دقیق برنامه نویس رسمی (http://unetbootin.sourceforge.net) در خط مرورگری که استفاده می کنید ، بارگیری کنید و به صفحه بارگیری منتقل می شوید. آن را در بارگذاری کنید hDD و پوشه بارگیری ها را باز کنید.
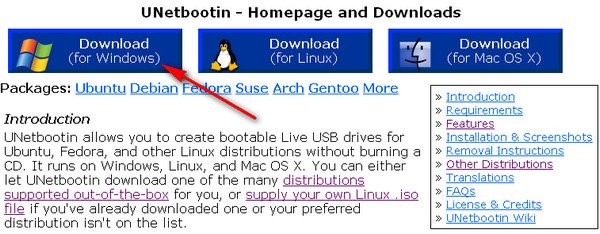
آن را اجرا کنید (نصب لازم نیست) و پنجره ای روی صفحه مشاهده می کنید که در آن نامه درایو فلش خود را که برای ضبط آماده شده است و نوع فایل مورد نظر را برای تصویر نهایی انتخاب می کنید.

اکنون بر روی دکمه با تصویر سه نقطه کلیک کرده و به صورت دستی تصویر ما را که قبلاً ایجاد کرده اید پیدا کنید.
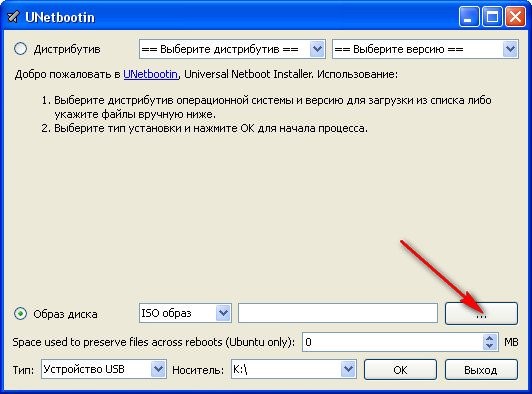
شما آن را باز کنید
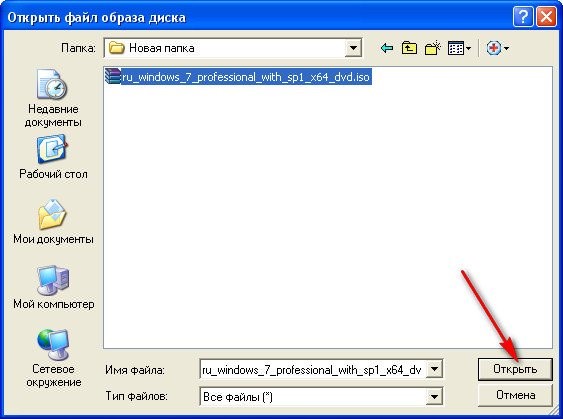
روی "تأیید" کلیک کنید.

فرآیند کپی داده شروع می شود.

نحوه ساخت یک درایو فلش USB چند بوت با استفاده از UltraISO
اگرچه هزینه آن پرداخت می شود اما می توانید برای اهداف خود استفاده کنید نسخه آزمایشیفکر می کنم وقت کافی دارید علاوه بر این ، زبان روسی نیز در آن تعبیه شده است.
بنابراین ، به وب سایت رسمی در پیوند http://www.ezbsystems.com/ultraiso بروید و نسخه آزمایشی را با کلیک روی دکمه "آزمایشی رایگان" بارگیری کنید.
در مراحل نصب با انتخاب روسی آن را نصب کنید. با استفاده از آن برنامه را به عنوان سرپرست اجرا می کنید ، روی دسک تاپ خود یک میانبر خواهید داشت. دوباره نسخه آزمایشی را انتخاب کنید.

این تمام است ، اکنون پنجره اصلی UltraISO ظاهر می شود.

تصویر سیستم ذخیره شده را بر روی هارد پیدا کنید تا آن را در یک درایو فلش USB بنویسید. برای این کار ، روی مورد منو در بالا "File" کلیک کنید ، سپس "Open" را انتخاب کنید و پوشه خود را با تصویر باز کنید.

پرونده ما را با دکمه سمت چپ ماوس انتخاب کنید و دوباره "Open" را فشار دهید.

درایو فلش USB را به رابط USB یک لپ تاپ یا رایانه وارد کرده و منوی "Boot" را در برنامه انتخاب کنید ، و در آن بر روی نوشته "Burn image hard disk" کلیک کنید.

روی "قالب" کلیک کنید.
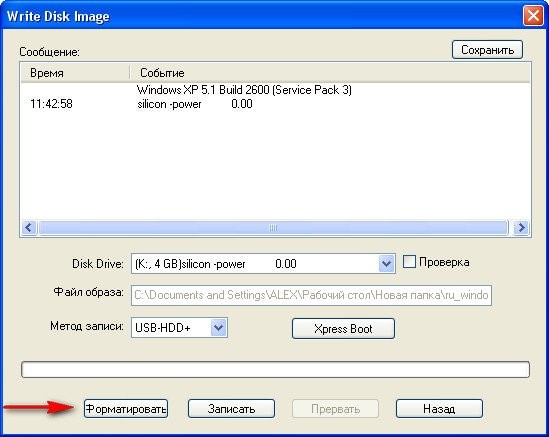




شما منتظر پایان روند ضبط هستید.

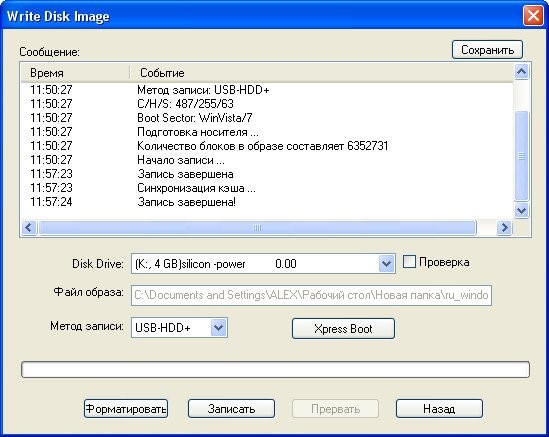
همه چیز آماده است! به وضوح می توانید نتیجه را در کاوشگر مشاهده کنید.

نحوه رایت درایو فلش USB با استفاده از قابلیت های داخلی ویندوز
این روش دشوارترین روش است و برای کسانی که برای درک بهتر اصل سیستم و برنامه ها عادت دارند خود را جستجو کنند.
برای انجام این کار ، برای وارد کردن دستورات با خط تماس بگیرید ("شروع" - "اجرا"). یک خط خالی باز می شود که در آن باید دستور cmd را وارد کرده و Enter را فشار دهید.
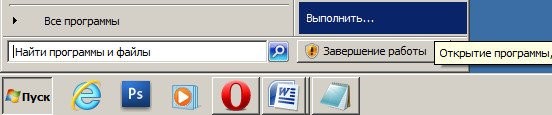
یک صفحه سیاه با یک خط خالی برای وارد کردن دستورات ظاهر می شود.
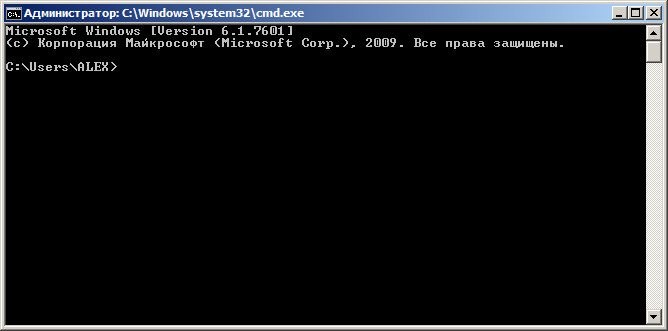
نشانگر ماوس را در انتهای آن قرار دهید و دستور لیست دیسک را وارد کنید تا لیستی از درایوهای سخت و دیسک های قابل جابجایی شما نمایش داده شود ، دوباره Enter را فشار دهید.
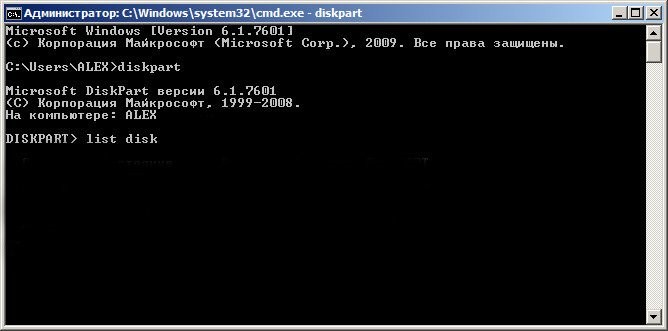
در مثال ما ، رسانه قابل جابجایی "دیسک 3" نامیده می شود ، در مورد شما ممکن است نام متفاوت باشد. با این حال ، محاسبه حجم آن آسان است فضای خالی روی دیسک (چهار گیگابایت داریم).
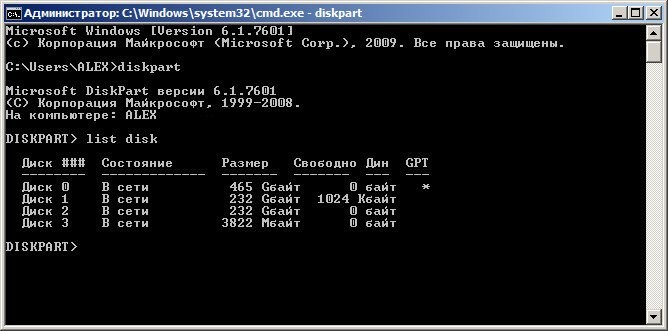
اکنون دستور زیر را وارد کنید دیسک 3 را انتخاب کنید (شماره را متناسب با شماره خود تغییر دهید).
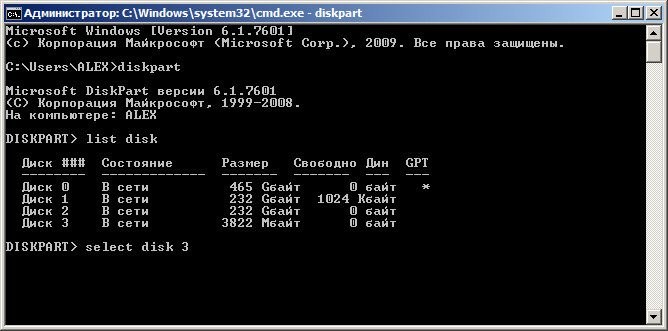
درایو مشخص شده شما انتخاب می شود و سیستم در مورد آن می نویسد.
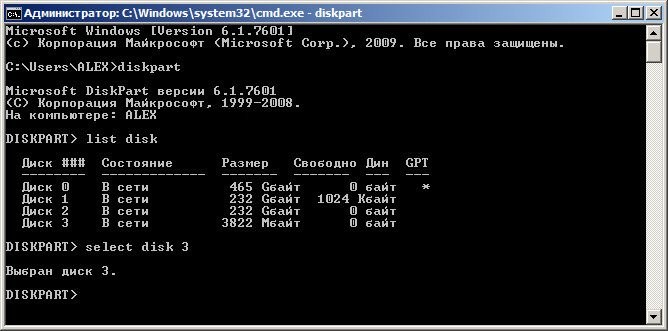
با استفاده از دستور clean تمام پرونده ها را از درایو فلش کاملاً پاک کنید.

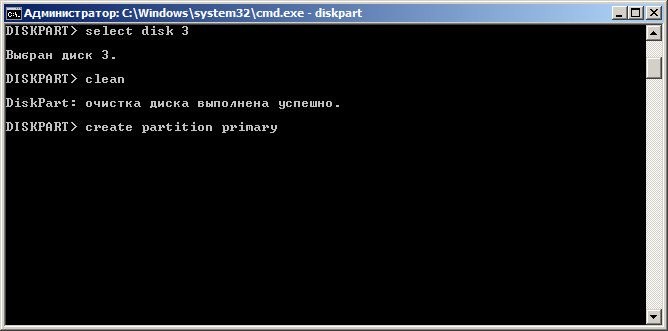

اکنون پارتیشن 1 را انتخاب کنید.

پس از آن ، فعال را تایپ کنید.

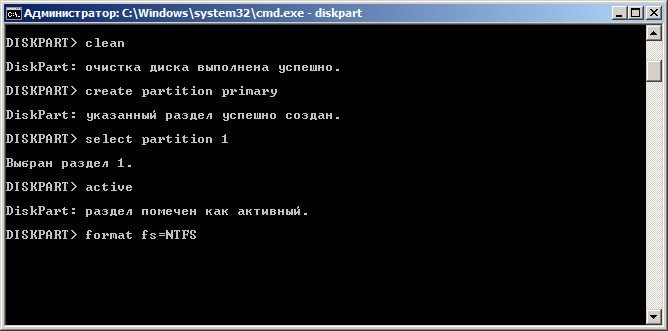
شما منتظر پایان روند هستید.


پس از وارد کردن دستور تخصیص ، به رسانه قابل جابجایی حرف "J" در سیستم اختصاص می یابد.
اکنون با دستور Exit از این حالت خارج شوید.
ویندوز اکسپلورر را بوت و باز می کند. تمام پرونده های سیستم عامل بایگانی که قبلاً ایجاد شده را در یک درایو فلش USB کپی کنید.


خوب ، اکنون یک نسخه از پرونده های ویندوز دارید که همیشه می توانید آن را با خود داشته باشید و روی هر رایانه ای نصب کنید.
از این مقاله ، شما آموخته اید که از چه طریق می توانید یک درایو فلش چند بوت را به روش های مختلف ایجاد کنید.
امیدوارم این اطلاعات به شما در شرایط بحرانی کمک کند ، اما بهتر است که سیستم شما هرگز خراب نشود.
همگی موفق باشید!
درس های ویدئویی
هر کاربری از داشتن یک فلش مموری چند بوت خوب که می تواند تمام توزیع های مورد نیاز او را تأمین کند ، امتناع نمی کند. نرم افزار مدرن به شما امکان می دهد روی یکی ذخیره کنید استیک USB قابل بوت چندین تصویر از سیستم عامل ها و برنامه های مفید.
برای ایجاد یک درایو فلش چند بوت به موارد زیر نیاز دارید:
- درایو USB با حجم حداقل 8 گیگابایت (مطلوب ، اما لازم نیست) ؛
- برنامه ای که چنین درایو ایجاد می کند.
- تصاویر توزیع سیستم عامل
- مجموعه ای از برنامه های مفید: آنتی ویروس ها ، ابزارهای تشخیصی ، ابزارهای پشتیبان گیری (همچنین مطلوب است ، اما لازم نیست).
تصاویر ISO از سیستم عامل های ویندوز و لینوکس را می توان با استفاده از برنامه های کاربردی تهیه و یا باز کرد. برای کسب اطلاعات در مورد نحوه ایجاد ISO در الکل ، آموزش ما را بخوانید.
قبل از اینکه با موارد زیر شروع کنید نرم افزار درایو USB خود را وارد رایانه کنید.
روش 1: RMPrepUSB
برای ایجاد یک درایو فلش چند بوت ، علاوه بر این به بایگانی Easy2Boot نیز نیاز خواهید داشت. این شامل ساختار پرونده مورد نیاز برای نوشتن است.
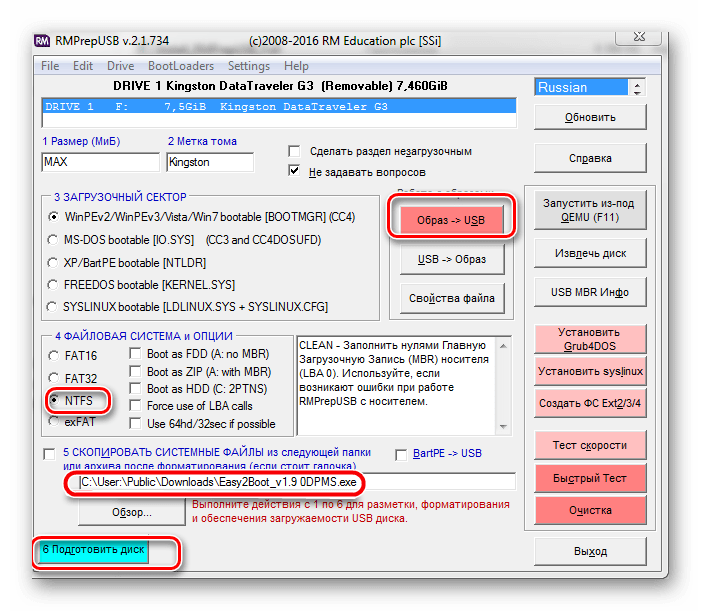
با استفاده از شبیه ساز RMPrepUSB می توانید عملکرد آن را بررسی کنید. برای شروع کلید را فشار دهید. "F11".
روش 2: Bootice
این یک ابزار چند منظوره است که وظیفه اصلی آن ایجاد درایوهای USB قابل بوت است.

چند بوت USB. چگونه یک درایو فلش USB چند بوت ایجاد کنیم؟
درایو فلش چند بوت ( چند بوت USB) برای نصب سیستم عامل های Windows XP / 2000 / Vista / 7/8 طراحی شده است
و بارگیری تصاویر و ابزارهای بازیابی مستقیماً از درایو USB.
برنامه های کمکی موجود در بسته نصب یک درایو فلش چند بوت:
- Acronis Disk Director & تصویر واقعی- کار با بخشها دیسکهای سخت
Symantec Ghost v11.0 - کار با پارتیشن های هارد دیسک ها
Windows XPE - نسخه کوتاه
Windows 7PE - نسخه کوتاه
Elcomsoft System Recovery Pro v3.0 Build 466- بازیابی رمز عبور و تغییر آن
FreeDOS - حالت بوت خط فرمان، شامل DOS-Navigator و VC است
جهانی دیسک بوت نسخه 3.7- دسترسی به پارتیشن های NTFS در MS-DOS
رمز عبور NT و ویرایشگر رجیستری- رمز عبور را تغییر دهید و رجیستری را ویرایش کنید
[ایمیل محافظت شده] Boot Disk Professional v2.1- بهبود پرونده های پاک شده
QuickTech Pro v5.8 - آزمایش و تشخیص سخت افزار و اجزای آن
MemTest86 + v4.20 - آزمایش و تشخیص حافظه دسترسی تصادفی
MHDD v4.6 - تست و تشخیص دیسک های سخت
Victoria v3.52 - تست و سرویس IDE و ATA HDD
HDD Regenerator v2011 - از بین بردن آسیب ( بخشهای شکسته) به HDD
پوسته ها در پوشه Boot قرار دارند. پوسته های پیش فرض "Moonlight" و "Rainbow" هستند. هنگام جایگزینی پوسته ها ، آنها را در پوشه Boot کپی کنید و نام پوسته های جدید را در پرونده های menu.lst و menu_2.lst در خط بنویسید: "gfxmenu / Boot / Moonlight".
نصب و کار با برنامه.
برای نصب برنامه روی رایانه ، باید نصب درایو فلش چند بوت - Multiboot flash drive.exe را اجرا کنید. پس از باز کردن بایگانی SFX و تکمیل کپی کردن پرونده ها ، برنامه به طور خودکار شروع می شود و منوی انتخابگر با مجموعه ای از همه برنامه ها و برنامه های لازم برای ایجاد یک درایو فلش چند بوت باز می شود. پس از نصب برنامه ، دو میانبر ایجاد می شود: در "دسک تاپ" و در منوی "شروع / همه برنامه ها / برنامه ها".
اگر رایانه داشته باشد سیستم عامل ویندوز 7 یا ویندوز ویستا ، برنامه باید به عنوان سرپرست راه اندازی شود.
1. قالب بندی یک درایو USB.
قبل از شروع ایجاد یک درایو فلش چند بوت ، باید آن را قالب بندی کنید.
HP USB Disk Storage Format Tool را راه اندازی کنید ، انتخاب کنید سیستم فایل NTFS (ترجیحاً) یا FAT32 ، کادر انتخاب را روی "قالب سریع" تنظیم کرده و بر روی "شروع" کلیک کنید.
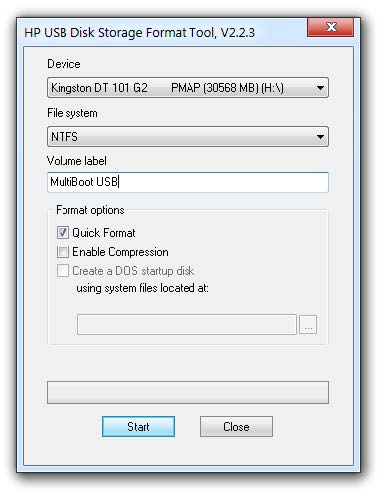
2. نصب bootloader grub4dos بر روی درایو فلش USB.
پس از قالب بندی درایو فلش ، اقدام به نصب بوت لودر grub4dos کنید. ابزار Grub4Dos Installer را اجرا کنید ، "Disk" را در پنجره "Device Name" انتخاب کنید ، درایو فلش USB خود را پیدا کرده و روی "Install" کلیک کنید.

اگر همه کارها به درستی انجام شده باشد ، در پنجره باز شده کتیبه ای با متن "MBR / BS been ..." ظاهر می شود.
روی "Enter" کلیک کنید و به مورد بعدی بروید.
3. نصب کیت توزیع Windows PE / XPE روی درایو فلش USB.
تصویر ایزو Windows XPE USB WIM با استفاده از Daemon Tools ، UltraISO یا Alcohol. ابزار PeToUSB را اجرا کنید ، در زیر در قسمت "Source Source to Built BartPE / WinPE Files" قسمت مسیر ما را مشخص کنید دیسک مجازی... کادر تأیید را فقط در پنجره "Enable File Copy" تنظیم کرده و "Start" را کلیک کنید.
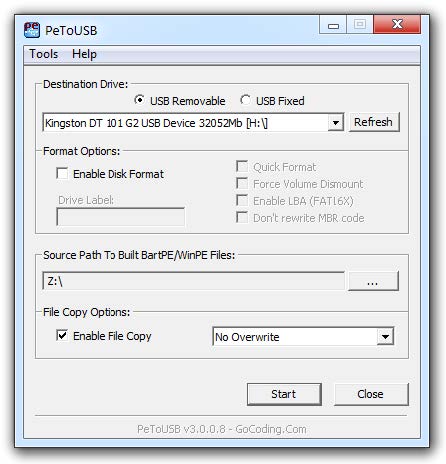
4.1 نصب کیت توزیع ویندوز XP در درایو فلش USB.
ما با استفاده از ابزار Daemon Tools ، UltraISO یا Alcohol ، تصویر ایزو ویندوز XP را بر روی یک دیسک مجازی نصب می کنیم. راه اندازی ابزار WinSetupFromUSB، کادر تأیید را در پنجره "Windows 2000 / XP / 2003 Setup" تنظیم کنید ، مسیر دیسک مجازی ما را مشخص کرده و "GO" را کلیک کنید.
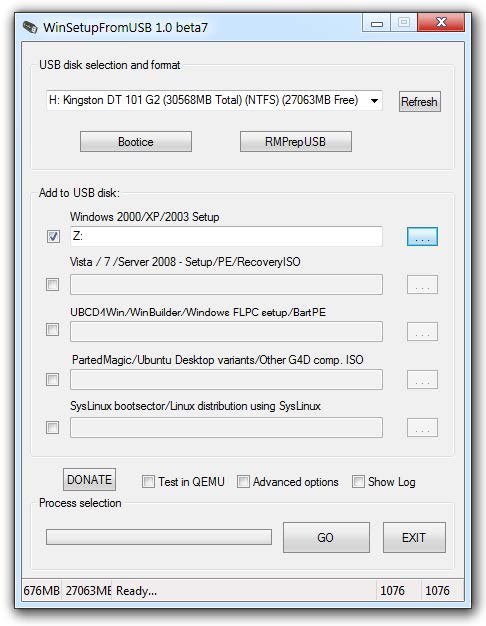
4.2 نصب توزیع ویندوز 7 روی درایو فلش USB.
ما با استفاده از ابزار Daemon Tools ، UltraISO یا Alcohol ، تصویر iso از ویندوز 7 را بر روی یک دیسک مجازی نصب می کنیم. ابزار WinSetupFromUSB را اجرا کنید ، کادر تأیید را در پنجره "Vista / 7 / Server 2008 - Setup / PE / RecoveryISO" تنظیم کنید ، مسیر دیسک مجازی ما را مشخص کرده و "GO" را کلیک کنید.
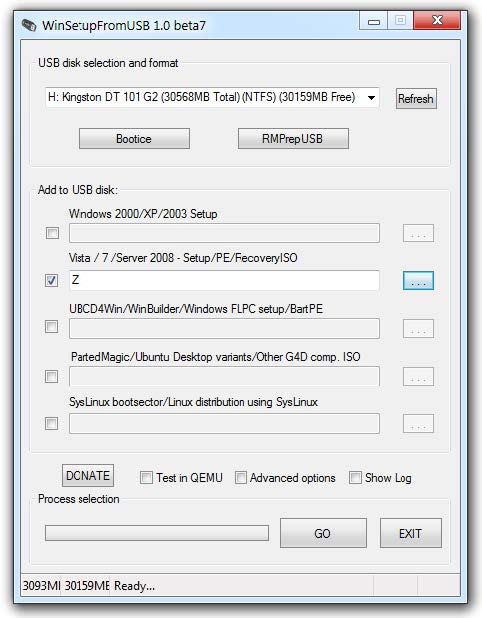
5. کپی کردن پرونده ها و برنامه های کمکی در درایو فلش USB.
با استفاده از دکمه "مرور ..." ، مسیر درایو فلش USB را مشخص کرده و "استخراج" را کلیک کنید. به س :ال: "آیا می خواهید پرونده موجود را جایگزین کنید؟" روی "بله" کلیک کنید.

پس از کپی شدن پرونده ها در درایو فلش USB ، امکان آزمایش و بررسی عملکرد آن وجود دارد.
توجه !!! اجرای نکات 1؛ 2 و 5 لازم است !!!
هر یک از نقاط 3 ؛ 4.1 و 4.2 ، اگر نیازی به آن ندارید ، می توانید رد شوید.
تست درایو فلش چند بوت.
برای آزمایش و دیدن اینکه چه چیزی بدست آورده ایم ، از WinSetupFromUSB ابزار WinSetupFromUSB را از فهرست انتخابی اجرا کنید ، کادر تأیید را در پنجره "Test in QEMU" تنظیم کنید ، "GO" را کلیک کنید و لذت ببرید

اگر همه چیز خوب پیش برود ، رابط کاربری درایو USB قابل بوت مانند این خواهد بود:

توزیع برای یک درایو فلش قابل بوت: https://yadi.sk/d/6nBtL8wDuW9ek
امیدوارم این مقاله به شما کمک کرده باشد.
در تماس با
