پس از آفرینش ماشین مجازی در VirtualBox ، می توانید نصب عامل را شروع کنید سیستم های ویندوز (یا هر مورد دیگر) به مجازی دستگاه VirtualBox... با تنظیم سیستم عامل در یک ماشین مجازی ، می توانید همزمان از چندین سیستم عامل در رایانه خود استفاده کنید: اصلی (میزبان) و مهمان (مجازی).
اگر مقدار زیادی به ماشین مجازی بدهید ، ممکن است سیستم عامل واقعی کافی نباشد. ماشین مجازی به یک دیسک مجازی احتیاج دارد. از آنجا که آنها را نداریم ، در مراحل بعدی آن را نصب خواهیم کرد. به همین دلیل تصمیم گرفتیم دیسک بسازیم. اکنون ما بین صفحه خود پشتیبانی و صفحه با اندازه ثابت یک انتخاب داریم. اولین گزینه صرفه جویی بیشتری در فضا است ، بنابراین ما آن را انتخاب می کنیم.
چگونه می توان یک ماشین مجازی جدید راه اندازی کرد؟
هنگام انتخاب اندازه ، باید به این نکته نیز فکر کنید که بعداً روی ماشین مجازی نصب خواهید کرد. در پنجره برنامه نرم افزار لیستی از داده های فنی ماشین مجازی را نمایش می دهد. نصب به طور خودکار شروع می شود. آنها برای ادغام و عملکرد بهتر ضروری هستند. با این حال ، باید نگاهی به خصوصیات سیستم مجازی بیندازید.
سیستم عامل مهمان نصب شده بر روی ماشین مجازی جدا از سیستم اصلی نصب شده در رایانه شما عمل خواهد کرد. می توانید در سیستم عامل جدید کار ، آزمایش برنامه ها ، اجرای برنامه های منسوخ شده ، استفاده از سیستم مجازی برای اهداف امنیتی و غیره یاد بگیرید. در این حالت ، هیچ چیز سیستم اصلی را تهدید نمی کند و می توانید در سیستم مهمان تغییراتی ایجاد کنید.
در آنجا می توانید پارامترهای مختلف را با توجه به خواسته های خود شخصی سازی کنید. بنابراین ، باید برخی از حافظه های گرافیکی مجازی را به سیستم بدهید. برای این کار باید سیستم عامل مورد نیاز را انتخاب کرده و حافظه و فضای دیسک را به آن اختصاص دهید. در مرحله بعدی ، اندازه تعریف شده را تأیید کرده و "بعدی" را کلیک کنید. اکنون می توانید نمای کلی تنظیمات خود را مشاهده کنید. با "پایان" تأیید کنید. اکنون یک خلاصه مشاهده خواهید کرد. برای شروع نصب روی پایان کلیک کنید.
- به نشانگر رنگ در جادوگر مراجعه کنید.
- ما مورد دوم را توصیه می کنیم ، که "یک محیط رشد پویا" است.
- کامپیوتر مجازی ایجاد شده را با دوبار کلیک بر روی آن شروع کنید.
- روی Next کلیک کنید.
- سپس Next را کلیک کنید.
در مقالات قبلی در سایت من ، ما مراحل نصب برنامه مجازی سازی VirtualBox و VirtualBox Extension Pack بر روی رایانه ، ایجاد و پیکربندی یک ماشین مجازی در VirtualBox را شرح داده ایم (پیوندهای مقاله های ذکر شده در اینجا را در این مقاله خواهید یافت). اکنون مرحله نهایی فرا رسیده است: نصب سیستم عامل در VirtualBox ، نصب برنامه های الحاقی برای VirtualBox Guest Additions ، تنظیمات نهایی ماشین مجازی.
مهمان و میزبان از سخت افزار استفاده می کنند
به عنوان مثال ، برنامه ها را می توان قبل از استفاده در سیستم تولید ، در ماشین مجازی آزمایش کرد. بنابراین ، سیستم میزبان همچنین باید حافظه کافی برای خود و مهمان فراهم کند. هارد دیسک برای نصب مهمان به عنوان یک تصویر ارائه شده است. سیستم هایی که به طور رسمی پشتیبانی نمی شوند فقط با تلاش قابل توجه و دانش فنی مناسب قابل استفاده هستند و اغلب ناپایدار هستند.
بارگیری های پرطرفدار از این گروه
برخی از سیستم ها از حالت یکپارچه ای که در آن پنجره های مهمان مانند پنجره های میزبان رفتار می کنند نیز پشتیبانی می کنند. متناوباً ، از ماشین مجازی می توان به همراه بسته الحاقی از طریق شبکه در سرور استفاده کرد ، که باعث آزاد شدن سخت افزار خود می شود. این راهنمای گام به گام به شما کمک می کند تا نرم افزار خود را تنظیم کنید. "ایجاد دیسک" را انتخاب کنید و "بعدی" را کلیک کنید.
بعد از ایجاد و پیکربندی ماشین مجازی ، می توانید نصب سیستم عامل را شروع کنید.
در این مثال ، من ویندوز 7 را در یک ماشین مجازی نصب می کنم ، ویندوز 10 روی رایانه من نصب شده است (به هر حال ، شما می توانید یک ویندوز 10 اضافی را روی یک ماشین مجازی نصب کنید).
نصب ویندوز در VirtualBox
اگر چندین ماشین مجازی نصب کرده اید ، در پنجره اصلی برنامه Oracle VM VirtualBox ، ماشین مجازی مورد نیاز را انتخاب کنید و سپس روی دکمه "Start" کلیک کنید.
در اینجا "به صورت پویا انتخاب شده" را انتخاب کرده و "بعدی" را کلیک کنید. سپس روی "شروع" کلیک کنید. "اولیه" را انتخاب کنید. Bootable را انتخاب کنید. در اینجا "بله" را وارد کنید و ورود خود را با کلید "Enter" تأیید کنید. سپس "Exit" را انتخاب کنید. منتظر بمانید تا نصب کامل شود. سپس مراحل نصب را دنبال کنید.
سیستم عامل مجازی چیست؟
روی فایل بارگیری شده دوم دوبار کلیک کنید. به این ترتیب ، توابع محاسباتی مختلفی تحقق می یابد. بنابراین راه حل دیگری نیز وجود داشت. این سیستم مهمان مجازی سازی نیز نامیده می شود. مفهوم سیستم عامل مجازی در ابتدا گیج کننده است. در طی این روند پرتاب ، انواع و اقسام موارد مرموز رخ می دهد که از نظر فنی پنهان هستند.
روند نصب سیستم عامل در ماشین مجازی از پنجره Virtual Box آغاز می شود. روند نصب سیستم خود فرقی با نصب سیستم ندارد رایانه معمولی... تمام مراحل نصب سیستم عامل بر روی یک رایانه مجازی را طی کنید.
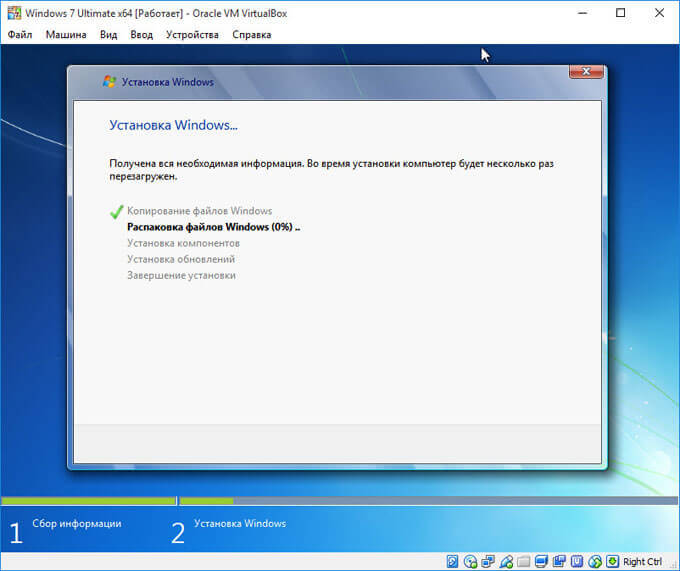
بنابراین چگونه می توان یک سیستم عامل را روی رایانه سیستم عامل نصب کرد؟ اینجاست که مجازی سازی وارد می شود. تمام داده های کلیدی وارد می شود. این مزایای بزرگی دارد ، به عنوان مثال می توان نرم افزار بانکی را جدا کرد یا سیستم های آزمایشی را با سیستم عامل دیگری بدون هر بار راه اندازی مجدد رایانه نصب کرد.
سپس سیستم مهمان را آماده می کنیم. می توانید نرم افزار را از اینجا بارگیری کنید. پس از بارگیری ، باید تصویر دیسک را باز کنید. این کار معمولاً فقط چند دقیقه طول می کشد. در مرحله بعدی ، دیسک مجازی پیکربندی می شود. اگر تعریف کنید تصویر مجازی برای هارد دیسک، بعداً می توانید این اندازه را تغییر دهید.
پس از نصب سیستم عامل بر روی ماشین مجازی ، در پنجره به پایان رسید برنامه های VirtualBox Windows (یا سیستم عامل دیگر) را مشاهده خواهید کرد. سیستم عامل مجازی دقیقاً مانند یک سیستم عادی در رایانه شما نیاز به سفارشی سازی نیازهای شما دارد.
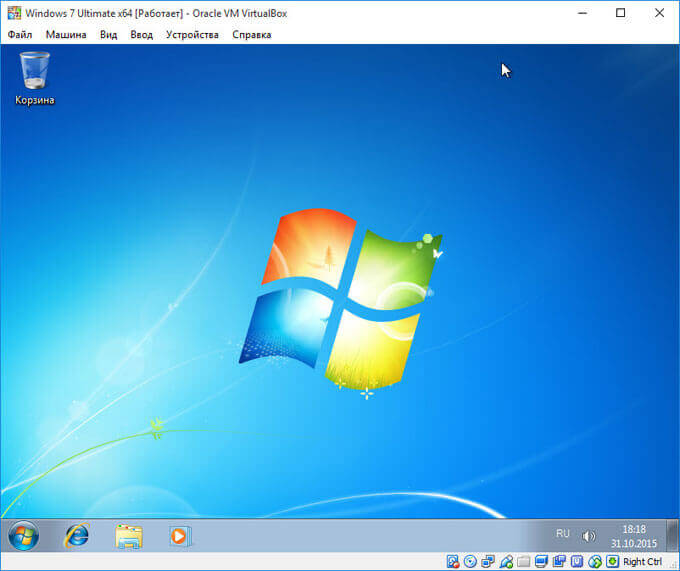
بلافاصله پس از نصب سیستم عامل بر روی ماشین مجازی ، باید افزونه ها را برای سیستم عامل مهمان - VirtualBox Guest Additions ، که شامل مجموعه ای از درایورها و برنامه های کاربردی است ، نصب کنید. پس از نصب بسته الحاقی ، عملکرد سیستم عامل مهمان به طور محسوسی افزایش می یابد.
همچنین می توانید موارد اضافی را اضافه کنید دیسکهای سخت به عنوان مورد نیاز. در آخر ، تنظیم دقیق تنظیمات گرافیکی مورد نیاز است. ویرایش ادغام یک دستگاه ذخیره سازی انبوه است تا کامپیوتر بتواند به آن دسترسی پیدا کند. داده های ذخیره شده کاملا یکسان است.
اکنون تمام تنظیمات سیستم مجازی در نمای مناسب نمایش داده می شوند. "ذخیره سازی انبوه" را انتخاب کنید. یک پنجره جدید باز خواهد شد. گزینه "Disk storage" را انتخاب کنید. اکنون یک درخت با دیسک سخت مجازی در سمت راست ظاهر می شود. فقط دستورالعمل های مدیر نصب را دنبال کنید. شما پارامترهای اساسی مانند زبان ، نام کاربری و رمز عبور را تعریف می کنید.
نصب اضافات مهمان VirtualBox
در پنجره ماشین مجازی در حال اجرا ، مورد منوی "Devices" را وارد کنید. در ادامه منوی زمینه "افزودنیهای Mount OS OS ..." را انتخاب کنید.
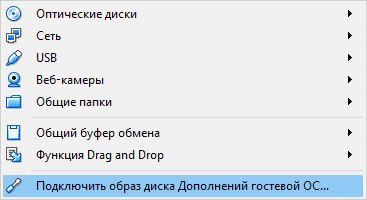
پس از آن ، در سیستم عامل مهمان ، باید Explorer را باز کنید. در Explorer ، خواهید دید که تصویر دیسک VirtualBox Guest Additions در محل درایو CD-DVD قرار دارد.
ایستگاه مجازی سازی
با تفریح \u200b\u200bمجازی لذت ببرید! من تجربه خوبی با این برنامه داشتم. در پایان ، نمی تواند بدتر شود. در پایان نصب ایستگاه مجازی را شروع کنید. 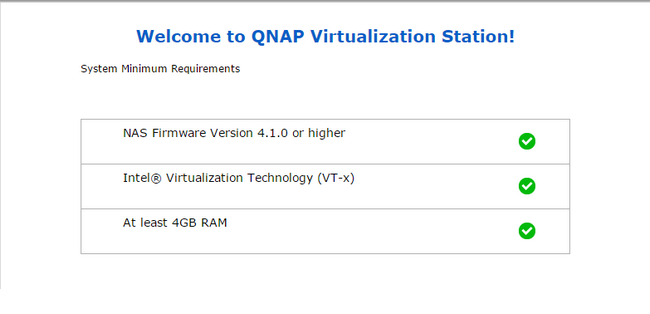
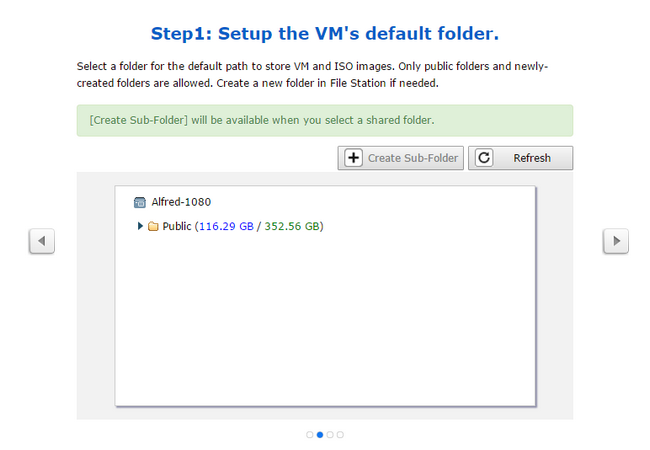
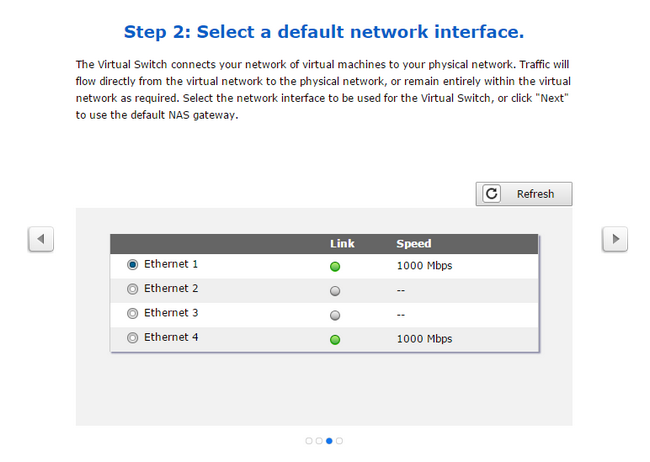
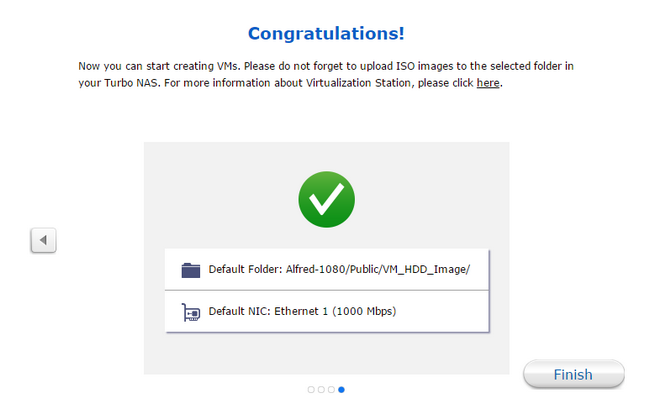
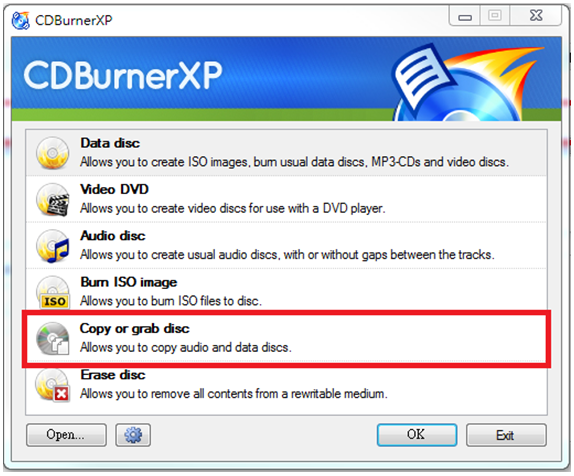
برای شروع "کپی رسانه" را کلیک کنید. 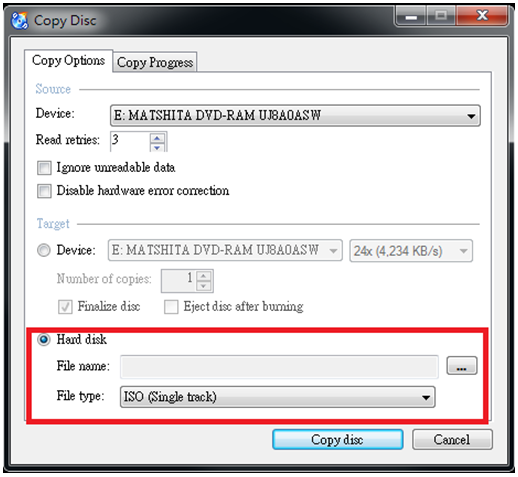
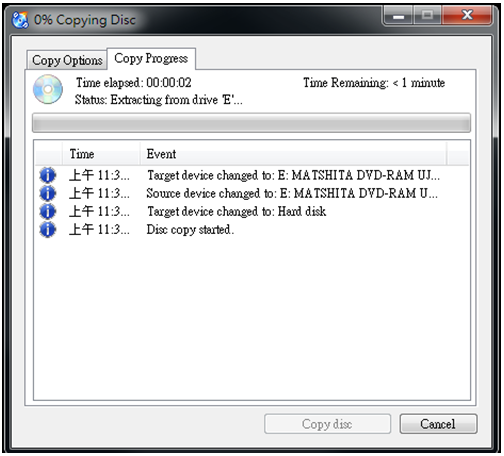
این جزئیات لیست تمام ماشین های مجازی شما است.
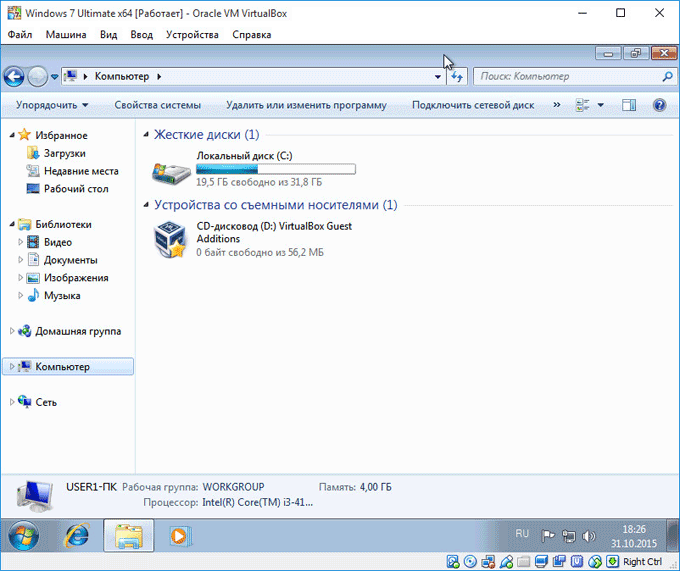
اکنون باید VirtualBox Guest Additions را نصب کنید.
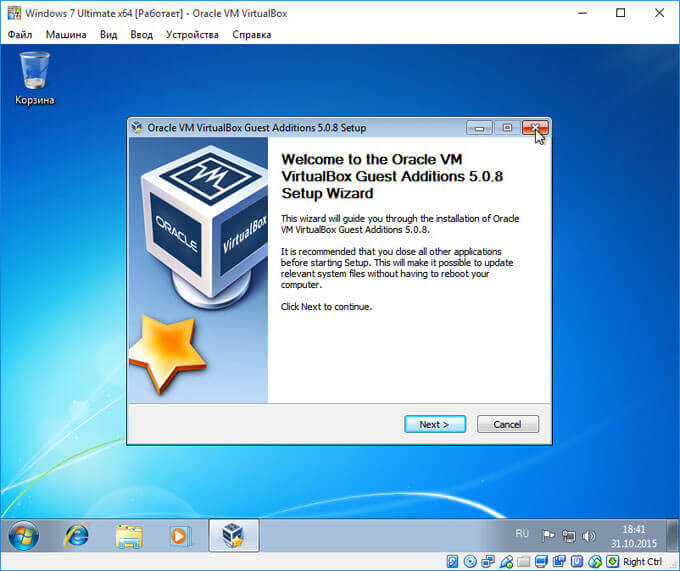
مراحل نصب افزونه ها را برای سیستم مهمان طی کنید و روی دکمه "بعدی" کلیک کنید. برای نصب نرم افزار برای دستگاه ها موافقت می کنم.
ارائه رابط کاربری و توابع ایستگاه مجازی سازی
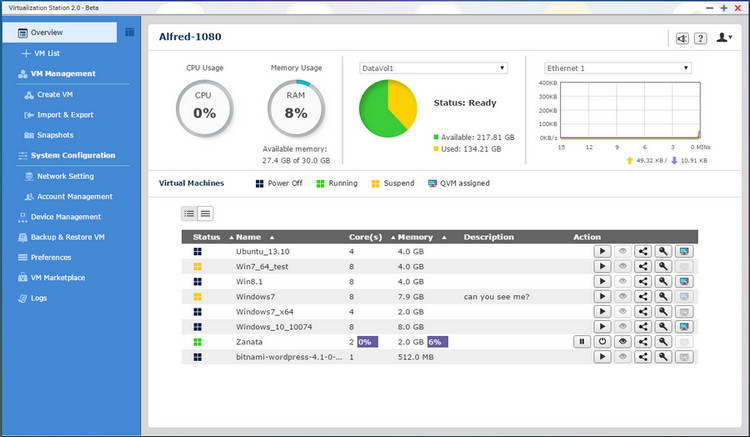
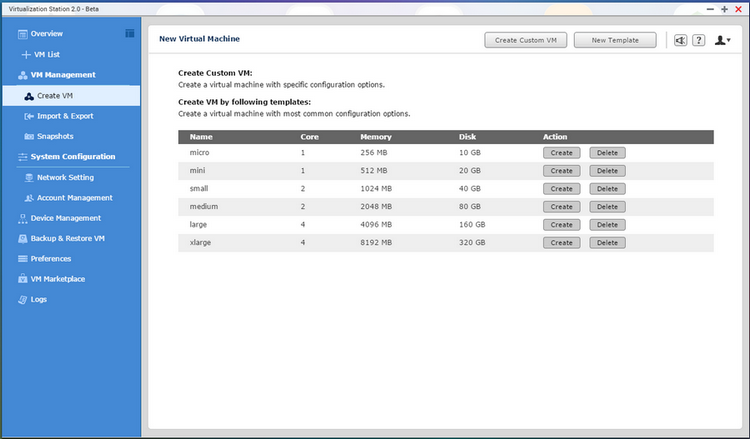
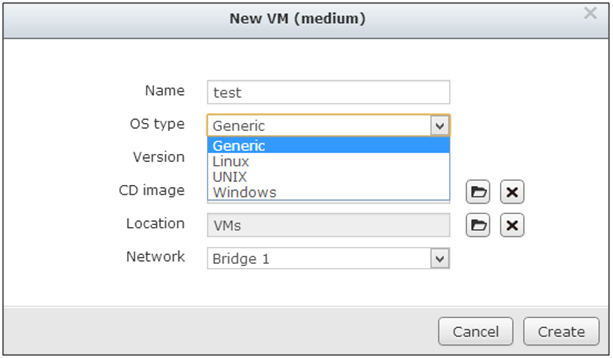
برای تکمیل پیکربندی ، روی "ایجاد" کلیک کنید. بنابراین شما ماشین مجازی خود را ایجاد کردید 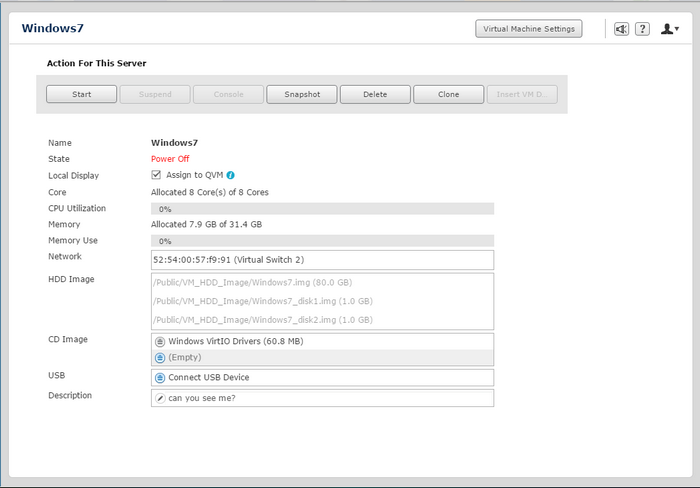
سپس روی "Start" کلیک کنید تا این ماشین مجازی روشن شود. 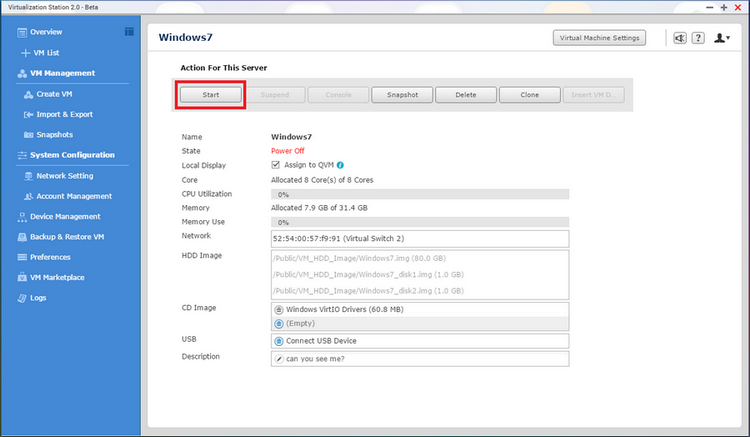
برای نصب سیستم عامل روی این ماشین مجازی ، روی Console کلیک کنید. 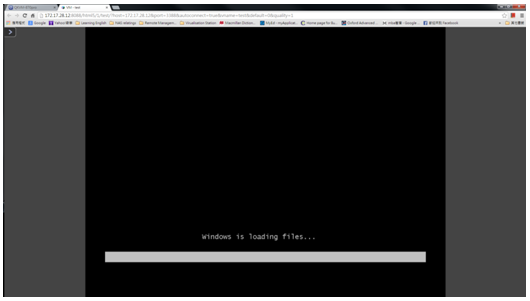
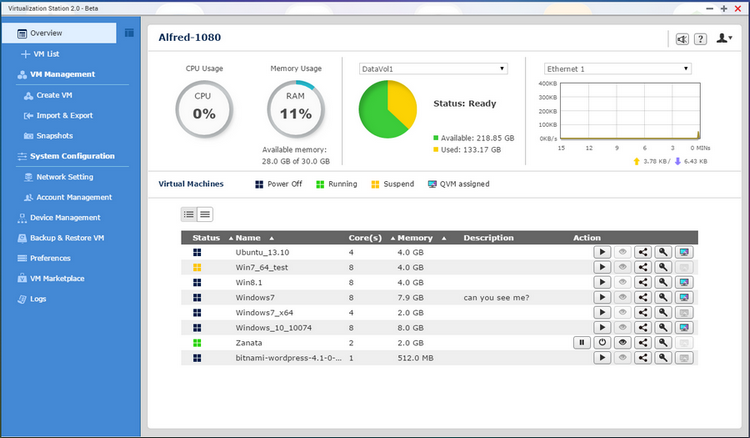
محدودیت های ایستگاه مجازی سازی
برای دیدن اینکه کل تنظیمات هنگام انجام کار چگونه خواهد بود ، ویدیوی بالا را تماشا کنید. سپس ، مراحل زیر را دنبال کنید تا آن را برای خود شخصی سازی کنید.
پس از اتمام نصب بسته الحاقی سیستم عامل میهمان ، سیستم عامل مجازی را مجدداً راه اندازی کنید.
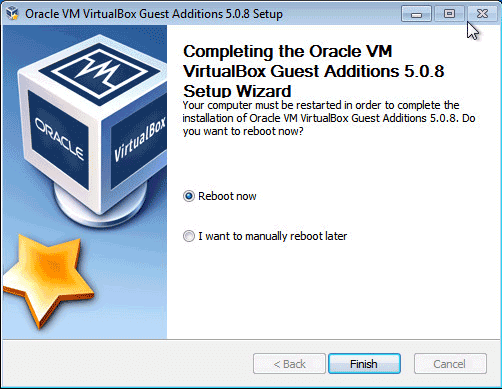
ایجاد یک پوشه مشترک در VirtualBox
برای تبادل داده بین سیستم عامل اصلی (میزبان) و مهمان ، یک پوشه مشترک مورد نیاز است. ابتدا باید یک پوشه مشترک در سیستم عامل اصلی نصب شده در رایانه ایجاد کنید. در رایانه من ، روی یکی از دیسک ها ، من پوشه ای به نام "Data Sharing" دارم که برای تبادل داده در نظر گرفته شده است.
بروزرسانی: این دستورالعمل ها قدیمی هستند. قبل از شروع مراحل نصب ، می خواهید موارد زیر را ایجاد کنید. 
این لیست به شما کمک می کند دریابید یا نه. ... دستگاه شما اکنون برای بارگیری آماده است. بقیه تنظیمات باید کاملاً خود توضیحی باشد و بدون هیچ مشکلی خاموش شود. وقتی تمام شد ، شما را به یک صفحه سیاه با متن سفید هدایت می کنند.
مرحله سوم: لبه های ناهموار را صاف کنید
وقتی به قسمت Installation Type رسیدید ، گزینه های نشان داده شده در زیر را انتخاب کنید.
یک ماشین مجازی با وضوح بالاتر تهیه کنید
به تنظیمات خود برگردید و به بخش "ذخیره سازی" بروید. ... این کاملا ناامید کننده است ، بنابراین ما می خواهیم آن را با همان وضوح مانیتور خود ، با چندین تنظیم اجرا کنیم.در قسمت "مسیر به پوشه" ، مسیر پوشه موجود در سیستم اصلی را مشخص کنید. "Other ..." را انتخاب کنید و سپس در پنجره Explorer ، پوشه مورد نظر را انتخاب یا ایجاد کنید.
در پنجره "افزودن پوشه مشترک" ، کادرهای کنار موارد "اتصال خودکار" و "ایجاد پوشه دائمی" را علامت بزنید و سپس روی دکمه "تأیید" کلیک کنید.
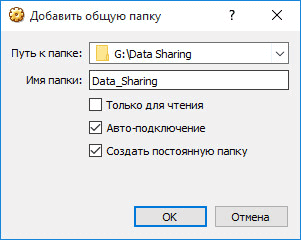
اکنون می توانید به نصب برنامه های مورد علاقه خود ادامه دهید ، صفحه کلید و ماوس خود را شخصی سازی کنید و هر کاری که دوست دارید انجام دهید. بلکه این فناوری سالهاست که عمدتاً در توسعه نرم افزار ، پشتیبانی و شبکه سازی مورد استفاده قرار می گیرد. به عنوان مثال ، استفاده سریع از سیستم های مختلف آزمایشی یا انتقال سیستم های قدیمی که فقط برای کارهای خاص استفاده می شوند به یک کامپیوتر بزرگتر که سایر وظایف را نیز انجام می دهد ، منتقل می شود. ...
گرفتن عکس فوری سیستم در VirtualBox
برای کاربر خانگی ، مجازی سازی مزایای بسیاری را نیز در پی دارد: در "سیستم تست" برنامه ها را می توان بدون خطر ، بدون تأثیر سیستم واقعی آزمایش کرد. پیش شرط ها برآورده نشده است. در صورت عدم استفاده از این سخت افزار ، فقط استفاده از موارد فوق باقی می ماند.
در پنجره Explorer ، با رفتن به "Network" ، در پوشه VBXSVR ، پوشه مشترک را مشاهده خواهید کرد. در جعبه مجازی می توانید چندین پوشه مشترک ایجاد کنید.
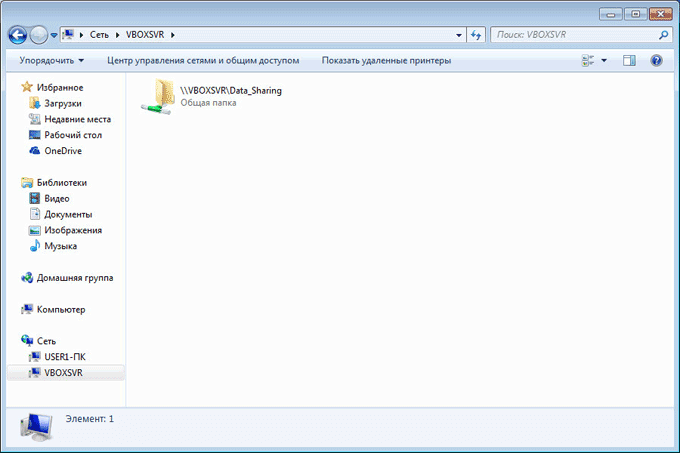
پس از نصب افزونه ها برای سیستم عامل میهمان ، استخراج کنید تصویر ISO سیستم عامل از درایو دیسک ماشین مجازی ، زیرا تصویر سیستم دیگر مورد نیاز نیست.
دانلود سرور مجازی، در این حالت شما فقط باید مشخصات دیگری را در صفحه وب وارد کنید و بسته دانلود را بارگیری کنید. مرحله بعدی تنظیم نیازهای دیسک مجازی است. علاوه بر یک محیط ذخیره سازی پویا که در صورت لزوم رشد می کند ، امکان تلفیق یک مجازی موجود نیز وجود دارد hDD به سیستم ، به عنوان مثال ، یک سیستم عامل از قبل نصب شده. با این حال ، در گزینه های پیشرفته ، می توانید رسانه ذخیره سازی ثابت یا دیفرانسیل را نیز ایجاد کنید.
مرحله به مرحله نصب Virtualbox
این ویژگی به ویژه برای تست نرم افزار بسیار مفید است. اگر این توابع یکپارچه سازی فعال باشد ، کاربر می تواند به عنوان مثال ، درایوهای محلی را مستقیماً به سیستم مهمان وارد کند ، بدون اینکه از درایوهای شبکه عبور کند. توابع یکپارچه سازی را فعال کنید.
برای بیشتر دسترسی سریع، پوشه مشترک را می توان به عنوان یک درایو شبکه به مکان شبکه Explorer اضافه کرد. برای این کار دکمه های "Windows" + "R" را روی صفحه کلید فشار دهید. در پنجره Run ، در قسمت Open ، دستور زیر را وارد کنید:
استفاده خالص x: \\\\ vboxsvr \\ folder_name
سپس بر روی دکمه "تأیید" کلیک کنید.
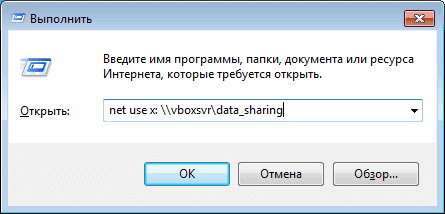
اگر از این ویژگی های یکپارچه سازی استفاده یا نصب نشده باشد ، ویژگی های فوق نیز در دسترس نیستند. فقط یک ترفند از گزینه های ارائه شده بعدا می تواند در اینجا کمک کند. یک سناریوی معمول از عمل به شرح زیر است. کاربر شرکت برای مدیریت حمل و نقل کالا از یک برنامه ویژه توسعه یافته استفاده می کند.
هیچ حالت خنثی "واقعی" وجود ندارد که هرگونه تغییر در سیستم را پس از خروج کنار بگذارد. علاوه بر پرداخت ، احتمالاً مورد توجه کاربران نهایی قرار خواهد گرفت. این فقط برای مشتریان شرکتیکه بنابراین می تواند توسط سایر برنامه های بهره وری استفاده شود.
پس از اجرای دستور ، پوشه اشتراکی در Explorer در "شبکه مکان" ظاهر می شود.
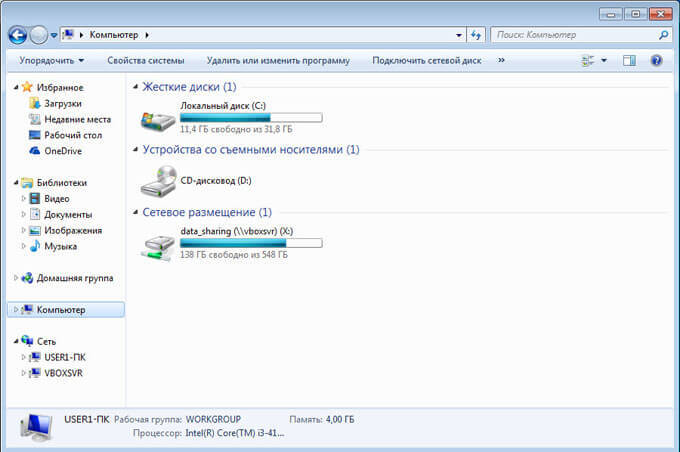
گرفتن عکس فوری سیستم در VirtualBox
VirtualBox بسیار است عملکرد مفید: "تصاویر". عکس فوری سیستم عامل ، وضعیت فعلی سیستم عامل در زمان عکسبرداری است. اساساً همینطور است نسخه پشتیبان سیستم های بازیابی. می توانید یک یا چند عکس فوری بگیرید و سپس سیستم را به وضعیتی که هنگام عکسبرداری در آن بود برگردانید.
یک وضعیت معمول: یک سیستم عامل بر روی یک ماشین مجازی نصب شد ، پس از پیکربندی و نصب برنامه های لازم ، یک عکس فوری از سیستم عامل مهمان گرفته شد. پس از آن ، کاربر ویندوز (یا سیستم دیگری) را "کشته" ، پیکربندی را تغییر داده و غیره. در نتیجه این اقدامات ، سیستم عامل از کار می افتد یا اصلاً کار نمی کند.
از آنجا که این یک سیستم عامل مجازی است ، می توانید آن را به راحتی از VirtualBox حذف کرده و سپس نصب کنید سیستم جدید به ماشین مجازی اگر یک عکس فوری از سیستم قبلا گرفته شده باشد ، دیگر هیچ چیز از این مورد لازم نیست. در این حالت بازیابی سیستم در شرایط کار با استفاده از "عکس فوری" که قبلاً گرفته شده امکان پذیر خواهد بود.
برای گرفتن عکس فوری از سیستم ، بر روی دکمه "عکس فوری" در پنجره اصلی VirtualBox کلیک کنید.
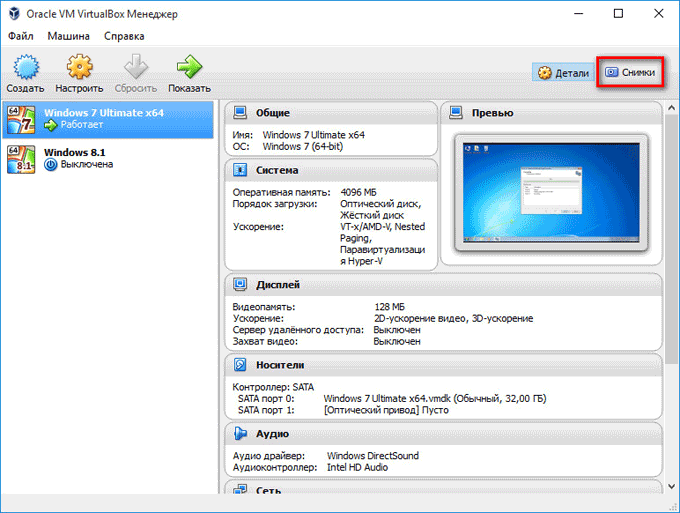
در برگه "تصاویر" ، روی دکمه دوربین کلیک کنید. در پنجره "گرفتن یک عکس فوری از یک ماشین مجازی" ، شما باید نامی را برای عکس فوری ایجاد کنید و در توضیحات می توانید اضافه کنید اطلاعات تکمیلی (من تاریخ ثبت عکس را اضافه کردم). سپس بر روی دکمه "تأیید" کلیک کنید.
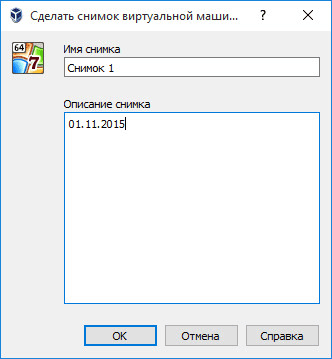
پس از آن ، فرآیند ایجاد عکس فوری سیستم در جعبه مجازی انجام می شود.

عکس فوری سیستم ایجاد شده است و می توان از پنجره اصلی VirtualBox به آن دسترسی داشت. فقط بخاطر داشته باشید که عکسهای فوری سیستم ، فضای دیسک سیستم عامل مهمان را اشغال می کنند.
بازیابی با استفاده از عکس فوری سیستم
در صورت لزوم ، به عنوان مثال ، در صورت بروز مشکلات جدی در سیستم مهمان ، می توانید حالت ماشین مجازی را با استفاده از عکس فوری سیستم قبلاً گرفته شده بازیابی کنید. بازیابی عکس فوری هنگام خاموش بودن ماشین مجازی اتفاق می افتد.
بر روی دکمه Snapshots در پنجره اصلی VirtualBox کلیک کنید. در برگه "تصاویر" ، کلیک کنید کلیک راست ماوس را بر روی عکس فوری سیستم قرار داده و در منوی زمینه "بازیابی عکس فوری" را انتخاب کنید.
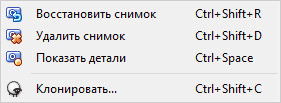
در پنجره ای که از شما درخواست می کند ، با بازیابی عکس فوری موافقت کنید. اگر سیستم مهمان کار نمی کند ، می توانید گزینه "ایجاد یک عکس فوری از وضعیت فعلی سیستم" را بردارید تا عکس فوری غیرضروری ایجاد نشود ، زیرا سیستم به طور معمول کار نمی کند.
بر روی دکمه "بازیابی" کلیک کنید.

اگر می خواهید از وضعیت فعلی عکس بگیرید ، یک نام و توضیح برای آن بگذارید.
در پنجره بعدی ، بر روی دکمه "بازیابی" کلیک کنید.
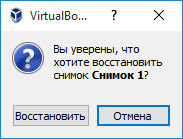
سیستم عامل میهمان همانند زمان عکسبرداری سیستم ، در ماشین مجازی بازیابی می شود.
به روزرسانی جعبه مجازی
برای به روزرسانی VirtualBox باید بارگیری کنید پرونده راه اندازی برنامه ها نسخه جدید، و همچنین نسخه جدید Extension Pack. پس از نصب برنامه ، تمام تنظیمات انجام شده قبلی ذخیره می شوند.
پس از راه اندازی سیستم عامل میهمان در ماشین مجازی ، باید VirtualBox Guest Additions را دوباره نصب کنید. اگر چندین سیستم عامل در VirtualBox نصب شده باشد ، در این حالت ، افزونه های سیستم عامل مهمان باید روی هر سیستم عامل نصب شوند.
نتیجه
شما می توانید یک سیستم عامل میهمان را بر روی یک ماشین مجازی VirtualBox نصب کنید ، VirtualBox Guest Additions را نصب کنید ، پوشه های مشترک ایجاد کنید ، یک عکس فوری بگیرید و سپس سیستم عامل مجازی را با استفاده از عکس فوری بازیابی کنید.
جعبه مجازی - یک برنامه ویژه برای ایجاد در حافظه کامپیوتر رایانه های مجازی... هر رایانه مجازی می تواند شامل مجموعه ای دلخواه از دستگاه های مجازی و یک سیستم عامل جداگانه باشد. زمینه کاربرد رایانه های مجازی بسیار گسترده است - از انجام عملکردهای آزمایش نرم افزار تا ایجاد شبکه های کل که مقیاس پذیری ، بارگیری تعادل و محافظت از آنها آسان است. جعبه مجازی توزیع رایگان ، منبع باز
1) بارگیری کنید آخرین نسخه برنامه ها جعبه مجازی از سایت رسمی: http://www.virtualbox.org/wiki/Downloads
2) آن را در رایانه خود نصب کنید.
2.1) نصب را اجرا کنید ؛ در اولین پنجره ، کلیک کنید بعد
2.2) مورد را انتخاب کنید من شرایط موجود در توافق نامه مجوز را می پذیرم و فشار دهید بعد.
2.3) کلیک کنید بعددوباره دوباره بعد
2.4) روی دکمه کلیک کنید آره... توجه: در مرحله بعد ، بعد از کلیک روی دکمه Install ، اتصال با شبکه (محلی و اینترنت) قطع می شود
2.5) کلیک کنید نصب برای ادامه نصب
2.6) در پنجره هایی که ظاهر می شوند نصب نرم افزار برای این دستگاه? روی دکمه کلیک کنید نصب
2.7) در پنجره آخر ، کادر تأیید را روشن بگذارید تا بلافاصله ایجاد ماشین مجازی شروع شود یا کادر تأیید را پاک کنید تا بعداً ماشین مجازی ایجاد شود. روی دکمه کلیک کنید تمام کردن... اگر کادر انتخاب را پاک کرده اید ، برای شروع برنامه از نماد روی دسک تاپ استفاده کنید.
3) در پنجره اصلی برنامه ، روی دکمه کلیک کنید ایجاد یک... باز خواهد شد جادوگر ماشین مجازی جدید... روی دکمه کلیک کنید به علاوه.
4) نام ماشین مجازی را وارد کنید ، در بخش نوع سیستم عامل ، مقادیر را تنظیم کنید:
سیستم عامل: Microsoft Windows
نسخه: ویندوز 7
5) اندازه را وارد کنید حافظه دسترسی تصادفیاختصاص داده شده برای ماشین مجازی.
توجه: حافظه از حافظه فیزیکی نصب شده در رایانه شما اختصاص می یابد. حافظه زیر 512 مگابایت یا بالاتر از 50٪ حافظه فیزیکی نصب شده را نصب نکنید. روی دکمه کلیک کنید به علاوه.
6) VHD قابل بوت را انتخاب کنید. دکمه رادیو را روی: یک هارد دیسک جدید ایجاد کنید... روی دکمه کلیک کنید به علاوه.

7) باز می شود جادوگر جدید دیسک مجازی ... روی دکمه کلیک کنید به علاوه.
8) نوع هارد دیسک مجازی را انتخاب کنید. تصویر پویا در ابتدا فضای کمی را اشغال می کند و به تدریج گسترش می یابد. تصویر ثابت بلافاصله دیسک با اندازه مشخص شده ایجاد می کند - این می تواند مدت زیادی طول بکشد. روی دکمه کلیک کنید به علاوه.

9) یک نام و مکان برای پرونده دیسک مجازی خود انتخاب کنید. به طور پیش فرض ، نام فایل با نام ماشین مجازی مطابقت دارد و فایل در همان دیسک سخت قرار دارد که پنجره های واقعی 7 ، در پوشه C: \\ Users \\ UserName \\ .VirtualBox.
اندازه دیسک سخت مجازی را انتخاب کنید. (پیش فرض 20 گیگابایت است). روی دکمه کلیک کنید به علاوه.

10) روی دکمه کلیک کنید انجام شده و به پنجره قبلی باز خواهید گشت ، جایی که پارامترهای ماشین مجازی که ایجاد می کنید نشان داده می شوند. روی دکمه کلیک کنید انجام شده در پنجره نتیجهو شما یک ماشین مجازی جدید ایجاد خواهید کرد.
ماشین مجازی برای نصب ویندوز 7 بر روی آن ایجاد شده است.
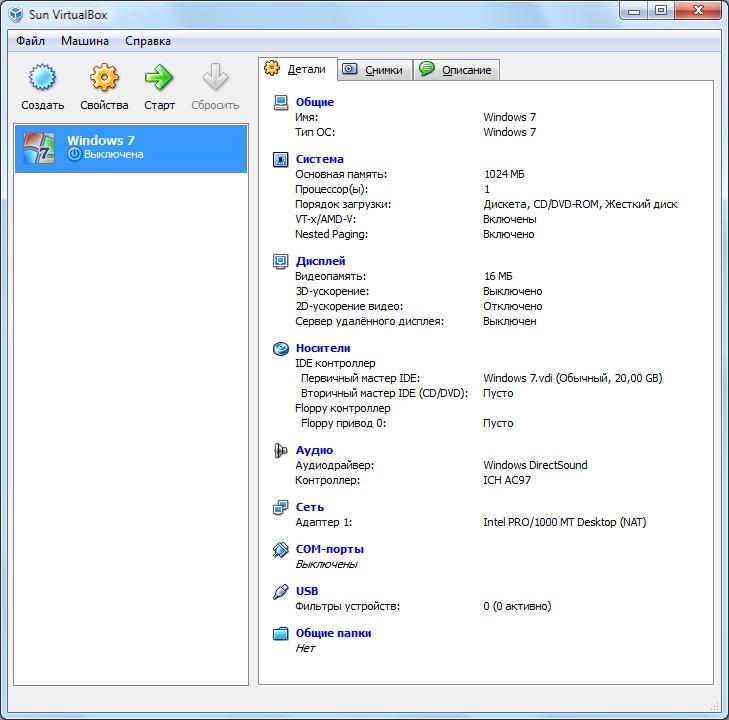
11) قبل از شروع نصب ویندوز 7 روی ماشین مجازی ، باید آن را پیکربندی کنید. برای پیکربندی ماشین مجازی خود ، روی دکمه کلیک کنید خواص.
12) در قسمت تنظیمات ، از لیست سمت راست ، را انتخاب کنید نمایش دادن... اندازه حافظه ویدئویی موجود برای ماشین مجازی را حداقل 26 مگابایت تنظیم کنید. کادرها را برای تنظیم موارد علامت بزنید شتاب سه بعدی را فعال کنید و شتاب ویدیوی 2 بعدی را فعال کنید.
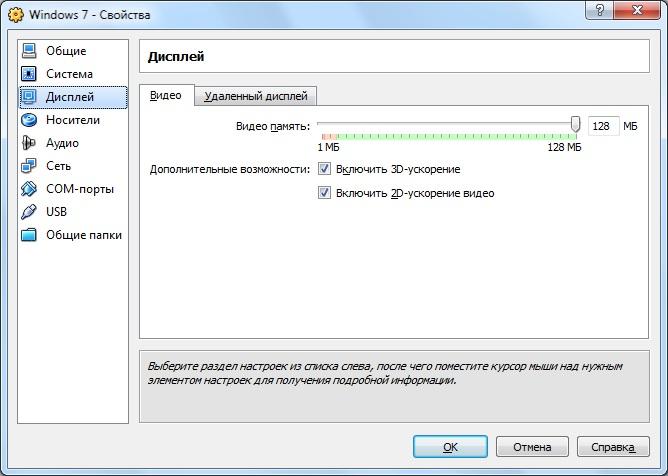
13) در بخش تنظیمات ، از لیست سمت راست ، را انتخاب کنید حامل ها.
14) در درخت تنظیمات حامل های اطلاعات نماد دیسک DVD را انتخاب کنید.
اگر تو داری دیسک نصب ویندوز 7 در یک DVD رایت شد ، سپس آن را در درایو DVD و در ستون قرار دهید ویژگی های عنصر مخالف واحد درایو آن را از لیست کشویی انتخاب کنید. همچنین کادر را علامت بزنید دسترسی مستقیم را مجاز کنید.
اگر نصب دارید دیسک ویندوز 7 به عنوان تصویر ISO و سپس در ستون موجود است ویژگی های بر روی نماد پوشه کلیک کنید تا باز شود
15) در پنجره مدیر رسانه مجازی دکمه را فشار دهید اضافه کردن به... فایل تصویر را انتخاب کرده و کلیک کنید باز کن... روی دکمه کلیک کنید انتخاب کنید
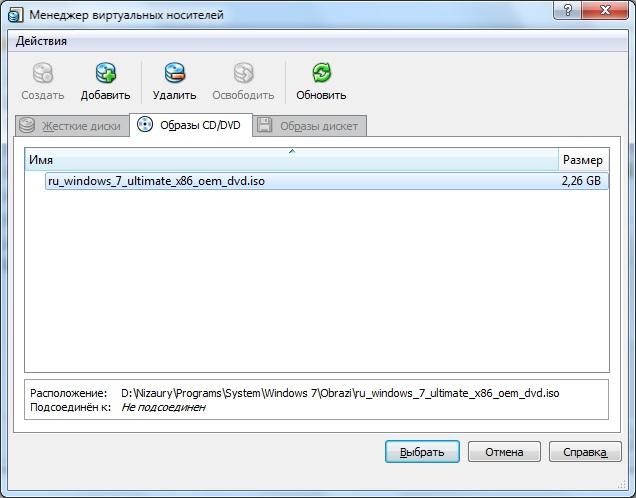
16) تصویر شما به درخت تنظیمات اضافه می شود حامل های اطلاعاتبه دنبال فایل دیسک سخت مجازی روی دکمه کلیک کنید خوب.
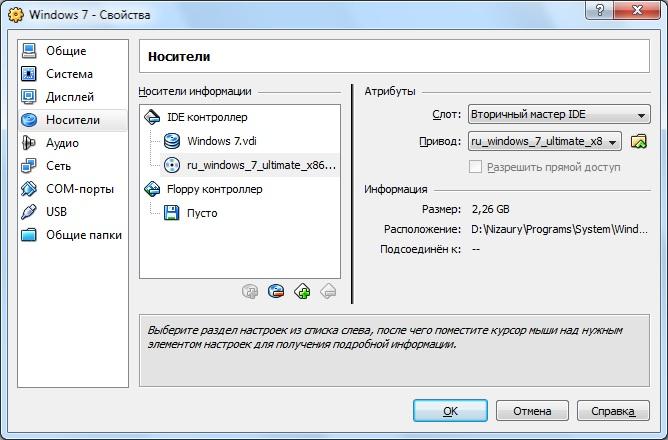
17) خود را در پنجره اصلی برنامه خواهید یافت. روی دکمه کلیک کنید شروع کنید
18) اگر پنجره های اطلاعات ظاهر می شوند ، سپس بر روی دکمه کلیک کنید خوب
19) داخل صفحه ماشین مجازی کلیک کنید و در پنجره اطلاعات ، روی کلیک کنید گرفتن
20) ویندوز 7 را نصب کنید. نصب ویندوز 7 روی یک ماشین مجازی تفاوتی با نصب عادی روی یک ماشین واقعی ندارد.
21) پس از اتمام نصب ویندوز 7 بر روی ماشین مجازی ، جعبه مجازی بلافاصله ویندوز 7 را در داخل ماشین مجازی راه اندازی می کند.
22) استفاده از ماوس و صفحه کلید در ماشین مجازی آنها را برای استفاده در ویندوزهای واقعی (میزبان) مسدود می کند. برای جابجایی بین پنجره ماشین مجازی و پنجره اصلی ویندوز ، باید از کلید میزبان Right Control استفاده کنید.
برای جلوگیری از گرفتن مکان نما و صفحه کلید توسط ماشین مجازی ، و می توانید مکان نما را با خیال راحت بین سیستم های مهمان (مجازی) و میزبان (اصلی) حرکت دهید و کلیپ بورد به اشتراک گذاشته شود ، باید نصب کنید افزودنیهای سیستم عامل مهمان... برای نصب آنها ، موارد زیر را انجام دهید: در منوی دستگاه مجازی در حال اجرا ، را انتخاب کنید دستگاهها -> افزونه های سیستم عامل مهمان را نصب کنید
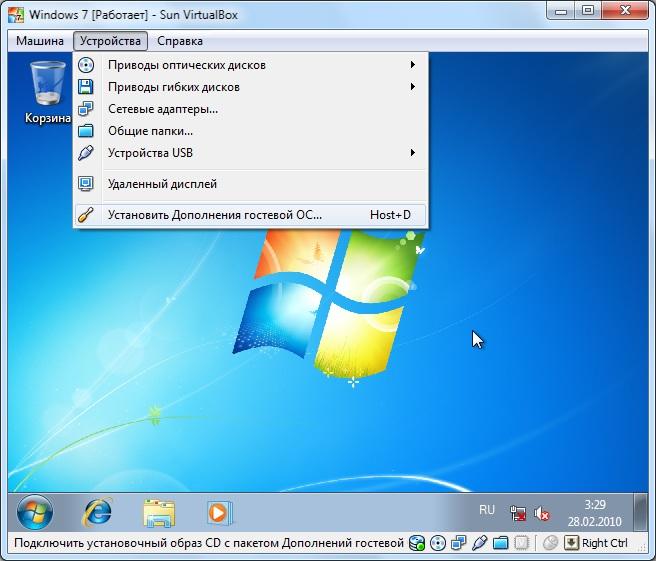
23) در پنجره بازشو شروع خودکار VBoxWindowsAdditions.exe را کلیک کنید و برنامه را نصب کنید.
24) برای خاموش کردن ماشین مجازی ، در منوی ماشین مجازی در حال اجرا ، را انتخاب کنید ماشین -> نزدیک -> ماشین را خاموش کن.
25) دویدن ویندوز نصب شده 7 در پنجره اصلی برنامه ، روی دکمه کلیک کنید شروع کنید.
