رایانه برای ما ابزاری برای برقراری ارتباط ، منبعی برای کسب اطلاعات جدید است. و همه این کارها از طریق اینترنت و رایانه متصل به آن انجام می شود مبتنی بر ویندوز 7. برای تعامل صحیح بین آنها ، پیکربندی صحیح پارامترهای اتصال و سخت افزار (به روزرسانی درایورها) مهم است.
پیکربندی سریع آداپتور شبکه
بخشی جدایی ناپذیر از هر اتصال اینترنتی به رایانه است آداپتور شبکه... بسته به اجرای نمودار اتصال و طراحی ، دستگاه می تواند از نوع جانبی یا یکپارچه باشد. با توجه به درست بودن پیکربندی آداپتور و درایورهای نصب شده روی آن ، اینترنت بدون وقفه کار خواهد کرد. ما با استفاده از ابزارهای یکپارچه آداپتور را تشخیص خواهیم داد تنظیمات ویندوز 7.

- ابتدا به پنل "Start" می رویم.
- ما در قسمت جستجو عبارت "عیب یابی" را وارد می کنیم.
- در نتایج ، "جستجو و رفع مشکلات" را انتخاب کنید.
- در سمت راست ، روی "مشاهده همه دسته ها" کلیک کنید.
- در لیست ظاهر شده در ستون "Name" ، "Network adapter" را انتخاب کنید.
- روی آن کلیک کنید. پنجره جدیدی روی صفحه ظاهر می شود.
- ما برنامه را برای اجرا راه اندازی می کنیم (روی "بعدی" کلیک کنید).
این برنامه وضعیت آداپتور شبکه را اسکن می کند. سپس لیستی از مشکلات احتمالی عملکرد دستگاه و راه حل های احتمالی را نمایش می دهد. بنابراین می توانید خود به سرعت آداپتور و اینترنت را پیکربندی کنید.
اگر برنامه داخلی کمکی نکرد
گزینه های راه حل که همیشه توسط این نرم افزار صادر نشده اند می توانند کمک کنند. گاهی اوقات ویندوز 7 فقط مشکلی را مشاهده نمی کند. پیکربندی مجدد آداپتور با تنظیم مجدد حالت آداپتور به تنظیمات پیش فرض ، کمک خواهد کرد. ما این کار را به صورت زیر انجام می دهیم:

- ابتدا وارد پنل شوید.
- از طریق آن به "صفحه کنترل".
- در قسمت "جستجو در صفحه کنترل" ، عبارت "adapter" را وارد کنید.
- از نتایج ظاهر شده ، "مرکز شبکه و اشتراک" را انتخاب کنید.
- روی پیوند "مشاهده اتصالات شبکه" واقع در زیر نماد کلیک کنید.
- نام آداپتور و اتصالی را که می خواهید اینترنت را برای آن پیکربندی کنید ، پیدا کنید.
- دکمه ماوس (راست) را فشار دهید.
- مورد "غیرفعال کردن" را در لیست زیر منو انتخاب کنید.
بنابراین ، ما توانستیم وضعیت پارامترهای آداپتور را به پارامترهای اصلی تنظیم کنیم. در صورت ورود به سیستم ، ممکن است سیستم از شما بخواهد که وارد سیستم شوید و گذرواژه مدیر رایانه شخصی را وارد کنید کاربر عادی... ما اتصال اینترنت را به همان روش (از طریق منوی کلید سمت راست) متصل می کنیم. این تنظیم کمک می کند تا تمام تنظیمات دستگاه در سطح "پیش فرض" برگردانده شود.
در حال به روزرسانی درایورها
مشکلات اتصال به اینترنت ممکن است به این دلیل باشد که نسخه درایور یکی از دستگاه های شبکه به روز نیست. به خصوص مشکل تعارض سخت افزار کامپیوتر و سیستم های ویندوز 7 برای مدلهای دستگاه قدیمی مرتبط است. و برای مدل های سازنده های کوچک آداپتورهای شبکه ، که درایورهای آنها ضعیف در سیستم عامل هستند. برای به روزرسانی نسخه درایور ، باید انجام دهید:
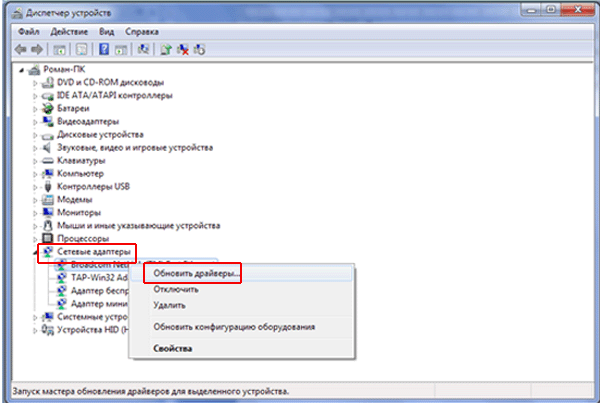
- "کنترل پنل" ویندوز 7.
- در سمت چپ ، زبانه "Device Manager" را انتخاب کنید و آن را مرور کنید.
- در پنجره مدیر در لیست ، دسته "آداپتورهای شبکه" را انتخاب کنید.
- دکمه ماوس را فشار می دهیم (در سمت راست).
- روی مورد زیر منوی "به روز رسانی درایورها" کلیک کنید.
اگر هیچ راننده ای در داخل یافت نشد سیستم فایل رایانه شخصی ، سپس جستجو از طریق اینترنت انجام خواهد شد. اگر درایورهای دستگاه روشن هستند دیسک نصب، سپس باید مسیر را از طریق هادی به آنها مشخص کنید.
ولی درایورهای نصب شده همیشه قادر به کمک به پیکربندی اینترنت نخواهد بود. و فقط وضعیت اتصال را بدتر کنید. سپس باید راننده را برگردانید.

- در بخش "System" از صفحه کنترل ، "Device Manager" را انتخاب کنید.
- در پنجره ابزار در لیست "آداپتورهای شبکه" ، مورد مورد نظر را انتخاب کنید.
- با کلید (سمت راست) روی نام آن کلیک کنید.
- ما قسمت "Properties" را انتخاب می کنیم.
- به برگه "Drivers" بروید.
- برای بازگرداندن و بازیابی نسخه قدیمی راننده روی "بازگشت" کلیک کنید.
این یک مشکل نادر نیست! بیشتر کاربرانی که تمیزکاری می کنند نصب ویندوزبا این وضعیت ناخوشایند روبرو شده اید: بدون اتصال به اینترنت در رایانه. بسیاری از کاربران پس از آن نمی توانند به اینترنت دسترسی پیدا کنند ویندوز را دوباره نصب کنید 8 / 8.1 ، ویندوز 7 ، ویندوز XP ، و اگر در حال ارتقا به پنجره های جدید ده " اگر درایو فلاپی وجود ندارد چگونه می توان درایورها را نصب کرد؟ چگونه می توان این مشکل را حل و جلوگیری کرد؟ " این همان چیزی است که امروز در این مقاله نشان خواهم داد. اگر اینترنت و usb کار نمی کند چگونه می توان درایورها را نصب کرد?
نحوه بارگیری و نصب درایورهای شبکه پس از نصب مجدد ویندوز (بدون اتصال به اینترنت)
به طور کلی ، 3 روش برای حل مشکل اتصال شبکه پس از قالب سیستم ویندوز یا نصب مجدد وجود دارد.
روش 1: درایورهای Lan / Wired / Wireless Network را با درایور Talent برای کارت شبکه بارگیری و نصب کنید.
این روش آسان است زیرا یک راه حل هوشمند ، سریع و اتوماتیک است! ما Driver Talent (که در گذشته DriveTheLife نامیده می شد) را برای ارائه هوشمند و راننده اتوماتیک برای بارگیری ، نصب ، پچ و به روزرسانی درایورها برای همه کاربران ویندوز... اما تمام کارها برای تکمیل به اتصال مستمر اینترنت نیاز دارند. بنابراین اگر درایور شبکه و اینترنت برای بارگیری درایور وجود نداشته باشد ، چه می کنید؟
به همین دلیل پروژه "استعداد راننده" توسعه یافته است. راننده استعداد برای کارت شبکههمانطور که از نامش پیداست مخصوصاً برای حل مشکلات درایورهای کارت شبکه طراحی شده است. اندازه آن 182 مگابایت است زیرا همه درایورهای اصلی آداپتور شبکه در کتابخانه محلی آن ادغام شده اند تا بتوانند آن را نصب کنند درایورهای شبکه یا درایورهای LAN بدون اتصال به اینترنت. حال بیایید یاد بگیریم که چگونه از آن استفاده کنیم. قبل از ادامه آن را در زیر بارگیری کنید:
اکنون بارگیری کن
3 389 002 نفر آن را بارگذاری کردند
ابتدا فایل .exe بارگیری شده را برای نصب کلاینت دسک تاپ / لپ تاپ اجرا کنید.
سپس اسکن به طور خودکار و بدون هیچ گونه اسکنری شروع می شود سفارشی سازی اضافی... (آیا تعجب می کنید که درایور شبکه چه زمانی نصب شده است؟ در هنگام نصب Driver Talent برای کارت شبکه نصب شده است.)
سپس ، پس از نصب این ابزار ، درایور شبکه با موفقیت نصب می شود. اکنون خواهید دید که رایانه دوباره به اینترنت دسترسی دارد. اگر می خواهید درایورهای دیگری را نصب کنید ، می توانید همه کارها را با یک کلیک "تعمیر" انجام دهید.
نصب درایور کارت شبکه
تعمیر درایور کارت شبکه

تمام عملکردهایی که Driver Talent دارد برای Driver Talent برای یک کارت شبکه سازگار است. پس از نصب درایورهای شبکه فقط از آن به عنوان Driver Talent استفاده کنید.
روش 2. بارگیری درایورهای شبکه از یک رایانه به رایانه دیگر.
اگر رایانه دیگری در دسترس دارید ، می توانید از آن برای بارگیری درایورهای رایانه خود که دسترسی به اینترنت ندارند استفاده کنید. ویژگی "پیش بارگیری" را در Driver Talent امتحان کنید. این به شما کمک خواهد کرد همه درایورهای صحیح را بارگیری کنیدشامل درایورهای شبکه برای رایانه شما
روش 3. درایورهای LAN / Network / Internet را به صورت دستی بارگیری و نصب کنید
این هرگز آسان تر از آن نبوده است بارگیری و نصب درایورهای شبکه شبکه محلی... شما باید به مدل سخت افزار و قطعات مراجعه کرده و سپس به دنبال VID PID بگردید درایور صحیح کارت شبکه بدون شک این کار وقت گیر است. با این حال ، این روش نیز به خوبی کار می کند.
توجه داشته باشید که برای بارگیری Driver Talent برای کارت شبکه یا درایور خاص کارت شبکه شما ، به یک کامپیوتر دیگر با دسترسی به اینترنت نیاز است. سپس فایل .exe را برای نصب به کامپیوتر خود منتقل کنید. قبل از قالب بندی یا نصب مجدد سیستم ویندوز ، بهتر است آن را بر روی رایانه بارگیری و نصب کنید.
همه رایانه های اصلی از جمله Dell ، Asus ، HP ، Acer ، Samsung ، Toshiba ، Lenovo ، Sony و غیره برای بارگیری درایورهای شبکه به صورت آفلاین پشتیبانی می شوند.
همه سیستم های متداول ویندوز از جمله ویندوز 10 ، ویندوز 8.1 ، ویندوز 8 ، ویندوز 7 ، ویندوز XP ، ویندوز ویستا و غیره پشتیبانی می شوند.
برنامه DriverPack Solution برای چیست؟ این نرم افزار یک مدیر نصب رایگان درایور است که برای استفاده در دستگاه های مبتنی بر ویندوز طراحی شده است. این نرم افزار بدون اجازه در اینترنت در اینترنت توزیع می شود کد بسته... این برنامه از سال 2008 در حال اجرا است و در ابتدا Drive Pack Autorun نامیده می شد.
توسط نویسنده روسی Artur Kuzyakov هنگام تحصیل در انستیتوی مهندسی رادیو که شرکتی به همین نام DriverPack را تأسیس کرد ، ایجاد شد.این برنامه عمدتا با زبان های اسکریپت نویسی به عنوان ابزار نوشته شده است. پایگاه داده در ویژگی های برنامه به عنوان پایگاه داده راننده در نظر گرفته می شود ، که مجموعه ای از بسته های راننده را نشان می دهد. بسته های درایور از اطلاعات خاص لوازم جانبی سخت افزار دسته بندی می شوند و به عنوان کاتالوگ دستگاه ارائه می شوند. اصلی ترین ویژگی متمایز این برنامه ، ویژگی استفاده از آن در حالت آفلاین است که به لطف پایگاه داده درایور آفلاین امکان پذیر می شود. این برنامه در رفتارهای غیرمجاز مورد توجه قرار می گیرد: این برنامه بدون اجازه دارنده حق چاپ شامل تبلیغات است و بنابراین استفاده از آن توصیه نمی شود.
ویژگی های اصلی DriverPack Solution
devices دستگاه ها را خود شناسایی می کند ، با تنظیمات بین درایورهای قابل شناسایی و مبتنی بر آن مطابقت دارد.
★ به شما امکان نصب ، نصب مجدد و به روزرسانی درایورها را می دهد
tools ابزارهای جستجوی وب برای یافتن درایورهای جدید در دسترس هستند
thanks به لطف به روزرسانی های دوره ای ، یک بانک اطلاعاتی از درایورهای محبوب حفظ می کند
the وضعیت بدنه اصلی رایانه شخصی یا لپ تاپ مبتنی بر ویندوز را بررسی و تحلیل می کند
the عملکرد برنامه های ضد ویروس و امضاهای آنها را بررسی می کند
★ ادغام بسته های راننده محبوب در مخزن
values \u200b\u200bمقادیر عملکردی برای ارسال ها ارائه شده است. آنها حالت های تخصصی ویژه برنامه را ارائه می دهند که نحوه تعامل برنامه ها با مصرف کنندگان را مشخص می کند.
طرفداران:
autom اتوماسیون کامل روند نصب درایورها ؛
interface رابط کاربری راحت و ساده ای که می تواند توسط مبتدیان استفاده شود.
installation نصب آسان و بدون دردسر ؛
✔ آفلاین کار کنید
updates به طور خودکار به روزرسانی ها را برای همه درایورهای رایانه شما پیدا می کند.
نسخه رایگان در دسترس است.
منفی ها:
process روند ضبط پیچیده در دیسک نوری;
specif من در تعیین مقصد ذخیره مشکل دارم.
عکسهای صفحه:
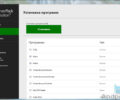
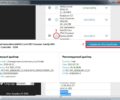


چگونه از DriverPack Solution استفاده کنیم؟
بارگیری DriverPack Solution در اینجا امکان پذیر است hDD از وب سایت ما استفاده کنید یا از نسخه اینترنت برنامه استفاده کنید. نسخه آنلاین توانایی اسکن رایانه و نصب درایور را فراهم می کند ، با موضوع بارگیری شده که هنگام اتصال به شبکه کار می کند متفاوت است. در صورت بروز خطا یا مشکل ، می توانید با خدمات پشتیبانی در وب سایت سازنده تماس بگیرید ، زیرا آنها به اعتبار برنامه علاقه مند هستند و می خواهند آن را بهبود بخشند.
دستورالعمل ها
ابتدا مدل کارت شبکه خود را تعیین کنید تا درایور را برای آن بارگیری و نصب کنید. کارت های شبکه دو نوع هستند: کارتهای برد و مستقل. نگاهی بیندازید واحد سیستماگر اتصال رابط شبکه داخلی باشد مادربرد، به این معنی که شما باید درایورهای کارت شبکه را با نام مادربرد جستجو کنید. اگر کارت شبکه جداگانه ای نصب کرده اید ، لازم است سازنده و مدل آن را نصب کنید. این را می توانید از روی برچسب روی کارت یاد بگیرید. اگر این امکان وجود ندارد ، مرحله بعدی را دنبال کنید.
نصب ابزار ویژه EVEREST برای تعیین دستگاههای رایانه برای جستجوی درایور کارت شبکه. برای این کار به وب سایت رسمی سازنده برنامه بروید http://www.lavalys.com/، EVEREST Ultimate Edition را در سمت راست انتخاب کنید ، در پنجره بعدی لینک بارگیری را به صورت پیکان انتخاب کنید.
صبر کنید تا بارگیری کامل شود ، برنامه را روی رایانه خود نصب کنید. پس از راه اندازی اورست ، در سمت چپ پنجره "دستگاه ها" را انتخاب کنید - " دستگاه های ویندوز"-" آداپتورهای شبکه ". نام کارت شبکه در سمت راست نشان داده می شود که برای جستجوی درایورها باید کپی شود.
وب سایت رسمی سازنده را با نام کارت شبکه جستجو کنید ، لینک بارگیری (بارگیری ها) را در وب سایت انتخاب کنید ، مدل کارت شبکه ، سیستم عامل خود را انتخاب کرده و درایورهای آن را بارگیری کنید. اگر نتوانستید وب سایت سازنده رسمی را پیدا کنید ، از پیوندهای زیر استفاده کنید: http://www.driverov.net/driver/networks.html... این سایت شامل یک بانک اطلاعاتی از درایورهای دستگاه های مختلف است.
سازنده را از لیست انتخاب کرده و سپس مدل کارت را انتخاب کنید ، در صفحه بعد درایور مورد نظر خود را انتخاب کنید سیستم عامل... به همین ترتیب ، می توانید درایورها را در وب سایت جستجو کنید http://intercomp.net.ru/driver/network.php؟page\u003d2.
اگر رایانه شما هنگام راه اندازی "کند" می شود و پس از راه اندازی ، نمادی از دو رایانه با یک علامت تعجب در گوشه پایین سمت چپ ظاهر می شود ، این بدان معنی است که شما پیکربندی نکرده اید اتصال شبکه یا درایور کارت شبکه نصب نشده است. درایور کارت شبکه باید نصب شود حتی اگر قصد استفاده از آن را ندارید. در غیر این صورت ، رایانه به طور منظم یخ می زند و در برنامه ها اختلالات جدی ایجاد می شود.
دستورالعمل ها
کلیک کلیک راست ماوس روی کتیبه "کارتهای شبکه". درایور بروزرسانی را انتخاب کنید. جادوگر بروزرسانی سخت افزار ظاهر می شود. در اینجا پیشنهاد می شود که درایور را به طور خودکار نصب کنید. آن را به حال خود رها کنید و روی هر چیزی کلیک نکنید. بعد ، توجه کنید ، یک دیسک راننده را درون درایو قرار دهید ، که باید آن را داشته باشید (این کار معمولاً با خرید کامپیوتر انجام می شود). اکنون روی "بعدی" کلیک کنید. جستجو در حال انجام است رانندگان
بعد از اینکه برنامه درایور را پیدا کرد ، از شما خواسته می شود که انتخاب کنید راننده مورد نیاز... را انتخاب کنید ، "بعدی" را کلیک کنید. درایور نصب خواهد شد پس از پایان ، جادوگر نصب را ببندید.
رایانه خود را دوباره راه اندازی کنید و سپس اتصال شبکه خود را تنظیم کنید.
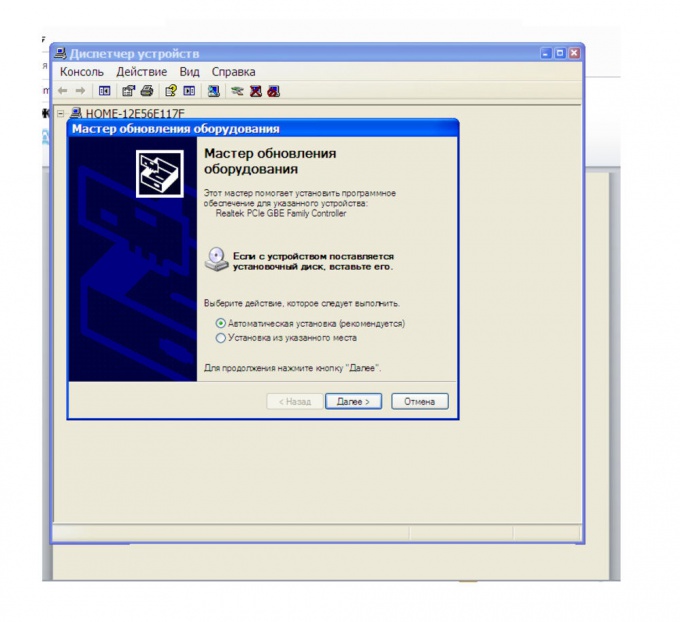
یک گزینه قوس. اگر دیسک درایور وجود ندارد ، باید از طریق رایانه دیگری آنلاین شوید و درایور مورد نیاز را پیدا کنید.
بارگیری شد پرونده راه اندازی درایورهای کارت شبکه را در رایانه خود کپی کنید. به یاد داشته باشید که درایور را کجا کپی کرده اید. مراحل شرح داده شده در روش اول را دنبال کنید. فقط اکنون ، در جادوگر بروزرسانی سخت افزار ، "نصب از لیست یا مکان خاص" را انتخاب کنید. روی "بعدی" کلیک کنید.
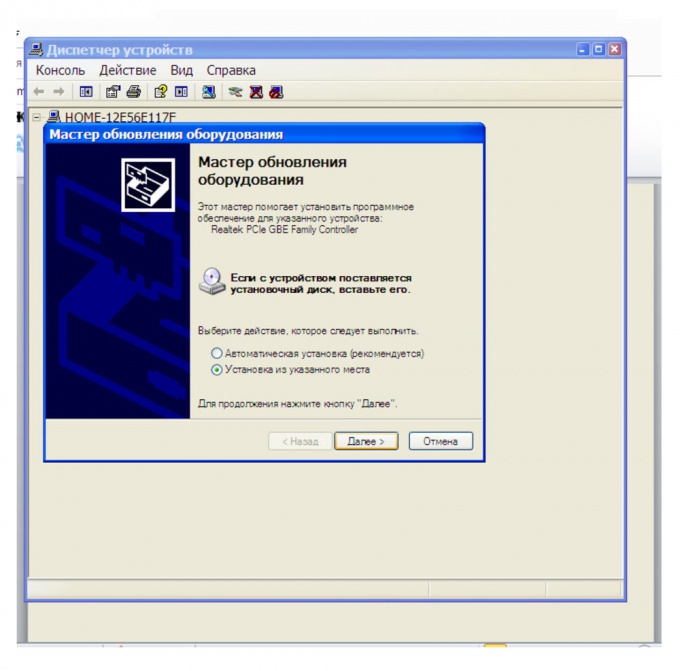
کادر کنار "شامل این مکان جستجو" را علامت بزنید. و از طریق دکمه "مرور" مکانی را که در آن درایور کارت شبکه کپی شده را ذخیره کرده اید ، انتخاب کنید. بعدی را کلیک کنید. درایور نصب خواهد شد

با همین اصل ، درایورها نه تنها بر روی کارت شبکه ، بلکه در دستگاه های دیگر نیز نصب می شوند.
منابع:
- نصب درایورهای کارت شبکه
برای بسیاری از شبکه های محلی اداری ، مسئله اتصال حاد است چاپگر تا همه رایانه ها به آن دسترسی داشته باشند. برای انجام این کار ، لازم است پارامترهای برخی از دستگاه ها را به درستی پیکربندی کنید.

دستورالعمل ها
ابتدا چاپگر مناسب را انتخاب کنید. دستگاههایی وجود دارند که می توانند نه به رایانه بلکه به هابهای شبکه یا روترها متصل شوند. هزینه آنها کمی بیشتر است ، بنابراین اگر واقعاً نیازی به خرید آن ندارید ، چاپگری را انتخاب کنید که از طریق آن متصل شود پورت USB به رایانه
لطفا انتخاب کنید کامپیوتر شخصی یا یک لپ تاپ که بخشی از شبکه محلی است. مطلوب است که این دستگاه حداکثر زمان در نظر گرفته شد.
چاپگر را به رایانه انتخاب شده متصل کرده و درایورهای مورد نیاز را نصب کنید و نرم افزار... اطمینان حاصل کنید که تجهیزات به درستی کار می کنند.
اکنون باید به سایر کاربران شبکه اجازه دهید از این چاپگر استفاده کنند. منوی "شروع" را باز کرده و "دستگاه ها و چاپگرها" را انتخاب کنید. روی نماد خود کلیک راست کنید چاپگر و "نمایش خصوصیات" را انتخاب کنید چاپگر».
مورد "Share this printer" را پیدا کرده و کادر کنار آن را علامت بزنید. اسمت را وارد کن چاپگرکه برای کاربران در شبکه نمایش داده می شود.
اگر شبکه محلی شما رایانه هایی با سیستم عامل های دیگر دارد ، توصیه می شود درایورهای اضافی مناسب برای این سیستم عامل ها نصب کنید. برای این کار ، روی دکمه "رانندگان اضافی" کلیک کنید.
برای استفاده چاپگر از رایانه دیگری ، منوی دستگاهها و چاپگرها را باز کنید. روی Install کلیک کنید چاپگر"در قسمت بالای پنجره واقع شده است.
در پنجره ظاهر شده ، "افزودن چاپگر شبکه ، بی سیم یا BlueTooth" را انتخاب کنید. اگر برنامه نتوانست به طور خودکار سخت افزار مورد نیاز را پیدا کند ، سپس روی دکمه "چاپگر مورد نیاز لیست نشده است" کلیک کنید.
مورد را انتخاب کنید "انتخاب کنید چاپگر مشترک با نام "، نام آن را که قبلا مشخص شده وارد کنید و روی دکمه" مرور "کلیک کنید. لطفا انتخاب کنید چاپگر مورد نظر و دکمه Next را کلیک کنید.
ویدیو های مرتبط
منابع:
- نحوه نصب چاپگر شبکه
پس از نصب مجدد ویندوز ، نصب آن اغلب ضروری است راننده کمکی به یک دستگاه جداگانه سیستم عامل ها فقط برای بخش کوچکی از سخت افزار رایانه درایور دارند و بعضی از دستگاه ها به راننده های جدیدتر از آنچه در ابتدا نصب شده بودند ، نیاز دارند. یکی از این دستگاه ها کارت شبکه است. تعیین مدل کارت نسبتاً دشوار است - تابلوی آن خود نشانه های روشنی از نام مدل ندارد.
![]()
شما نیاز خواهید داشت
- رایانه ای با دسترسی به شبکه.
دستورالعمل ها
وارد مدیر وظیفه شوید. برای این کار ، بر روی نماد My Computer در راست کلیک کنید منوی زمینه مورد Task Manager را انتخاب کنید و روی آن کلیک چپ کنید. پنجره ای باز می شود که در آن لیستی از تمام دستگاه های نصب شده روی رایانه لیست می شود که براساس دسته های معنایی گروه بندی می شوند.
اگر مدل کارت توسط رایانه تشخیص داده نشود ، دستگاهی شناخته نشده محسوب می شود و دارای نماد علامت سوال زرد است. معمولاً یک کنترل کننده اترنت نامیده می شود و در یک گروه دستگاه شبکه قرار دارد.
روی نماد کارت شبکه کلیک راست کنید. در منوی زمینه ای که ظاهر می شود ، روی مورد Properties کلیک کنید تا پنجره ای با داده های مربوط به دستگاه باز شود. این اطلاعات مربوط به درایور دستگاه ، سازنده آن ، منابعی که استفاده می کند و ارتباط فیزیکی آن با سیستم های رایانه ای را لیست می کند. اگر سیستم قادر به تعیین آن باشد ، مدل کارت شبکه نیز در اینجا نشان داده خواهد شد. در غیر این صورت ، با مراحل زیر ادامه دهید.
روی تب Details در بالای پنجره ویژگی های دستگاه کلیک کنید. روی لیست کشویی بالای پنجره کلیک کنید تا باز شود و مورد حاوی کد نمونه دستگاه را انتخاب کنید. در پایین پنجره ، مجموعه ای از حروف ، اعداد و نویسه های خاص ظاهر می شود که نشان دهنده این کارت شبکه خاص است.
با فشار دادن کلیدهای میانبر Ctrl و C کد را کپی کرده و آن را ذخیره کنید. یافتن درایور برای کارت شبکه از مدل نصب شده الزامی است. باید کد دریافت شده را در هر کد وارد کنید موتور جستجو - در خروجی آن قطعاً نشانه ای از درایور برای کارت شبکه وجود دارد.
درایور را بارگیری و نصب کنید. پس از نصب و راه اندازی مجدد سیستم ، مجدداً به قسمت ویژگی های کارت شبکه در task manager بروید. اگر درایور به درستی نصب شده باشد ، مدل کارت شبکه در آنجا نشان داده می شود.
مشاوره مفید
اگر لازم است مدل کارت را روشن کنید لپ تاپ، منطقی است که براساس مدل آن جستجو شود - چنین دستگاه هایی از همان تجهیزات سخت رمزگذاری شده برخوردار هستند.
پس از نصب سیستم عامل ، بسیار مهم است که نسخه های صحیح فایل های کار را برای برخی از دستگاه ها انتخاب کنید. اغلب ، نصب جدید رانندگان به شما امکان می دهد عملکرد تجهیزات را افزایش دهید.

شما نیاز خواهید داشت
- - رانندگان سام ؛
- - دسترسی به اینترنت.
دستورالعمل ها
برای جستجوی درایورهای شبکه کارتها میتواند مورد استفاده قرار گیرد روشهای مختلف... ابتدا سعی کنید با مراجعه به وب سایت رسمی سازنده این تجهیزات ، پرونده های مورد نیاز خود را پیدا کنید. اگر سفارشی کنید رایانه همراه، پس منطقی است که به سایت توسعه دهندگان این دستگاه مراجعه کنید.
پرونده های پیدا شده را بارگیری کنید. برای باز کردن بسته های بایگانی از WinZip یا معادل آن استفاده کنید. اکنون کلید "Start" را فشار دهید و روی مورد "My Computer" کلیک راست کنید. به خصوصیات PC بروید.
منوی Device Manager را باز کرده و آداپتور شبکه صحیح را پیدا کنید. به خصوصیات این دستگاه بروید. منوی "Drivers" را انتخاب کرده و روی دکمه "Update" کلیک کنید. در فهرست گفتگوی بعدی ، نصب را از یک لیست یا مکان خاص انتخاب کنید.
اکنون به پوشه موجود در هارد دیسک خود که درایورهای بسته بندی نشده در آن قرار دارند ، اشاره کنید. منتظر بمانید تا انتخاب خودکار کامل شود پرونده های مورد نیاز و نصب آنها
مشکل اصلی این است که همیشه بدون استفاده از کارت شبکه نمی توان به اینترنت متصل شد. در چنین شرایطی توصیه می شود از برنامه های اضافی مانند Sam Drivers استفاده کنید.
dia-drv.exe را از پوشه Sam Drivers اجرا کنید. صبر کنید تا برنامه دستگاه های متصل را اسکن کند. پس از اتمام بارگیری برنامه ، موارد مربوط به آن را انتخاب کنید دستگاه های شبکهمانند LAN Atheros و LAN دیگران.
روی دکمه Install Selected کلیک کرده و از فهرست کشویی گزینه Typical Installation را انتخاب کنید. نصب درایورهای تأیید نشده را تأیید کنید. پس از انجام عملیات فوق کامپیوتر خود را مجدداً راه اندازی کنید.
