سلام دوستان عزیز! امروز ما در مورد راه های انتقال صحبت خواهیم کرد نصب ویندوز 10 در دستگاه های مختلف
روشهای اساسی نصب مجدد
مطمئن هستیم که مدت ها است که بسیاری از بازدیدکنندگان ما از 7 یا 8 سالگی به سیستم عامل ویندوز 10 روی آورده اند.
اما بسیاری از افراد در این زمینه مشکلات و سو mal عملکردهای مختلفی را تجربه می کنند ، مانند مسدود شدن دیسک محلی ، ترمزها و اشکالات موجود در سیستم یا برنامه های غیرفعال.
اغلب به دلایل زیر این اتفاق می افتد:
- ویروس های داخل سیستم عامل (اگر یک تصویر را از یک منبع غیر رسمی بارگیری کرده اید ، احتمال آلوده شدن تصویر وجود دارد) ؛
- عدم تمیز کردن (حافظه پنهان / رجیستری / دیسک به طور کلی ، و غیره) ؛
- مقدار زیادی از نرم افزارهای قدیمی و بی فایده که روی درایو (C :) نصب شده اند (همانطور که می دانید سیستم عامل نصب شده روی درایو C: است و بنابراین اضافه بار این درایو بر کامپیوتر تأثیر منفی می گذارد).
این لیست بی پایان است.
یک کاربر بی تجربه ، البته ، شروع به حفاری در دیسک ، حذف تمام پرونده های خود (لازم و غیر ضروری) ، تمیز کردن دستی رجیستری و پاره کردن موهای سر خود می کند ، زیرا موفق نمی شود.
اما با نصب مجدد ویندوز 10 یا به عبارت دیگر ، بازگرداندن آن به حالت کارخانه (همانطور که معمولاً در مورد تلفن های هوشمند می گویند) می توان از همه این موارد جلوگیری کرد.
نصب مجدد ویندوز 10 ممکن است کاری بسیار دشوار و غیرقابل درک به نظر برسد ، اما تقریباً مشابه نصب مجدد ویندوز 7/8 است و پس از خواندن این مقاله ، می دانید که چگونه این کار را از ذهن انجام دهید.
پس بیایید شروع کنیم برای نصب مجدد ویندوز 10 دو روش وجود دارد:
- مستقیم از سیستم ؛
- از جانب دیسک بوت یا از یک درایو USB قابل بوت
دوباره مستقیماً از سیستم نصب کنید
بیایید با اولین روش شروع کنیم ، این دقیقاً همان چیزی است که ویندوز 10 جدید خود را با آن متمایز کرده است. شما می توانید سیستم عامل خود را دوباره نصب کنید بدون اینکه حتی کامپیوتر خود را خاموش کنید.
برای این کار باید به گزینه ها بروید.
 بعد ، به "به روز رسانی و امنیت" بروید.
بعد ، به "به روز رسانی و امنیت" بروید.
 و "بازیابی" را در سمت چپ انتخاب کنید.
و "بازیابی" را در سمت چپ انتخاب کنید.
 در مورد "بازگشت رایانه به حالت اولیه"" شروع "را کلیک کنید. و در اینجا ارزش متوقف کردن است.
در مورد "بازگشت رایانه به حالت اولیه"" شروع "را کلیک کنید. و در اینجا ارزش متوقف کردن است.
 این یکی از ویژگی های ویندوز 10 جدید است: شما می توانید سیستم عامل را با ذخیره فایل ها و دوباره نصب کنید حذف کامل تنظیمات ، پوشه ها ، پرونده ها و غیره
این یکی از ویژگی های ویندوز 10 جدید است: شما می توانید سیستم عامل را با ذخیره فایل ها و دوباره نصب کنید حذف کامل تنظیمات ، پوشه ها ، پرونده ها و غیره
اگر گزینه اول را انتخاب کنید ، فقط پرونده های موجود در پوشه هایی مانند "فیلم ها" ، "اسناد" و موارد دیگر حذف نمی شوند.
 اما پرونده های موجود در دسک تاپ و تمام برنامه های موجود در دیسک (C :) حذف می شوند. پس از ورود به حساب خود ، روی دسک تاپ خود یک فایل .html خواهید داشت که در آن لیستی از همه وجود دارد برنامه های از راه دور (درصورتی که می خواهید مقداری برگردانید).
اما پرونده های موجود در دسک تاپ و تمام برنامه های موجود در دیسک (C :) حذف می شوند. پس از ورود به حساب خود ، روی دسک تاپ خود یک فایل .html خواهید داشت که در آن لیستی از همه وجود دارد برنامه های از راه دور (درصورتی که می خواهید مقداری برگردانید).
همچنین ، این لیست قبل از راه اندازی مجدد سیستم نشان داده می شود و همچنان می توانید هر چیزی را منتقل کنید.
دیسک (D :) به هیچ وجه در این عملیات دخیل نخواهد بود و در صورت وجود همه پرونده ها یا نسخه های پشتیبان روی آن ذخیره می شوند.
خوب ، با روش دوم ، همه چیز روشن است: هیچ استثنائی ، پس از نصب مجدد ، یک Windows 10 تمیز دریافت خواهید کرد.
 پس از انتخاب نحوه حذف نصب سیستم عامل ، به سادگی دستورالعمل های دستیار را دنبال کنید.
پس از انتخاب نحوه حذف نصب سیستم عامل ، به سادگی دستورالعمل های دستیار را دنبال کنید.

 به جز مرحله راه اندازی مجدد ، می توانید همه اقدامات را در هر مرحله واگرد کنید.
به جز مرحله راه اندازی مجدد ، می توانید همه اقدامات را در هر مرحله واگرد کنید.
 پس از آن ، رایانه ابتدا به سادگی راه اندازی مجدد می شود و سپس همان صفحه هنگام نصب ویندوز (یک دایره با یک حلقه آبی) ظاهر می شود.
پس از آن ، رایانه ابتدا به سادگی راه اندازی مجدد می شود و سپس همان صفحه هنگام نصب ویندوز (یک دایره با یک حلقه آبی) ظاهر می شود.
 رایانه چندین بار راه اندازی مجدد می شود و وقتی تمام مراحل به پایان رسید ، سیستم این موضوع را به شما اطلاع می دهد.
رایانه چندین بار راه اندازی مجدد می شود و وقتی تمام مراحل به پایان رسید ، سیستم این موضوع را به شما اطلاع می دهد.
نصب مجدد از طریق BIOS
گاهی اوقات مواردی نیز وجود دارد که سیستم به راحتی نمی خواهد بوت شود یا پس از نصب مجدد از سیستم به شما می گوید که خطایی رخ داده است.
 اگر این اتفاق افتاده باشد ، مهم نیست. بدون راه اندازی سیستم می توانید آن را دوباره نصب کنید. برای این کار ابتدا باید با ایجاد آماده سازی کنید درایو USB قابل بوت یا دیسک
اگر این اتفاق افتاده باشد ، مهم نیست. بدون راه اندازی سیستم می توانید آن را دوباره نصب کنید. برای این کار ابتدا باید با ایجاد آماده سازی کنید درایو USB قابل بوت یا دیسک
اما با توجه به اینکه بسیاری از لپ تاپ ها فلاپی درایو ندارند و مدت هاست که دیسک ها از مد نمی افتند ، ما یک درایو فلش USB قابل بوت ایجاد خواهیم کرد.
اگر کسی هنوز به دیسک علاقه دارد ، می توانید با استفاده از برنامه "ImgBurn" یکی از آنها را بسازید.
 اما برای درایوهای فلش برنامه "Rufus" مناسب است.
اما برای درایوهای فلش برنامه "Rufus" مناسب است.
 یا UltraISO.
یا UltraISO.
 اصل کار یکسان است: شما رسانه قابل حمل را انتخاب می کنید که در آن ضبط کنید تصویر مجازی دیسک بارگیری شده از سایت رسمی ، با فشار دادن دکمه مناسب انتخاب خود را تأیید کنید و منتظر پایان روند باشید.
اصل کار یکسان است: شما رسانه قابل حمل را انتخاب می کنید که در آن ضبط کنید تصویر مجازی دیسک بارگیری شده از سایت رسمی ، با فشار دادن دکمه مناسب انتخاب خود را تأیید کنید و منتظر پایان روند باشید.
چنین تصویری باید دارای قالب .iso باشد (اگر از برنامه Daemon Tools یا Alcohol 120٪ استفاده می کنید ممکن است قبلاً با پرونده ای از این قالب مواجه شده باشید). همین.
 پس از تکمیل ضبط تصویر ، با نصب مجدد ویندوز ، درایو فلش یا دیسک USB را در دستگاه خود وارد می کنید.
پس از تکمیل ضبط تصویر ، با نصب مجدد ویندوز ، درایو فلش یا دیسک USB را در دستگاه خود وارد می کنید.
اکنون باید با BIOS کار کنیم.
می توانید با فشار دادن دکمه مربوطه بلافاصله پس از روشن کردن رایانه شخصی / رایانه ، آن را شروع کنید.
لازم به ذکر است که هیچ دکمه جهانی وجود ندارد و بستگی به این دارد که کدام یک را داشته باشید نسخه BIOS و چه نوع مادربرد.
به عنوان مثال ، می تواند F2 ، DEL یا F9 باشد. در هر صورت ، هنگام راه اندازی ، همیشه کتیبه ها روی صفحه ظاهر می شوند و اگر آنها را با دقت بخوانید ، می توانید بفهمید کدام دکمه شروع را دارید.
 اکنون اولویت بارگیری را تعیین می کنیم. در اینجا شما باید بسته به آنچه استفاده می کنید USB یا DVD را انتخاب کنید.
اکنون اولویت بارگیری را تعیین می کنیم. در اینجا شما باید بسته به آنچه استفاده می کنید USB یا DVD را انتخاب کنید.
 F10 و Y یا OK را فشار دهید.
F10 و Y یا OK را فشار دهید.
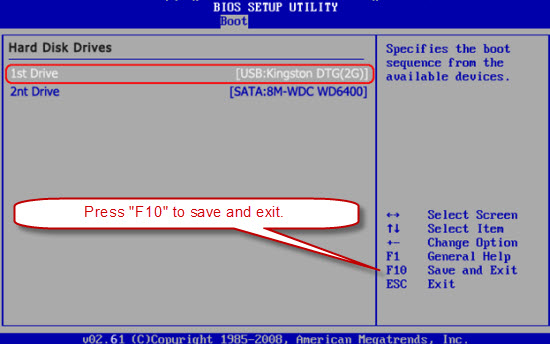
 پس از فشار دادن Enter ، پنجره نصب ویندوز ظاهر می شود. در اینجا ما زبان را انتخاب می کنیم.
پس از فشار دادن Enter ، پنجره نصب ویندوز ظاهر می شود. در اینجا ما زبان را انتخاب می کنیم.
 روی "بعدی" کلیک کنید و در پایین روی "بازیابی سیستم" کلیک کنید.
روی "بعدی" کلیک کنید و در پایین روی "بازیابی سیستم" کلیک کنید.
 اکنون Diagnostics را انتخاب می کنیم.
اکنون Diagnostics را انتخاب می کنیم.
 اگر سیستم شما بوت نشود اقدامات بعدی توصیه می شود.
اگر سیستم شما بوت نشود اقدامات بعدی توصیه می شود.
روی "تنظیم مجدد رایانه به حالت اولیه" کلیک کنید.
 سپس به تدریج ویندوز 10\u003e فقط دیسکی که ویندوز بر روی آن نصب شده است\u003e فقط پرونده های من را حذف کنید\u003e بازنشانی کنید.
سپس به تدریج ویندوز 10\u003e فقط دیسکی که ویندوز بر روی آن نصب شده است\u003e فقط پرونده های من را حذف کنید\u003e بازنشانی کنید.



 اکنون سیستم عامل شروع به راه اندازی مجدد می کند.
اکنون سیستم عامل شروع به راه اندازی مجدد می کند.
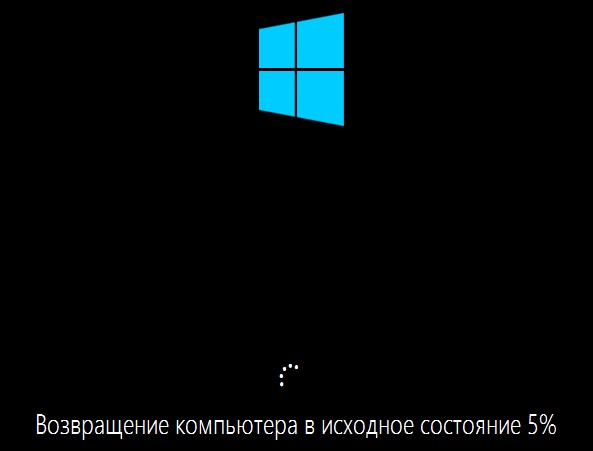
 پس از راه اندازی مجدد ، از پنجره "بازگشت به ما خوش آمدید!" استقبال می کنیم.
پس از راه اندازی مجدد ، از پنجره "بازگشت به ما خوش آمدید!" استقبال می کنیم.
 در اینجا "بعدی" را انتخاب می کنیم ، از فعال سازی صرف نظر کنید.
در اینجا "بعدی" را انتخاب می کنیم ، از فعال سازی صرف نظر کنید.
 ما توافق را قبول می کنیم.
ما توافق را قبول می کنیم.
 در پنجره "افزایش سرعت کار" ، پارامترهای استاندارد را انتخاب کنید.
در پنجره "افزایش سرعت کار" ، پارامترهای استاندارد را انتخاب کنید.
![]() در پنجره بعدی ، روی "بعدی" کلیک کنید.
در پنجره بعدی ، روی "بعدی" کلیک کنید.
 و به دسک تاپ می رسیم.
و به دسک تاپ می رسیم.
اگر به گذرواژه نیاز دارند ، آن را وارد کنید (گذرواژه حساب).

 تمام پرونده های شما در پوشه های کاربر ذخیره می شوند.
تمام پرونده های شما در پوشه های کاربر ذخیره می شوند.
 من به شما توصیه می کنم درایو فلش یا دیسک نصب را "برای هر آتش نشان" ذخیره کنید.
من به شما توصیه می کنم درایو فلش یا دیسک نصب را "برای هر آتش نشان" ذخیره کنید.
کد مجوز ممکن است تنها درصورت نصب مجدد ویندوز 10 به طور کامل مورد نیاز باشد.
برای انجام این کار ، در هنگام نصب ، بر روی صفحه فعال سازی "بعداً این کار را انجام دهید" کلیک کنید.
 اگر سیستم عامل دزدی دریایی داشته باشید ، روشهای زیادی برای فعال کردن آن وجود دارد که درمورد آنها سکوت خواهیم کرد. در آینده ، ما هنوز هم خرید را توصیه می کنیم نسخه مجاز ویندوز 10 ، امنیت حرف اول را می زند.
اگر سیستم عامل دزدی دریایی داشته باشید ، روشهای زیادی برای فعال کردن آن وجود دارد که درمورد آنها سکوت خواهیم کرد. در آینده ، ما هنوز هم خرید را توصیه می کنیم نسخه مجاز ویندوز 10 ، امنیت حرف اول را می زند.
لپ تاپ و نت بوک
شایان ذکر است که توالی نصب مجدد ویندوز 10 برای لپ تاپ ها و نت بوک ها یکسان است.
با چنین حرکات ساده ای می توانید ویندوز 10 را به طور کامل یا جزئی نصب کنید.
امیدوارم این مقاله به شما کمک کرده باشد. از همه شما متشکرم و به زودی می بینیم
بنابراین ، هنگامی که سیستم شروع به کند شدن یا یخ زدگی می کند ، تعدادی از سوالات بوجود می آیند. دلایل رایج این رفتار:
- نصب غیر منطقی تعداد زیادی از برنامه ها.
- عدم تمیز کردن منظم رجیستری.
- اقدام نرم افزاری مخرب.
- نصب سیستم عامل بر روی سخت افزار پارامترهای نامطلوب.
می توانید این حالت را برطرف کنید. اگر همه چیز بسیار سخت در حال اجرا است ، و هیچ قدرت ، وقت و تمایلی برای تمیز کردن سطل زباله اطلاعات وجود ندارد ، نصب مجدد ویندوز 10 کمک خواهد کرد. چنین نصب مجددی با نصب مجدد ویندوز 8 هیچ تفاوتی ندارد. از مشکلات ایجاد شده نترسید ، زیرا نصب مجدد ویندوز 10 امکان حتی در یک سیستم در حال اجرا. در صورت امتناع سیستم عامل از راه اندازی ، می توانید شرایط را مدیریت کنید.
آموزش
ابتدا باید ایجاد کنید uSB قابل بوت کارت یا دیسک نصب این کار به سادگی انجام می شود. ما باید یک برنامه ویژه از اینترنت بارگیری کنیم که ایجاد می کند رسانه قابل بوت... بنابراین برای ایجاد USB یک برنامه Rufus است. و برای دی وی دی - ImgBurn. همچنین مهم است که یک تصویر نصب سیستم عامل بارگیری کنید. یافتن آن در وب سایت رسمی آسان است. در Rufus ، اگر USB ایجاد کنیم ، به سادگی تصویر مجازی دیسک نصب را که قبلاً در شبکه بارگیری شده بود ، انتخاب می کنیم. این موردی به نام ISO Image است. و در مورد Device ، رسانه ای را که ضبط در آن انجام می شود ، انتخاب کنید. شروع را کلیک کنید و منتظر پایان ضبط در USB باشید.
و برای ایجاد دیسک فیزیکی نصب ، برنامه ImgBurn مناسب است. در اینجا ، فقط نکات ساده را دنبال کنید. در مورد Source ، تصویر مجازی نصب را انتخاب کنید دیسک ویندوز 10 ، و در Destination point ، دیسک DVD فیزیکی را که قرار است به آن بسوزانیم ، انتخاب کنید.

ما بر روی تصویری کلیک می کنیم که دیسک ، روی کاغذ نشان داده شده است ، به درون دیسکی که خود به خود وجود دارد می رود و منتظر پایان ضبط می شویم. همه چیز ، کار مقدماتی به پایان رسیده است ، اکنون می توانید با خیال راحت یک کارت USB وارد کنید یا دیسک DVD را در رایانه نصب کرده و دوباره نصب کنید.
در حالی که سیستم در حال اجرا است
بنابراین ، اگر می خواهید نصب مجدد را در اسرع وقت انجام دهید ، ما آن را درست در حالت کار شروع می کنیم:
- بر روی Start کلیک کرده و منوی Options را انتخاب کنید.
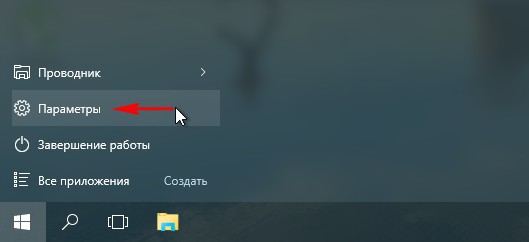
- بعد ، روی Update and Security کلیک کنید.

- سپس دکمه Restore را انتخاب کرده و Start را بزنید.
![]()
- بسیاری می ترسند که پرونده های شخصی از رایانه پاک شود. در حقیقت می توان آنها را بدون تغییر رها کرد. اگر در فهرست بعدی روی ذخیره پرونده های من کلیک کنید ، همه چیز به همان شکل باقی می ماند. اگر می خواهید یکبار برای همیشه به این مخلوط وحشتناک در رایانه خود پایان دهید ، می توانید روی Delete all کلیک کنید. این سیستم به شما نشان می دهد کدام برنامه ها باید حذف شوند. پس از آن ، بر روی دکمه Next و Reset کلیک کنید.
رایانه شروع به راه اندازی مجدد سیستم می کند و به حالت تمیز و به روز شده سیستم باز می گردد. در اکثر موارد ، همه چیز بدون فورس ماژور می گذرد ، اما اگر خطایی رخ دهد ، می توانید بدون هیچ گونه نصب مجدد نصب کنید بوت ویندوز 10 ، که در زیر شرح داده خواهد شد.
بدون بارگیری مجدداً نصب کنید
بنابراین ، اگر مشکلات خاصی پیش آمد و ویندوز 10 به سادگی راه اندازی نشد ، باید روش دیگری را امتحان کنید. ما از رسانه نصب استفاده می کنیم و راه اندازی می کنیم. برای انجام این کار ، به BIOS رفته و اولویت را برای راه اندازی از طریق USB یا DVD در آنجا تعیین کنید. شما می توانید از ابتدای سیستم وارد این حالت شوید ، تولید کنندگان هنگام راه اندازی نشان می دهند کدام دکمه را فشار دهند تا همه چیز درست شود. می توانید اولویت بوت را در قسمت Boot انتخاب کنید.
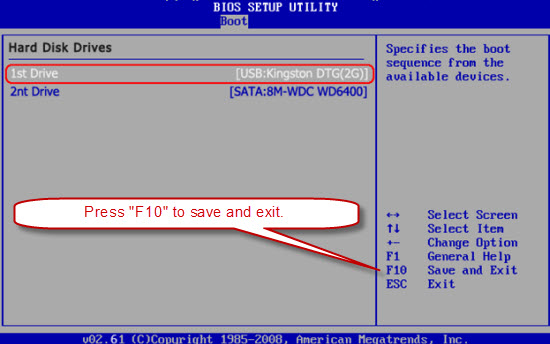
سپس منوی بعدی باز می شود ، در آن شما باید Diagnostics را انتخاب کنید ، سپس گزینه Reset the computer را باز کنید و روی Delete Everything کلیک کنید.
ما همچنان از طریق ویندوزهای استاندارد حرکت می کنیم و ویندوز 10 را انتخاب می کنیم ، سپس بر روی فقط دیسک که ویندوز بر روی آن نصب شده است کلیک کنید. بعد ، ما با دلتنگی مبارزه می کنیم ، فقط پرونده های من را حذف کرده و بازنشانی کنیم.
گاهی اوقات نصب مجدد ویندوز 10 تنها راه حل در شرایط مختلف هنگام کار با رایانه است. و هر کاربر احترام به خود باید نحوه نصب مجدد ویندوز را بداند. این شامل خودآموزی و صرفه جویی در هزینه ها است. از آنجا که متصدی رایانه ، که بسیاری از او در خانه با او تماس می گیرند و بسیاری از مراکز خدمات ، آماده هستند تا هر کسی را که رایانه شخصی خود را برای تعمیر به آنها می آورد ، پاره کند. من قبلاً در مقاله گذشته به این موضوع اشاره کردم. در مرحله بعدی ، سعی می کنم نحوه انجام نصب به اصطلاح پاک ویندوز 10 را توضیح دهم.
بیایید ساده ترین وضعیت را بگیریم. رایانه مورد حمله ویروس قرار گرفته است ، یا فرض کنید خطایی غیرمنتظره روی داده است که به هیچ وجه قابل اصلاح نیست یا خرابی سیستم ... موارد کافی وجود دارد. و تنها راه حل نصب مجدد "Windu" است (همانطور که معمولاً آنرا صدا می کند).
قبل از انجام این کار ، مطمئن شوید (در صورت امکان) تمام اسناد ، رمزهای عبور ، عکس ها ، فیلم های مهم خود را در یک مکان امن ، مثلاً درایو فلش USB ، DVD یا cloud کپی کنید. تمام اطلاعات موجود در مرورگرها را همگام سازی کنید تا پس از بازیابی هیچ چیز از بین نرود و با سهولت بازگردانده شود.
به نظر نمی رسید چیزی فراموش شده باشد. حالا می توانید شروع کنید.
نحوه نصب مجدد ویندوز 10
در منوی "شروع" باز کنید -\u003e کلیک کنید کلیک راست ماوس را روی "این رایانه" قرار داده و "Properties" را فراخوانی کنید.
برای خود ما ، "Release" و "Type System" را تعیین می کنیم.
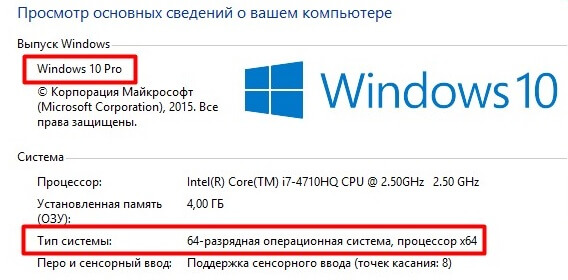
ما یک درایو فلش آماده و قالب بندی شده را به اتصال USB رایانه یا لپ تاپ متصل می کنیم.
ما یک برنامه ویژه را از وب سایت رسمی مایکروسافت بارگیری می کنیم. او آنجاست. ما آن را راه اندازی می کنیم.
الف) ما باید توافق نامه مجوز را بپذیریم.
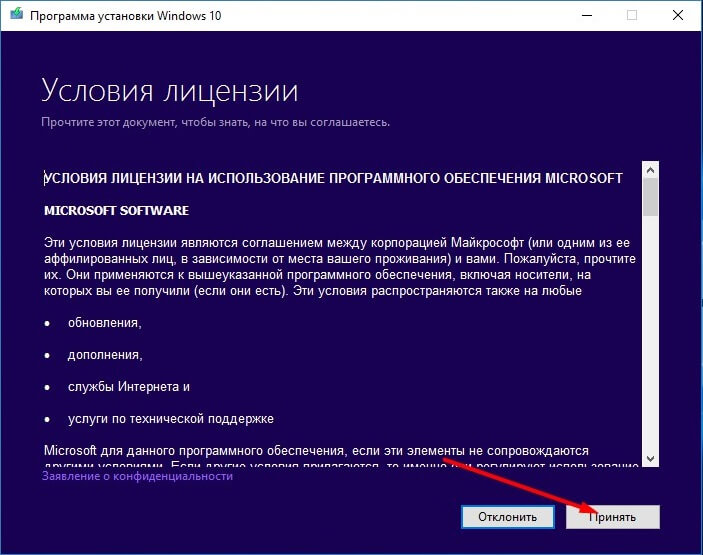
ب) مورد "ایجاد رسانه نصب برای رایانه دیگر "
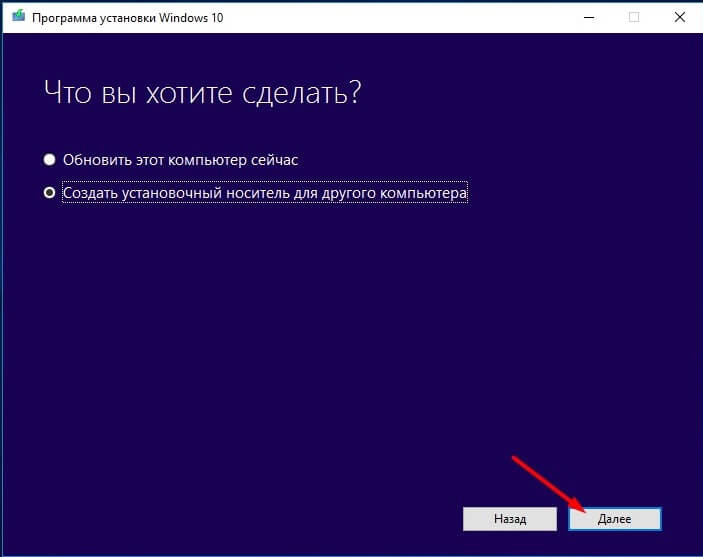
انتخاب کنید: زبان ، عمق بیت و انتشار (همانطور که در بالا ذکر کردم).

ج) توجه داشته باشید که ما از یک دستگاه USB استفاده می کنیم.
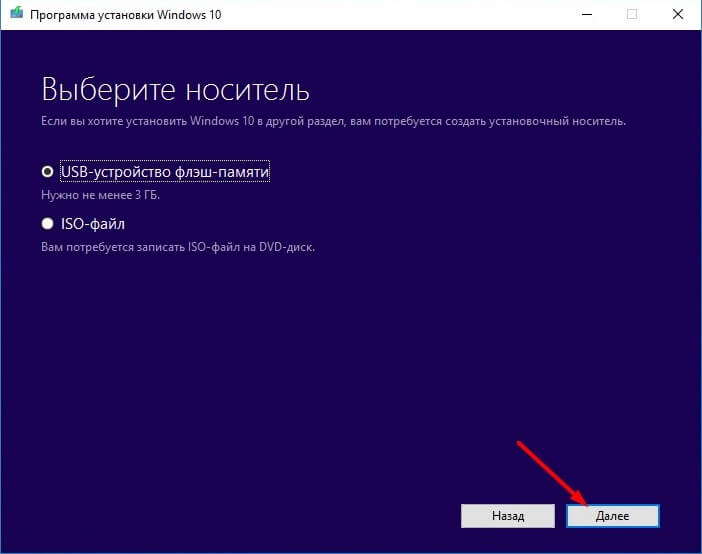
کمی صبر کنید تا درایو فلش شناسایی شود.
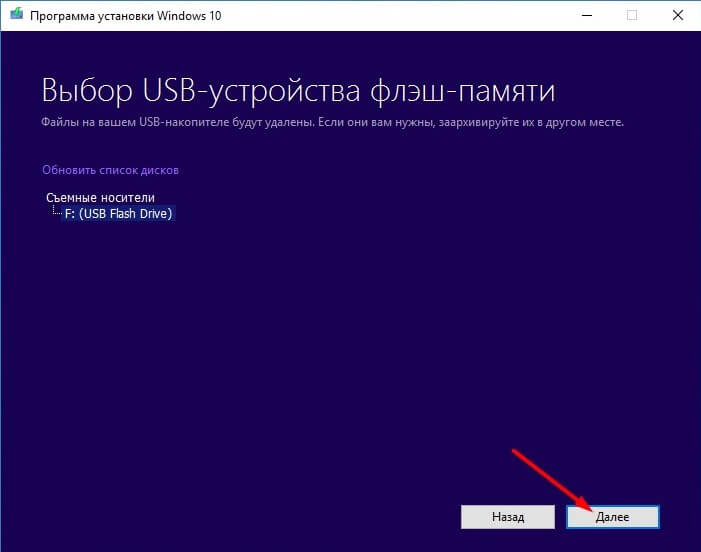
این روش می تواند طولانی باشد. از خودم توزیع ویندوز 10 از اینترنت بارگیری می شود. سرعت بارگیری مستقیماً به سرعت اتصال ، اندازه پرونده و غیره بستگی خواهد داشت. و غیره.
پس از پایان کار ، کامپیوتر را در BIOS راه اندازی مجدد می کنیم.
در BIOS مقادیر را تنظیم می کنیم تا ابتدا درایو فلش بارگیری شود. به روزرسانی را ذخیره کرده و از آن خارج شوید.
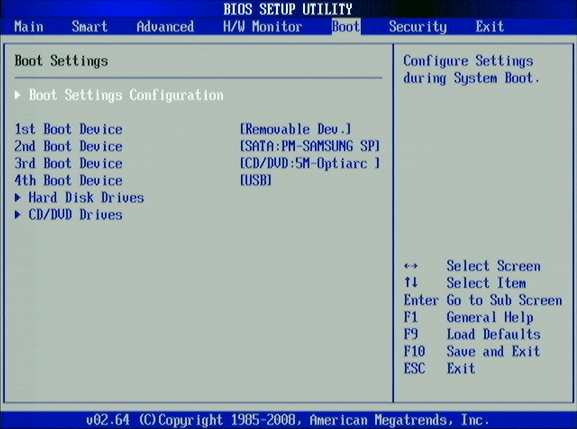
در پنجره نصب کننده ای که باز می شود ، زبان مورد نیاز ما را انتخاب کرده و "نصب" را کلیک کنید.

ما وارد شدیم کلید مجوز برای فعال کردن ویندوز 10.
ما نسخه مورد نیاز را علامت گذاری می کنیم (همانطور که از تصاویر بالا به یاد می آوریم ، آن را PRO داریم)
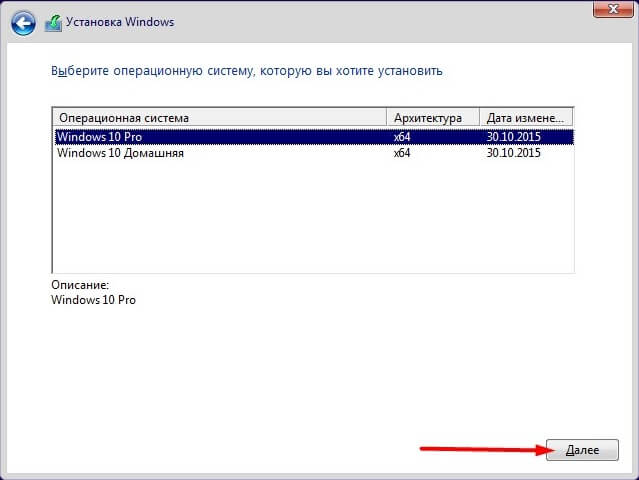
ما با مجوز موافقت می کنیم.
بررسی "نصب سفارشی"

قالب بندی بخش مورد نیاز هارد دیسککه روی آن سیستم را نصب خواهیم کرد.
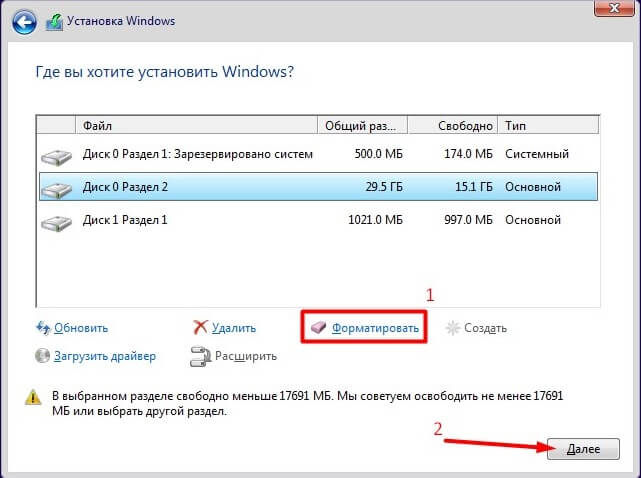
باز هم باید مدتی صبر کنیم. پس از آن ، یک پنجره جدید روی صفحه ظاهر می شود ، جایی که ما باید پارامترهای پیش فرض را تنظیم کنیم یا آنها را برای خود تنظیم کنیم.

سوال این است که چه زمانی ارزش نصب مجدد ویندوز 10 را دارد؟ در حال حاضر ، تقریباً همه رایانه ها و لپ تاپ ها با سیستم عامل از پیش نصب شده به فروش می رسند. سیستم ویندوز 10. به هر حال ، فقط برای یک کاربر تازه کار کاملا راحت است.
با گذشت زمان ، سطل زباله پرونده در ویندوز 10 جمع می شود ، سوابق برنامه های نصب شده قبلی باقی می مانند ، پرونده های موقت کمکی جمع می شوند و به دلایلی حذف نشده اند. خرابی ها همچنین ممکن است در نصب نادرست به روزرسانی های سیستم یا درایورهای دستگاه رایانه رخ دهد. علاوه بر این ، ویروس ها یا بدافزارها نرم افزارمی تواند آسیب برساند پرونده های سیستم، در نتیجه منجر به خطا در سیستم می شود.
پیش بینی زمان خرابی سیستم و اینکه چه چیزی آنها را تحریک می کند عملاً غیرممکن است ، اما در غیر مناسب ترین زمان ممکن است رایانه به دلیل مشکلی شروع به کار کند ، سرعت آن کم می شود ، به طور ناگهانی دوباره راه اندازی می شود یا مشکلی در مورد زودتر وجود دارد برنامه های نصب شده و غیره. در بیشتر این شرایط ، یافتن و از بین بردن علت خرابی تقریباً غیرممکن است. به عبارت دقیق تر ، تلاش هایی که باید برای یافتن علت ایجاد شود بسیار چشمگیر خواهد بود و هیچ کس نتیجه مثبتی نخواهد داشت.
بنابراین ، نصب مجدد ویندوز 10 بسیار ساده تر و سریعتر است ، راهی که در آن خراب می شود و باعث ایجاد مشکل می شود. فقط در عرض یک ساعت می توانید ویندوز 10 را مجدداً نصب کنید ، همه چیز به رایانه خاص بستگی دارد. در مرحله بعدی ، ارزش تهیه یک تصویر از پارتیشن سیستم را دارد ، این به شما امکان می دهد کامپیوتر خود را در مدت زمان کوتاهی بازیابی کنید.
آنچه برای نصب مجدد ویندوز 10 نیاز دارید
با انتشار "ده ها" برای نصب مجدد ویندوز 10 ، به طور کلی ، به جز اتصال به اینترنت ، عملاً هیچ چیز مورد نیاز نیست. اگر زودتر لازم بود جستجو کنید پرونده های راه اندازی ویندوز ، کد فعال سازی سیستم را تعیین کنید ، یک درایو فلش USB یا دیسک قابل بوت را آماده کنید ، اما اکنون فقط به اتصال اینترنت نیاز داریم.
ضمن حفظ لایسنس ، ویندوز 10 را دوباره نصب کنید
برای نصب مجدد ویندوز 10 و حفظ مجوز ، باید به یک صفحه خاص Microsoft بروید: https://www.microsoft.com/ru-ru/software-download/windows10 ، در اینجا ما برنامه ای را بارگیری خواهیم کرد که به ما کمک می کند ویندوز 10 را دوباره نصب کنیم.
ما در اینجا هیچ نرم افزار دزدی دریایی را در نظر نمی گیریم و دیگر فعال سازی ویندوز را با استفاده از فعال کننده های مختلف بررسی نمی کنیم. فرض بر این است که شما قانونی هستید کاربر ویندوز 10. این بدان معنی است که شما ویندوز را در یک فروشگاه یا وب سایت رسمی خریداری کرده اید ، یا یک لپ تاپ یا کامپیوتر در یک فروشگاه با سیستم از قبل نصب شده خریداری کرده اید ، یا سیستم قانونی خود را به روز کرده اید.
در همه این موارد ، ویندوز 10 شما دارای یک کلید محصول است ، یعنی یک مجوز. از آنجا که ما در حال نصب مجدد ویندوز 10 با یک برنامه کمکی هستیم ، مجوز ذخیره می شود و نیازی به وارد کردن کلید نیست. ویندوز به طور خودکار فعال می شود.
با استفاده از این برنامه می توانیم ویندوز 10 را به روز کنیم و یا رسانه نصب را برای رایانه دیگری ایجاد کنیم. همانطور که قول داده ام ، ما در اینجا به دنبال مسیرهای دشوار نخواهیم بود ، بنابراین "اکنون این کامپیوتر را به روز کنید" را انتخاب می کنیم. به محض فشار دکمه "بعدی" ، روند بارگیری پرونده ها از طریق اینترنت آغاز می شود. اندازه این پرونده ها بیش از 4 گیگابایت است. و سرعت بارگیری به سرعت اتصال به اینترنت شما بستگی دارد.

پس از بارگیری ، برنامه پرونده ها را بررسی کرده و به طور خودکار رسانه نصب را ایجاد می کند. ما در مورد درایو فلش یا دیسک نصب، برنامه برای خود یک منطقه خاص روی دیسک سخت ایجاد می کند ، پس از آن برای نصب ویندوز 10 استفاده می شود.
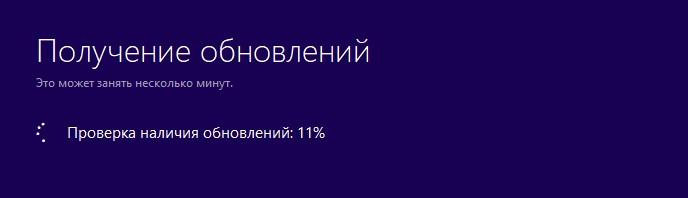
نصب ویندوز 10
به محض اینکه همه چیز برای نصب ویندوز 10 آماده شد و نصب کننده شروع به کار کرد. ما دوباره توافق نامه مجوز را قبول می کنیم ، پس از آن برنامه یک بار دیگر برای به روزرسانی ها بررسی می کند و در صورت وجود ، آنها را در رایانه بارگیری می کند.

پس از آن ، پنجره ای باز می شود که در آن نسخه ویندوز نصب شده روی رایانه تعیین می شود. همچنین پیشنهاد می شود که پرونده های کاربر را ذخیره کنید ، جایی که سه گزینه ارائه می شود:
- پرونده ها و برنامه های شخصی را ذخیره کنید
- فقط پرونده های شخصی را نگه دارید
- چیزی ذخیره نکنید
بسته به اولویت ، مورد دلخواه را انتخاب کنید. ترجیح می دهم یک نصب تمیز وجود داشته باشد ، زیرا این برنامه ها و برنامه ها هستند که می توانند باعث خراب شدن رایانه شوند. بنابراین ، درست است که همه چیز حذف شود و سیستم از ابتدا نصب شود.
با این حال ، قبل از نصب مجدد ویندوز 10 ، باید از پرونده های مهم خود نسخه پشتیبان تهیه کنید. به مقاله مراجعه کنید: نحوه پشتیبان گیری از پرونده های خود. بنابراین ، آخرین مورد را انتخاب کنید و "بعدی" را کلیک کنید. سیستم در دسترس بودن را بررسی می کند فضای خالی... و از شما می خواهد مراحل نصب را شروع کنید.
در هنگام نصب مجدد ویندوز 10 ، سیستم چندین بار راه اندازی مجدد می شود و نیازی به مداخله شما نیست. پس از مدتی ، ما به مشارکت خود نیاز خواهیم داشت ، جایی که باید منطقه ، زبان ، زبان طرح صفحه کلید و منطقه زمانی را مشخص کنیم.
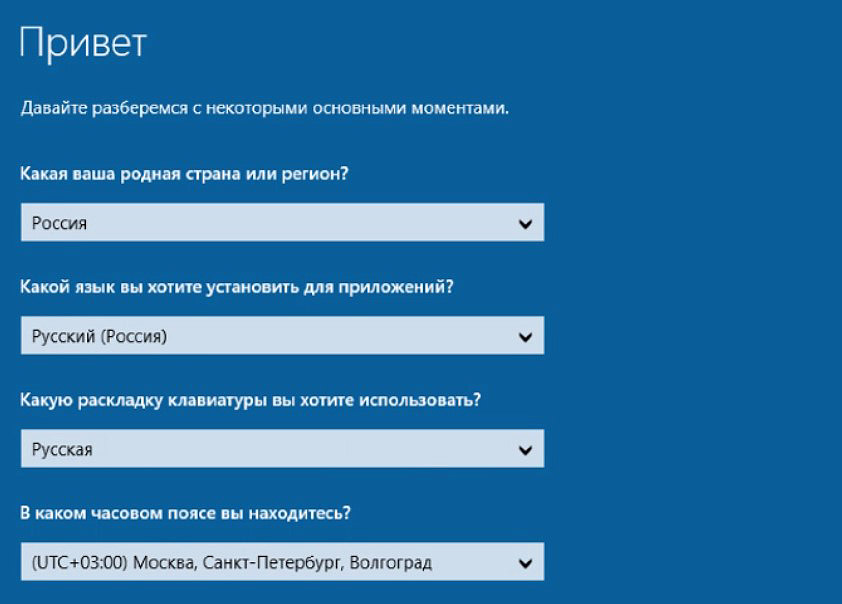
در مرحله بعدی ، از ما خواسته می شود تنظیماتی انجام دهیم یا از پارامترهای استاندارد استفاده کنیم. ما در اینجا درباره تنظیمات صحبت نخواهیم کرد ، به خصوص که پس از نصب می توانیم این کار را انجام دهیم. روی "استفاده از پارامترهای استاندارد" کلیک کنید ، در اینجا باید ایمیل و رمز عبور خود را وارد کنید. اگر ما در مورد رازداری صحبت می کنیم ، پس هیچ چیز نباید وارد شود ، روی "رد شدن از این مرحله" کلیک کنید.
در اینجا به ما پیشنهاد می شود که یک کد پین ایجاد کنیم ، همچنین در صورت تمایل ، اگر یک کد پین ایجاد کنید ، دکمه مناسب را فشار دهید. در غیر اینصورت ، "این مرحله را رد کنید".
در مرحله بعدی از ما خواسته می شود OneDrive را تنظیم کنیم. پیش فرض "ذخیره پرونده های جدید فقط در رایانه" است. با این حال از ما خواسته می شود که در ذخیره سازی ابری ، کلیه اسناد شخصی و تصاویر موجود در پوشه های استاندارد را ذخیره کنیم. این گزینه مطمئناً مشکوک است ، اما در صورت تمایل ، می توانید بعداً آن را پیکربندی کنید.
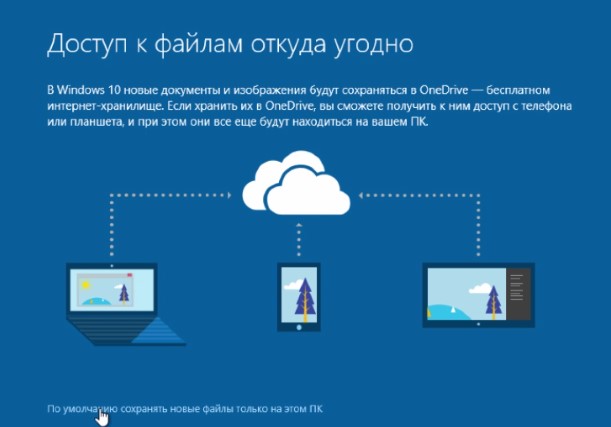
سپس باید منتظر تنظیم سیستم باشید ، مدت زمان زیادی طول می کشد. وقتی همه چیز آماده شد ، ما یک کارگر آشنا خواهیم دید میز ویندوز 10. مراحل نصب هنوز به پایان نرسیده است و در مورد مراحل بعدی که باید طی شود ، ما در مقاله بعدی صحبت خواهیم کرد.
- بازگشت به
- رو به جلو
ویندوز 10 - بهترین نسخه ویندوز ، اما این بدان معنا نیست که با گذشت زمان کندتر نمی شود. برای همین منظور ، هر ویندوزی شروع به کار نمی کند ، همانطور که می خواستیم ، تأخیرهایی وجود دارد ، ممکن است برنامه های جهانی کار نکنند ، همه اینها به دلایل زیادی اتفاق می افتد ، یکی از آنها زمان با آخرین نصب یا به روزرسانی های سیستم. بهترین راه برای رفع این مشکل نصب مجدد سیستم عامل است.
فعال سازی خودکار ویندوز 10 پس از نصب مجدد
بسیاری از کاربرانی که با استفاده از به روزرسانی رایگان ویندوز 7 ، 8.1 را به ویندوز 10 ارتقا داده اند ، اغلب می پرسند که آیا فعال سازی پس از نصب مجدد از کار می افتد ، چگونه می توان ویندوز 10 را بدون از دست دادن مجوز فعال سازی مجدداً نصب کرد ، یا اینکه چگونه بعد از این دوباره ویندوز 10 را فعال کرد. نصب جدید.
بدون از دست دادن مجوز فعال سازی ، ویندوز 10 را دوباره نصب کنید
پس از انتشار ویندوز 10 ، در سال 2015 ، مایکروسافت اطمینان داد که امکان نصب مجدد و فعال سازی ویندوز 10 بدون هیچ مشکلی وجود دارد ، اگر ویندوز 10 را بدون تغییر سخت افزار اساسی روی همان رایانه نصب کنید.
مجوز ویندوز 10 را به حساب Microsoft مرتبط کنید
اگر با حساب Microsoft به سیستم Windows 10 وارد شوید (نسخه 1607 یا بالاتر) ، Windows 10 به طور خودکار مجوز Windows 10 را با حساب Microsoft شما مرتبط می کند. فعال کردن نسخه خود از ویندوز 10 را هنگام نصب مجدد یا نصب جدید آسان می کند.
در واقع ، حتی یک عیب یاب فعال سازی نیز وجود دارد که می توانید در صورت فعال بودن ویندوز 10 از آن استفاده کنید کپی از ویندوز 10 پس از ایجاد تغییر در سخت افزار رایانه شما به طور خودکار فعال نمی شود.
کاربران با استفاده از محلی حسابهمچنین می تواند ویندوز 10 را بدون از دست دادن مجوز ، فعال سازی دوباره نصب کند. هیچ ابزار پشتیبان گیری وجود ندارد مجوزهای ویندوز 10. در صورت داشتن نسخه فعال شده از ویندوز 10 ، نیازی به تهیه نسخه پشتیبان از مجوز خود ندارید.
فعال سازی پس از نصب جدید ویندوز 10
می توانید همان را دوباره نصب کنید نسخه ویندوز 10 در همان رایانه شخصی (جایی که نسخه فعال شده از ویندوز 10 را در اختیار دارید) بدون اینکه نیازی به وارد کردن کلید محصول خود داشته باشید. چه زمانی نصب مجدد ویندوز 10 ، اگر یک درخواست برای شماره محصول خود مشاهده کردید ، فقط روی دکمه Skip کلیک کنید. ویندوز 10 پس از اتمام نصب ، رایانه به طور خودکار فعال می شود.
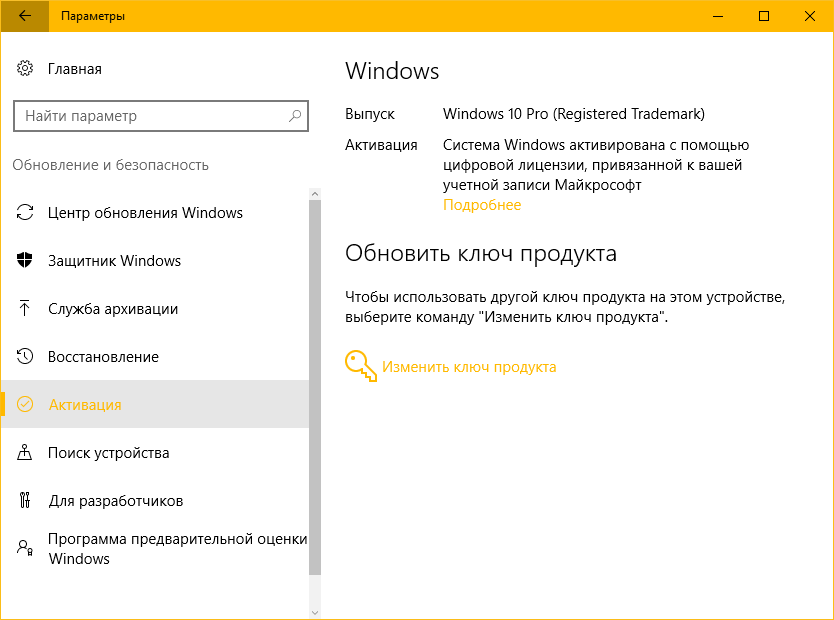
قبل از اقدام به نصب مجدد ویندوز 10 ، ما به شما توصیه می کنیم که به آن بروید مولفه های → بروزرسانی و امنیت → فعال سازیو وضعیت فعال سازی ویندوز 10 را بررسی کنید.
در اینجا پیامی مشاهده خواهید کرد ویندوز با مجوز دیجیتال مرتبط با حساب Microsoft شما فعال می شوداگر کپی ویندوز 10 شما فعال شده و به حساب Microsoft شما پیوند داده شده است (در صورت استفاده خودکار از ورودی مایکروسافت برای ورود به ویندوز 10). اگر از یک حساب محلی استفاده می کنید ، پیام را مشاهده خواهید کرد "ویندوز با مجوز دیجیتال فعال می شود".
اگر هنوز شک دارید ، با استفاده از برنامه پشتیبانی داخلی با پشتیبانی Microsoft تماس بگیرید.
به طور خلاصه ، می توانید ویندوز 10 را به راحتی نصب کنید بدون اینکه مجوز فعال سازی خود را از دست بدهید.
برای کسب اطلاعات بیشتر در مورد فعال سازی ویندوز 10 ، به صفحه رسمی فعال سازی ویندوز 10 مراجعه کنید.
