زمان زیادی از انتشار "ده" گذشته است و اکنون هنوز تصمیم دارید که ویندوز 10 را به روز کنید یا دوباره نصب کنید. و به نظر می رسد همه چیز خوب کار می کند ، به روزرسانی های سیستم همچنین بدون مشکل نصب می شوند. اما ، بعد از مدتی ، متوجه شدید که سیستم شروع به کند شدن ، خطاهای مختلف می کند و به طور کلی کار با آن غیرممکن است.
دلایل نیست کار درست سیستم ها ، در مورد ویندوز 10 ، می توانند بسیار زیاد باشند. با اطمینان می گویم که در اکثر مواقع سیستم عامل به دلیل انواع مختلف شروع به کند شدن می کند نرم افزار شخص ثالث، که در طول عملکرد سیستم عامل بیش از یک بار نصب شده است.
من نمی گویم که همه برنامه ها بد هستند و بنابراین آنها را نصب نمی کنید ، نه ، فقط امروزه برنامه های زیادی وجود دارد که ممکن است برای ما بی فایده باشد و به راحتی با استفاده از بخشی از منابع رایانه سیستم را مسدود کنید. همچنین دلیل آن صحیح نیست ویندوز کار می کند ممکن است همان ویروس ها وجود داشته باشد ، و بسیاری از عوامل دیگر.
به طور کلی ، اگر متوجه شدید که ویندوز 10 شما به درستی کار نکرده است یا مشکلاتی وجود دارد که به تنهایی قادر به کنار آمدن با آنها نیستید ، قبل از اقدام به شما توصیه می کنم ابتدا از عملکرد بازنشانی تنظیمات سیستم به شکل اصلی خود استفاده کنید.
خوب ، این راهنما به وضوح به شما نشان می دهد که چگونه ویندوز 10 را بدون از دست دادن پرونده ها به تنظیمات کارخانه بازنشانی کنید.
ویندوز 10 را از محیط سیستم عامل در حال اجرا بازنشانی کنید
روش های مختلفی برای تنظیم مجدد ویندوز 10 به حالت اولیه وجود دارد ، اما احتمالاً ساده ترین راه برای انجام این کار استفاده از پوسته سیستم هنوز است.
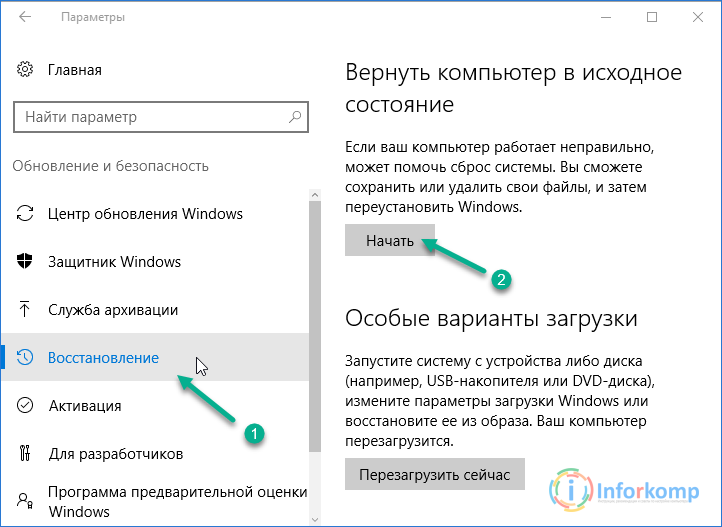
ویندوز 10 بلافاصله به حالت اولیه خود باز می گردد ، یعنی ابتدا سیستم قدیمی برداشته می شود و سیستم جدید دوباره به طور خودکار نصب می شود. این فرآیند حدوداً یک ساعت طول خواهد کشید ( در بعضی موارد ممکن است چندین ساعت طول بکشد) و ممکن است رایانه شما چندین بار راه اندازی شود.
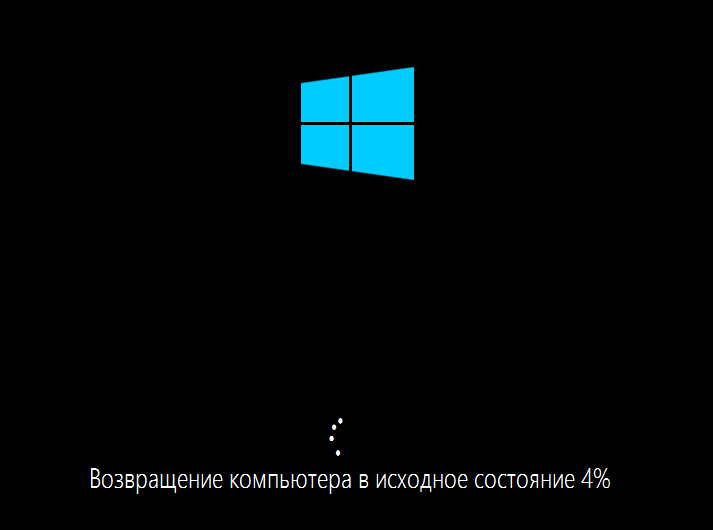
می خواهم توجه داشته باشم که وقتی گزینه ذخیره داده را انتخاب می کنید ، پس از بازنشانی ، ویندوز. پوشه قدیمی در دیسک سیستم ذخیره می شود که حاوی فایل هایی با سیستم قدیمی... چه کسی به یاد می آورد که پوشه مشابهی پس از تغییر از ویندوز 7 به 10 ظاهر شد.
به طور کلی ، من این واقعیت را معرفی خواهم کرد که بعد از مدتی می توانید به راحتی خلاص شوید.
در صورت عدم راه اندازی سیستم عامل ، ویندوز 10 را دوباره در حالت خودکار نصب کنید
اغلب اوقات شرایطی پیش می آید که مشکل سیستم عدم شروع آن است و بر این اساس ، برای بازیابی آن با استفاده از گزینه های "به روز رسانی و بازیابی" کار نمی کند.
در چنین مواردی ، دو گزینه برای حل این مشکل به بهترین وجه مناسب است:
- بازیابی با استفاده از ابزارهای سازنده برای لپ تاپ یا رایانه
- تنظیم مجدد سیستم با درایو فلش قابل بوت با ویندوز 10
مطمئناً ، روش اول آسان تر خواهد بود ، تنها کاری که شما باید انجام دهید این است که فقط "منوی بازیابی" را با استفاده از یک میانبر صفحه کلید خاص راه اندازی کنید و چند مرحله مشابه را که ممکن است در گزینه اول دیده باشید برای تنظیم مجدد ویندوز 10 به حالت اولیه خود طی کنید. اما ، کل کار این است که این کار فقط در صورت خرید یک لپ تاپ با یک سیستم از قبل نصب شده ، یعنی ویندوز 10 انجام می شود.
بنابراین ، اگر در سیستم از پیش نصب شده خوش شانس نیستید ، باید از یک دیسک بازیابی یا یک دیسک معمولی استفاده کنید.
بگذارید به شما یادآوری کنم که برای ایجاد یک دیسک بازیابی با ویندوز 10 ، شما باید یک کامپیوتر را پیدا کنید که این سیستم خاص بر روی آن نصب شده باشد و آن را در آنجا ایجاد کنید. با توجه به درایو فلش قابل بوت ، همه چیز آسان تر است ، شما می توانید آن را بر روی هر دستگاهی بسازید ، نکته اصلی کیت توزیع بارگیری شده با ویندوز 10 و خود درایو است.
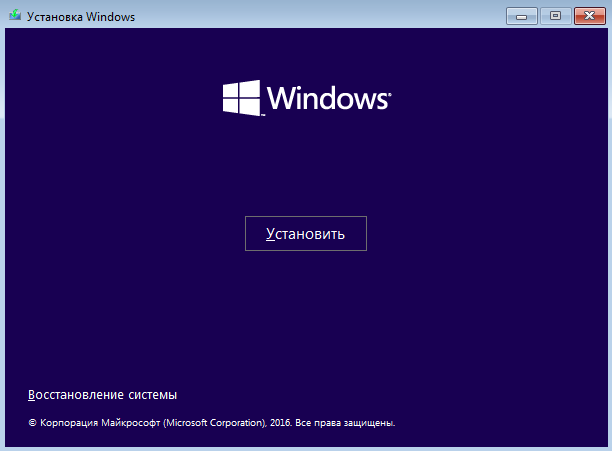
پس از راه اندازی مجدد و تنظیم مجدد شروع می شود و بازیابی ویندوز 10. با گذشت زمان ، روند کار خود حدوداً یک یا چند ساعت طول خواهد کشید ، و مثلاً در حال حاضر به عوامل مختلفی بستگی خواهد داشت مشخصات فنی رایانه یا مقدار داده ای که ویندوز باید ذخیره کند.
Refresh Windows Tool - برنامه ای برای تنظیم مجدد ویندوز 10 به حالت اولیه
چندی پیش ، دیگری نسبتاً ساده و راه راحت با استفاده از یک ابزار شخص ثالث ، ویندوز 10 را به حالت اولیه خود دوباره نصب کنید.
ابزار Windows را تازه کنید - یک ابزار منتشر شده توسط توسعه دهندگان مایکروسافت ، به طور مستقیم برای نصب یک نسخه پاک از ویندوز 10. هنگام کار با این ابزار ، شرایط اصلی امکان اجرای سیستم فعلی و اتصال به اینترنت است که از طریق آن پرونده های لازم بارگیری می شود.
https://www.microsoft.com/ru-ru/software-download/windows10startfresh

به هر حال ، اگر این روند برای مدت زمان طولانی ادامه یابد ، من توصیه نمی کنم که آن را قطع کنید ، گاهی اوقات اتفاق می افتد که مدت آن می تواند چندین ساعت باشد. اگر رایانه خود را به صورت دستی راه اندازی مجدد کنید ، فکر می کنم بعد از آن ، همانطور دستی ، باید سیستم را دوباره روی رایانه خود نصب کنید.
تنظیمات کارخانه ، یعنی مواردی که به طور پیش فرض تنظیم می شوند ، همیشه بهینه نیستند ، زیرا ویژگی های یک سیستم عامل سخت افزاری خاص را در نظر نمی گیرند. بنابراین ، در برخی از ماشین آلات ، سیستم در ابتدا پرواز می کند ، و در برخی دیگر "به سختی می خزد" ، کاربر را تحریک می کند. و این همیشه مربوط به سخت افزار رایانه نیست - حتی سخت افزار قدرتمند نیز در صورت عدم تعامل صحیح با سیستم می تواند "سرعت" را کاهش دهد.
روش مناسب برای بهینه سازی ویندوز 7
بهینه سازی ویندوز 7 یک شمشیر دو لبه است: از یک طرف می تواند سرعت کامپیوتر را افزایش دهد و از طرف دیگر ثبات را به خطر می اندازد. یعنی تلاش برای فشردن حداکثر ، توجه نکردن به هشدارها در مورد شکست های احتمالی سیستم ها رویکردی است که به احتمال زیاد منجر به سقوط و متعاقب آن می شود نصب مجدد ویندوز... و اگر داده های مهم از بین نرود خوش شانس هستید.
با رعایت قوانین زیر ، از خود در برابر غافلگیری محافظت می کنید و در این صورت قادر خواهید بود تنظیمات سیستم را به حالت اولیه خود برگردانید.
- قبل از ایجاد هرگونه تغییر در رجیستری ، یک نقطه بازیابی یا پشتیبان ایجاد کنید کپی از ویندوز 7.
- اگر تصمیم دارید از یک برنامه بهینه سازی استفاده کنید ، برنامه ای را انتخاب کنید که با توجه به نظرات دیگران ، خود را ایمن معرفی کند.
- برای تغییر تنظیمات سیستم همزمان از چندین برنامه استفاده نکنید - در صورت بروز مشکل ، لغو تغییر اشتباه برای شما دشوار است.
- به یاد داشته باشید که با اجازه دادن به برنامه های مختلف برای تغییر پرونده های سیستم یا آنها را با دیگران جایگزین کنید ، هم ثبات و هم امنیت را به خطر می اندازید.
اگر در نتیجه بهینه سازی ، سیستم بدتر شود ، اگر یک نسخه پشتیبان یا یک نقطه بازیابی داشته باشید ، می توانید همه چیز را به حالت اولیه برگردانید. و اگر از آن مراقبت نکرده اید ، مسیرهای زیر باقی می ماند:
- نصب مجدد سیستم در حالت بروزرسانی ؛
- نصب تمیز با قالب بندی پارتیشن ؛
- برای دارندگان لپ تاپ - بازنشانی تنظیمات به تنظیمات کارخانه (تنظیم مجدد کارخانه) ، پس از آن hDD پس از خرید به همان حالت برمی گردد. پرونده های کاربر در همه بخش ها رونویسی می شوند.
تنظیمات برای افزایش عملکرد سیستم
خدمات غیرضروری را غیرفعال کنید
این اولین چیزی است که بهینه سازی معمولاً با آن شروع می شود. مقداری خدمات استفاده نشده بهتر است آن را غیرفعال کنید ، زیرا آنها با ویندوز شروع می شوند و کار می کنند زمینهمصرف منابع این عملیات می تواند عملکرد خوبی داشته باشد ، اما اگر ناگهان مورد دلخواه خود را غیرفعال کنید ، می تواند آسیب هم ببیند. بنابراین ، همیشه به دنبال اطلاعاتی در مورد مسئولیت این یا آن سرویس باشید.
در اینجا برخی از آنها وجود دارد که می تواند بدون آسیب رساندن به ویندوز 7 غیرفعال شود:
- رجیستری از راه دور - این سرویس مسئول دسترسی به رجیستری است سیستم محلی کاربران از راه دور
- Tablet PC Input Service - ورودی دست خط روی رایانه های لوحی را مدیریت می کند.
- خدمات ثبت نام - در صورت خرابی ، پنجره ای را با پیشنهاد ارسال اطلاعات مربوط به خطا به مایکروسافت نمایش می دهد.
- مشتری ردیابی پیوندهای تغییر یافته - تغییرات در پیوندهای بین پرونده ها را کنترل می کند و در نتیجه سرعت ویندوز را کاهش می دهد.
- کنترل والدین - میراث سرویس با همان نام در ویندوز ویستا است که در هفت مورد عملاً بی فایده است.
- نمابر - مسئول ارسال فکس ؛
- خط مشی حذف کارت هوشمند - نیازی به آن نیست مگر اینکه از کارت های هوشمند برای دسترسی به رایانه خود استفاده می کنید.
ضربه محکم و ناگهانی مدیریت خدمات را باز کنید: دستور را در جعبه جستجوی شروع وارد کنید: services.msc و فایلی را به همین نام اجرا کنید.
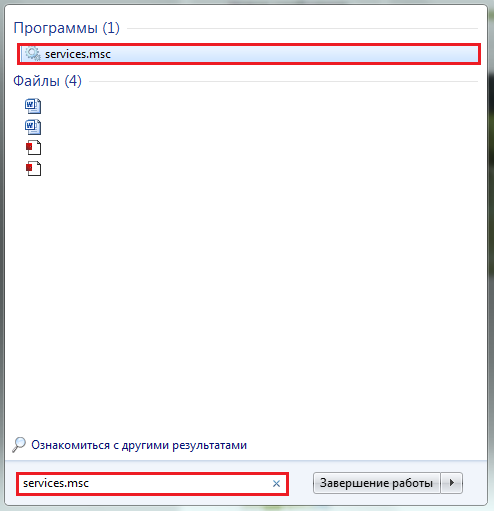
سرویسی را که می خواهید غیرفعال شود از لیست انتخاب کنید. خواص آن را باز کنید.
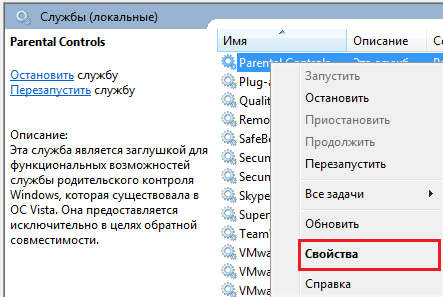
از لیست کشویی Startup Type در تب General ، Disabled را انتخاب کنید.
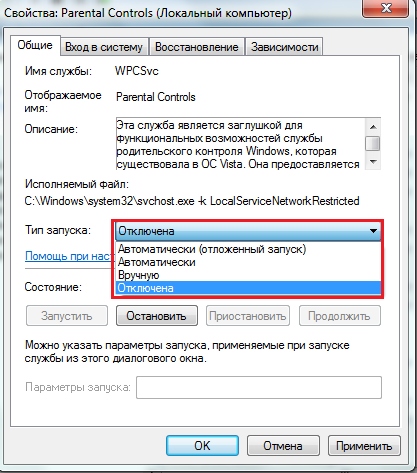
غیرفعال کردن جلوه های بصری
اثرات شفافیت ، حجم و غیره - چیزی جز چشم نواز چشم فراهم نمی کند ، با این حال ، آنها به طور قابل توجهی عملکرد را تحت تأثیر قرار می دهند. برای اینکه Windows 7 سریعتر اجرا شود ، می توانید برخی از این تنظیمات را بازنشانی کنید.
- خصوصیات سیستم را باز کنید.
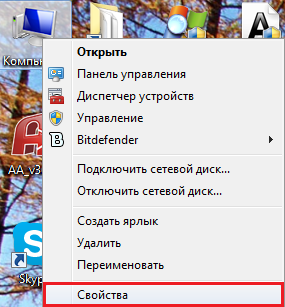
- روی نوار ناوبری تنظیمات پیشرفته سیستم کلیک کنید.
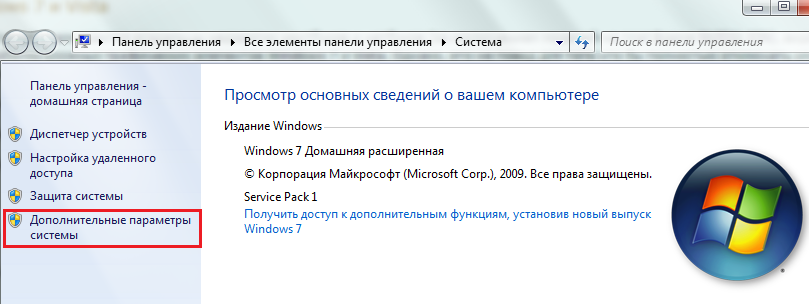
- برگه "Advanced" را باز کرده و بر روی دکمه "Options" در بخش "Performance" کلیک کنید.
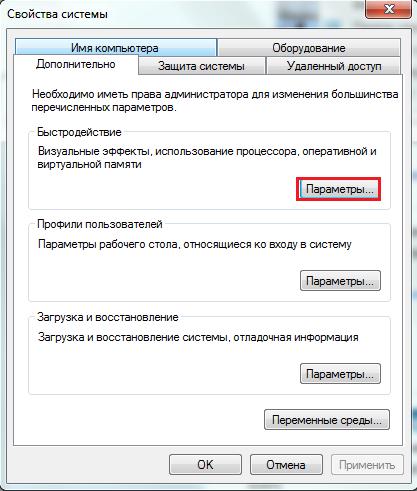
- "جلوه های بصری" را گسترش دهید و علامت هر موردی را که نیازی ندارید را بردارید. یا "ارائه بهترین عملکرد" \u200b\u200bرا علامت بزنید.
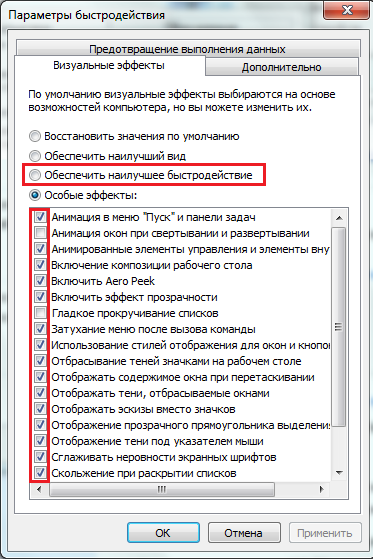
انتخاب برنامه قدرت
اگر Windows 7 را روی دسک تاپ یا لپ تاپی که بیشتر اوقات به برق متصل است بهینه می کنید ، برنامه قدرت عملکرد بالا را روشن کنید.
- "صفحه کنترل" را باز کنید. اپلت Power Options را انتخاب کنید.
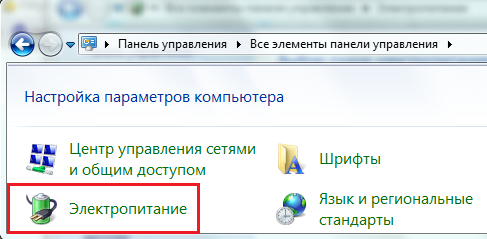
- در لیست برنامه های قدرت ، عملکرد بالا را علامت بزنید.
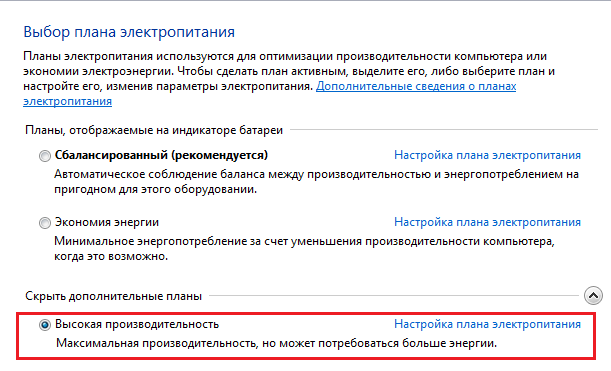
ReadyBoost
اگر رایانه شخصی شما دارای مقدار کمی RAM است - کمتر از 4 گیگابایت برای یک سیستم 32 بیتی و کمتر از 8 گیگابایت برای یک سیستم 64 بیتی ، از ویژگی ReadyBoost استفاده کنید ، که به شما امکان استفاده به حافظه اضافی درایوهای فلش و کارتهای SD. اگر شما همچنین یک هارددیسک خیلی سریع ندارید ، افزایش عملکرد قابل توجه خواهد بود.
- یک درایو فلش USB ، ترجیحاً تمیز ، را به رایانه وصل کنید و ویژگی های آن را باز کنید.
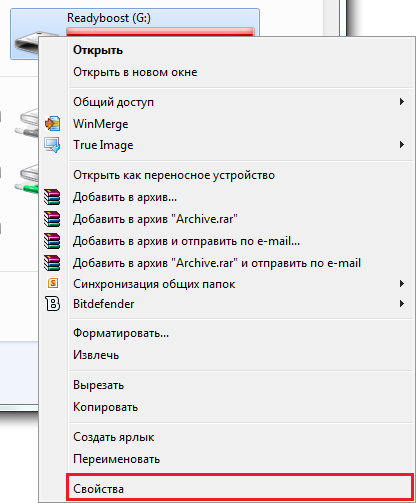
- روی زبانه ReadyBoost کلیک کنید. کادر "استفاده از این دستگاه" را علامت بزنید. فضای ذخیره سازی ReadyBoost را ذخیره کنید.
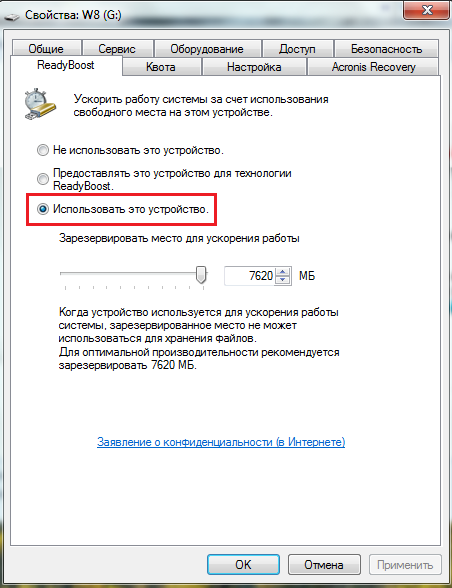
تنظیم مجدد کارخانه
بازنشانی به تنظیمات کارخانه با از بین بردن تمام داده های روی دیسک را می توان به اقدامات بهینه سازی شدید ، یا برعکس ، آخرین امید برای بازگرداندن عملکرد سیستم پس از تغییرات نادرست نسبت داد. وقتی هیچ چیز دیگری کمکی نکرده باشد.
این گزینه فقط در اختیار دارندگان لپ تاپ و رایانه های شخصی مارک دار است که تولیدکنندگان آنها با ایجاد پارتیشن مخفی بر روی دیسک سخت و قرار دادن نسخه ای از ویندوز از پیش نصب شده در آنجا ، مراقبت کرده اند.

بازنشانی سیستم به تنظیمات کارخانه در رایانه های مارک های مختلف در همه جا متفاوت انجام می شود. معمولاً یک ابزار اصلی اختصاصی برای این کار وجود دارد که کاربر را به صورت مرحله به مرحله راهنمایی می کند و اجازه اشتباه نمی دهد. اصل عملکرد تاسیسات مختلف بسیار مشابه است.
برای بازیابی تنظیمات اصلی ، قبل از روشن کردن رایانه ، باید کلید اختصاص داده شده برای این کار را فشار دهید. هر سازنده این کلید را دارد و کدامیک را می توانید در مستندات لپ تاپ پیدا کنید. همچنین ، ابزار تنظیم مجدد از محیط بازیابی راه اندازی می شود ، که با انتخاب "عیب یابی مشکلات رایانه" از منوی F8 می توان به آن دسترسی داشت.
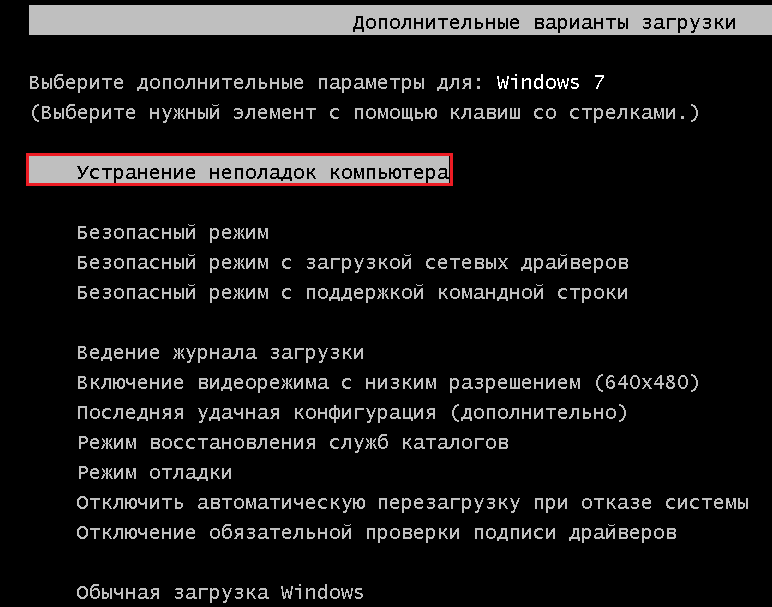
ابزار اختصاصی در پایین لیست گزینه های بازیابی قرار دارد.
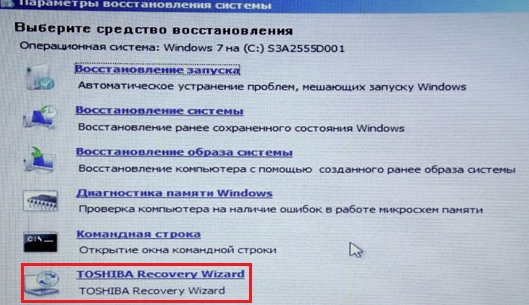
پس از راه اندازی آن ، اخطار مربوط به تخریب همه داده ها دریافت می کنید و سپس 2 اقدام برای انتخاب ارائه می شود:
- تنظیم مجدد کارخانه
- پاکسازی کامل دیسک
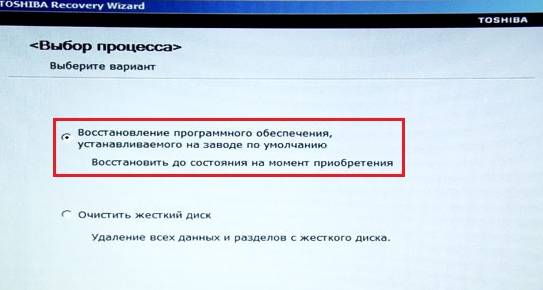
ما باید "بازیابی در زمان خرید" را انتخاب کنیم.
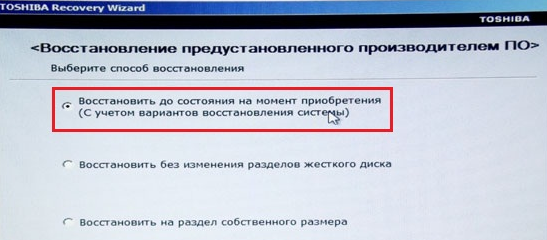
پس از یک هشدار دیگر در مورد حذف همه اطلاعات ، برنامه شروع به بازیابی می کند.
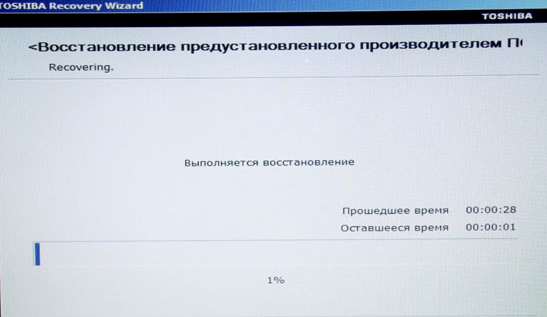
تنظیم مجدد در حدود نیم ساعت انجام می شود. رایانه دوباره راه اندازی می شود و سیستم به تنظیماتی می رود که بلافاصله پس از نصب انجام می شوند - انتخاب زبان ، ایجاد حساب کاربری و غیره.
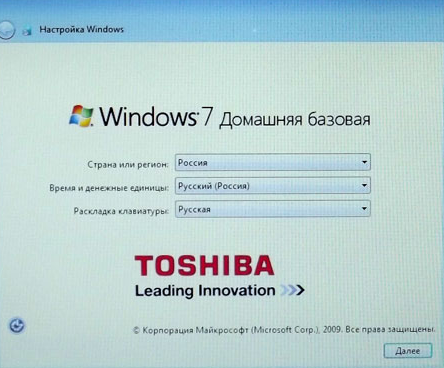
هیچ داده قدیمی در رایانه باقی نمی ماند. ویندوز 7 به محض ورود به فروشگاه با تنظیمات اصلی بازیابی می شود.
ما اغلب با مشکل انجماد و گرفتگی سیستم روبرو می شویم ، و وقتی خطاهای زیادی وجود دارد و رایانه اغلب به اقدامات ما پاسخ نمی دهد ، تنها گزینه مطلوب این است که سیستم را به تنظیمات کارخانه برگردانید. درصد زیادی از کاربران رایانه های شخصی دارند سیستم عامل ویندوز 10 ، و ما با این س questionال روبرو هستیم: چگونه ویندوز 10 را به آن برگردانیم حالت اولیه یعنی تنظیمات را دوباره تنظیم کنید؟
مزایای تنظیم مجدد چیست؟
بزرگترین امتیاز این است که تنظیمات ویندوز 10 به شما امکان می دهد سیستم را دوباره نصب نکنید یا از درایوهای فلش یا دیسک شخص ثالث استفاده نکنید. در صورت تمایل بدون حذف پرونده های شخصی مانند اسناد یا تنظیمات برنامه نیز اجرا می شود.
فرایند برگشت ویندوز 10 از یک سیستم در حال اجرا
اولین قدم این است که بفهمید آیا می توانید کامپیوتر خود را به حالت عادی شروع کنید یا خیر ، و در این صورت ، مراحل زیر مشکل شما را برطرف می کند.
- منوی "شروع" را گسترش دهید و "تنظیمات" (ترکیبی Win + I) را کلیک کنید.
- برگه "Update and Security" و سپس "Recovery" را باز کنید. عنوان "تنظیم مجدد کامپیوتر" و دکمه "شروع" را مشاهده خواهید کرد - این همان چیزی است که شما نیاز دارید.
- انتخاب کنید که آیا پرونده های شخصی خود را نگه دارید یا همه موارد را حذف کنید. بعد از آماده شدن همه چیز ، فقط باید روی "Reset" کلیک کنید.

روند برگشت ویندوز 10 از دیسک راه انداز
هنگامی که ویندوز 10 از شروع به کار خودداری می کند (به عنوان مثال ، اگر ویروسی گرفتار شود یا پرونده های سیستم آسیب دیده باشد) ، می توانید سیستم را با دیسک بوت... ابتدا باید وارد BIOS شوید و دیسک / فلش خود را به عنوان اصلی برای بارگذاری تنظیم کنید.
برای ورود به BIOS ، بلافاصله پس از روشن کردن دستگاه ، بسته به دستگاه خود ، باید دکمه F2 یا Delete را فشار دهید. بر نسخه های مختلف ده ها ، اگر نمی توانید منوی BIOS را با کلیدهای مختلف فراخوانی کنید ،
پس از ورود به BIOS ، باید وارد قسمت BOOT شوید. با استفاده از کلید F6 ، رسانه قابل جابجایی شما (درایو فلش یا دیسک) به بالای صفحه منتقل می شود. اکنون رسانه شما در اولین صف بوت است ، برای ذخیره تنظیمات ، کلید F10 را فشار دهید.
بلافاصله پس از راه اندازی مجدد سیستم ، پیامی را به انگلیسی مشاهده خواهید کرد "برای راه اندازی ... یعنی برای راه اندازی ، باید هر کلید را فشار دهید. پس از بارگیری منو ، پنجره نصب ویندوز 10 روی دسک تاپ ظاهر می شود ، به جای دکمه Install ، روی بازیابی سیستم کلیک کنید.
بعد ، منوی "انتخاب اقدام" باز می شود ، که در آن سه مورد وجود دارد: "ادامه" ، که شما را به میز کار بازمی گرداند ، "تشخیص" و "خاموش کردن". به مورد دوم احتیاج داریم.
Reset This Computer (تنظیم مجدد این رایانه) را کلیک کنید.
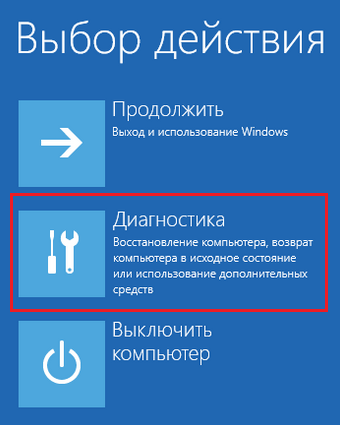
پس از آن ، شما می توانید از قبل انتخاب آشنا بین بازگشت کامل با حذف همه پرونده ها یا ذخیره اسناد شخصی و سپس استفاده از آنها. ما گزینه مورد نظر را انتخاب کرده و شروع به بازیابی سیستم می کنیم.
ابزار Windows را تازه کنید
یکی دیگر از بهترین راه ها برای بازیابی سیستم ، استفاده از ابزار Refresh Windows است. به گزینه های بازیابی بروید و روی "بیاموزید چگونه کار را از ابتدا شروع کنیم" کلیک کنید نصب ویندوز" پس از آن ، وب سایت ویندوز به روی شما باز می شود ، شما باید این برنامه را بارگیری کنید.
در کنار سایر سیستم عامل ها ، 10 مورد نیز گاهی دچار اختلال می شوند. اگر تعداد خطاها از مقیاس خارج شود ، در حالی که رایانه شروع به کار کند می کند ، منطقی است که همه موارد را به تنظیمات اصلی برگردانید. برای این منظور اصلاً لازم نیست سیستم را از نو قرار دهید ، فقط باید به یک روش خاص ترمیم متوسل شوید.
نحوه تنظیم مجدد ویندوز 10 به تنظیمات کارخانه
بازنشانی لپ تاپ به تنظیمات کارخانه
معلوم می شود که یک چیز اضافی هم دارد. عملکردی که به شما امکان می دهد همه چیز را به سرعت به حالت اولیه برگردانید.
بر اساس اینکه لپ تاپ شما کدام تولید کننده را دارد ، روش ها متفاوت است:
الف) ایسوس ما در زمان راه اندازی کامپیوتر به F9 متوسل می شویم تا زمانی که صفحه بازیابی ظاهر شود.
ب) NR F11 قبل از Recovery Manager.
ج) ایسر Alt + F10. رمز عبور 6 صفر است.
د) سامسونگ. F4 در هنگام راه اندازی.
با توجه به اینکه در حالت اتوماتیک ، " شروع سریع"، کاربر باید قبل از استفاده از کلیدهای فوق ، آن را در BIOS غیرفعال کند. برگه "Boot" ، پارامتر "Boot Booster" ، مقدار "Disabled" را انتخاب کنید ، ذخیره کنید.
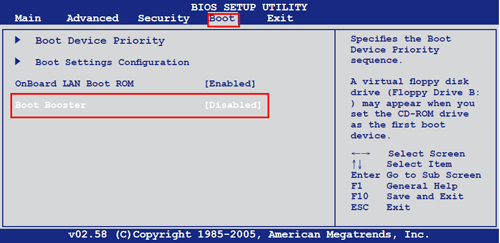
یا گزینه دیگر روشن و سپس راه اندازی مجدد لپ تاپ است. سپس فشار دادن کلید مورد نیاز را شروع کنید و برنامه تنظیم مجدد باید شروع شود.
