زمان زیادی از انتشار "ده" گذشته است و اکنون هنوز تصمیم دارید که ویندوز 10 را به روز کنید یا دوباره نصب کنید. و به نظر می رسد همه چیز خوب کار می کند ، به روزرسانی های سیستم همچنین بدون مشکل نصب می شوند. اما ، بعد از مدتی ، متوجه شدید که سیستم شروع به کند شدن ، خطاهای مختلف می کند و به طور کلی کار با آن غیرممکن است.
دلایل نیست کار درست سیستم ها ، در مورد ویندوز 10 ، می توانند بسیار زیاد باشند. با اطمینان می گویم که در اکثر مواقع سیستم عامل به دلیل انواع مختلف شروع به کند شدن می کند نرم افزار شخص ثالث، که بیش از یک بار در طول کار نصب شده است سیستم عامل.
من نمی گویم که همه برنامه ها بد هستند و بنابراین آنها را نصب نمی کنید ، نه ، فقط امروزه برنامه های زیادی وجود دارد که ممکن است برای ما بی فایده باشد و به راحتی با استفاده از بخشی از منابع رایانه سیستم را مسدود کنید. همچنین دلیل آن صحیح نیست ویندوز کار می کند ممکن است همان ویروس ها وجود داشته باشد ، و بسیاری از عوامل دیگر.
به طور کلی ، اگر متوجه شدید که ویندوز 10 شما به درستی کار نمی کند یا مشکلی وجود دارد که به تنهایی نمی توانید از پس آن برآیید ، قبل از اقدام به شما توصیه می کنم ابتدا از عملکرد تنظیم مجدد سیستم به شکل اصلی خود استفاده کنید.
خوب ، این راهنما به وضوح به شما نشان می دهد چگونه ویندوز 10 را بدون از دست دادن پرونده ها به تنظیمات کارخانه بازنشانی کنید.
ویندوز 10 را از محیط سیستم عامل در حال اجرا بازنشانی کنید
روش های مختلفی برای تنظیم مجدد ویندوز 10 به حالت اولیه وجود دارد ، اما احتمالاً ساده ترین راه برای انجام این کار استفاده از پوسته سیستم هنوز است.
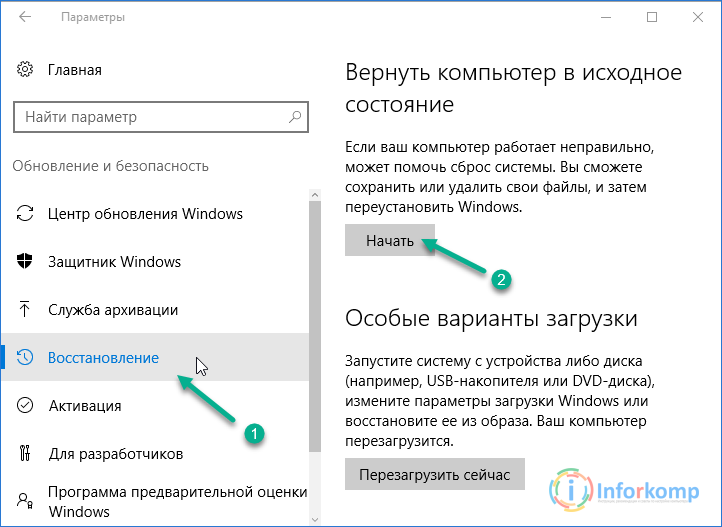
بلافاصله ویندوز 10 به حالت اولیه خود باز می گردد ، یعنی ابتدا سیستم قدیمی برداشته می شود و سیستم جدید مجدداً به طور خودکار نصب می شود. این فرآیند حدوداً یک ساعت طول خواهد کشید ( در بعضی موارد ممکن است چندین ساعت طول بکشد) و ممکن است رایانه شما چندین بار راه اندازی شود.
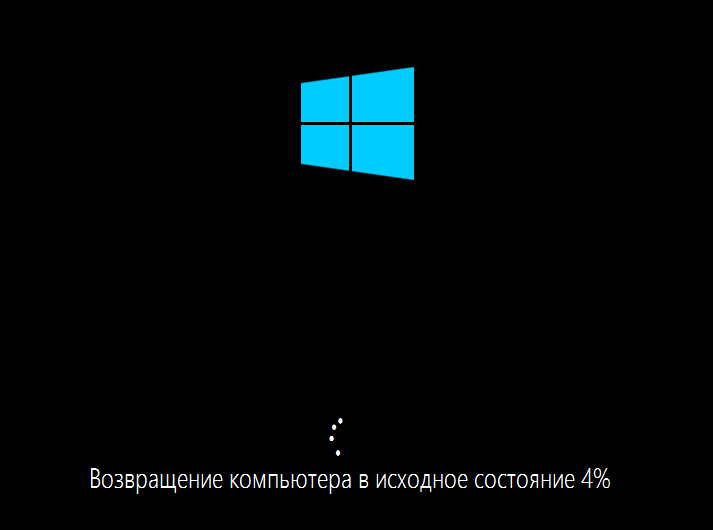
می خواهم یادآوری کنم که وقتی گزینه ذخیره داده را انتخاب می کنید ، پس از بازنشانی ، ویندوز. پوشه قدیمی در دیسک سیستم ذخیره می شود که حاوی فایل هایی با سیستم قدیمی... چه کسی به یاد می آورد که پوشه مشابهی پس از تغییر از ویندوز 7 به 10 ظاهر شد.
به طور کلی ، این واقعیت را معرفی خواهم کرد که بعد از مدتی می توانید به راحتی خلاص شوید.
در صورت عدم راه اندازی سیستم عامل ، ویندوز 10 را دوباره در حالت خودکار نصب کنید
اغلب اوقات شرایطی پیش می آید که مشکل سیستم عدم شروع آن است و بر این اساس ، برای بازیابی آن با استفاده از گزینه های "به روز رسانی و بازیابی" کار نمی کند.
در چنین مواردی ، دو گزینه برای حل این مشکل به بهترین وجه مناسب است:
- بازیابی با استفاده از ابزارهای سازنده برای لپ تاپ یا رایانه
- تنظیم مجدد سیستم با درایو USB قابل بوت با ویندوز 10
مطمئناً ، روش اول آسان تر خواهد بود ، تنها کاری که شما باید انجام دهید این است که فقط "منوی بازیابی" را با استفاده از یک میانبر صفحه کلید راه اندازی کنید و چندین مرحله مشابه را که می توانید در نسخه اول ببینید ، طی کنید تنظیم مجدد ویندوز 10 به حالت اولیه خود. اما ، کل کار این است که این کار فقط در صورت خرید یک لپ تاپ با یک سیستم از قبل نصب شده ، یعنی ویندوز 10 انجام می شود.
بنابراین ، اگر در سیستم از پیش نصب شده خوش شانس نیستید ، باید از یک دیسک بازیابی یا یک دیسک معمولی استفاده کنید.
بگذارید به شما یادآوری کنم که برای ایجاد یک دیسک بازیابی با ویندوز 10 ، شما باید یک کامپیوتر را پیدا کنید که این سیستم خاص بر روی آن نصب شده باشد و آن را در آنجا ایجاد کنید. با توجه به درایو فلش قابل بوت ، همه چیز راحت تر است ، شما می توانید آن را بر روی هر دستگاهی بسازید ، نکته اصلی کیت توزیع بارگیری شده با ویندوز 10 و خود درایو است.
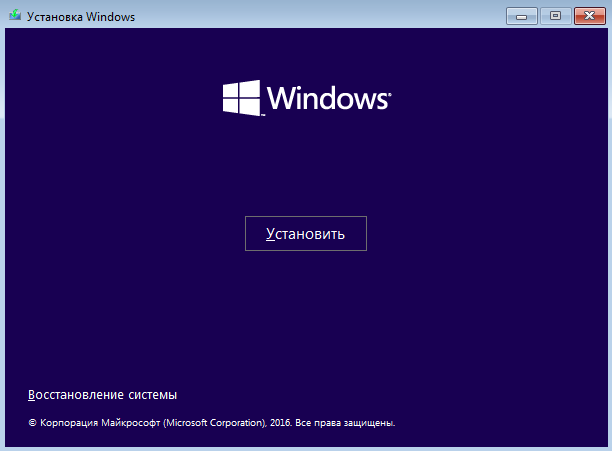
پس از راه اندازی مجدد ، بازنشانی و بازیابی ویندوز 10 آغاز می شود. به مرور ، روند کار خود یک یا چند ساعت طول خواهد کشید ، به عوامل مختلفی بستگی دارد ، به عنوان مثال مشخصات فنی رایانه یا مقدار داده ای که ویندوز باید ذخیره کند.
Refresh Windows Tool - برنامه ای برای تنظیم مجدد ویندوز 10 به حالت اولیه
چندی پیش ، دیگری نسبتاً ساده و راه راحت مطابق نصب ویندوز 10 با استفاده از یک ابزار شخص ثالث به حالت اولیه خود برگردید.
ابزار Windows را تازه کنید - یک ابزار منتشر شده توسط توسعه دهندگان مایکروسافت ، به طور مستقیم برای نصب یک نسخه پاک از ویندوز 10. هنگام کار با این ابزار ، شرایط اصلی امکان اجرای سیستم فعلی و اتصال به اینترنت است که از طریق آن پرونده های لازم بارگیری می شود.
https://www.microsoft.com/ru-ru/software-download/windows10startfresh

به هر حال ، اگر روند کار بسیار طولانی شود ، من توصیه نمی کنم که آن را قطع کنید ، گاهی اوقات اتفاق می افتد که مدت آن می تواند چندین ساعت باشد. اگر رایانه خود را به صورت دستی راه اندازی مجدد کنید ، فکر می کنم بعد از آن ، همانطور دستی ، باید سیستم را دوباره روی رایانه خود نصب کنید.
ما اغلب با مشکل انجماد و گرفتگی سیستم روبرو می شویم ، و وقتی خطاهای زیادی وجود دارد و رایانه اغلب به عملکرد ما پاسخ نمی دهد ، تنها انتخاب مطلوب این است که سیستم را به تنظیمات کارخانه برگردانید. درصد زیادی از کاربران رایانه های شخصی دارای سیستم عامل ویندوز 10 هستند و ما با این س areال روبرو هستیم: چگونه ویندوز 10 را به آن برگردانیم حالت اولیه یعنی تنظیمات را دوباره تنظیم کنید؟
مزایای تنظیم مجدد چیست؟
بزرگترین نکته مثبت این است که تنظیمات ویندوز 10 به شما امکان می دهد سیستم را دوباره نصب نکنید یا از درایوهای فلش یا درایوهای شخص ثالث استفاده نکنید. در صورت تمایل بدون حذف پرونده های شخصی مانند اسناد یا تنظیمات برنامه نیز اجرا می شود.
روند برگشت ویندوز 10 از یک سیستم در حال اجرا
اولین قدم این است که بفهمید آیا می توانید کامپیوتر خود را به حالت عادی شروع کنید یا خیر ، و در این صورت ، مراحل زیر مشکل شما را برطرف می کند.
- منوی "شروع" را گسترش دهید و "تنظیمات" (ترکیبی Win + I) را کلیک کنید.
- برگه "به روز رسانی و امنیت" و سپس "بازیابی" را باز کنید. عنوان "تنظیم مجدد کامپیوتر" و دکمه "شروع" را مشاهده خواهید کرد - این همان چیزی است که شما نیاز دارید.
- انتخاب کنید که آیا پرونده های شخصی را نگه دارید یا همه موارد را حذف کنید. پس از آماده شدن همه چیز ، فقط باید روی "Reset" کلیک کنید.

روند برگشت ویندوز 10 از دیسک راه انداز
هنگامی که ویندوز 10 از شروع به کار خودداری می کند (به عنوان مثال ، اگر ویروسی گرفتار شود یا پرونده های سیستم آسیب دیده باشد) ، می توانید سیستم را با دیسک بوت... ابتدا باید وارد BIOS شوید و دیسک / فلش خود را به عنوان اصلی برای بارگذاری تنظیم کنید.
برای ورود به BIOS ، بلافاصله پس از روشن کردن دستگاه ، بسته به دستگاه خود ، باید دکمه F2 یا Delete را فشار دهید. بر نسخه های مختلف ده ها ، اگر نمی توانید منوی BIOS را با کلیدهای مختلف فراخوانی کنید ،
پس از ورود به BIOS ، باید وارد قسمت BOOT شوید. با استفاده از کلید F6 ، رسانه قابل جابجایی (درایو فلش یا دیسک) به بالای صفحه منتقل می شود. اکنون رسانه شما در اولین صف بوت است ، برای ذخیره تنظیمات ، کلید F10 را فشار دهید.
بلافاصله پس از راه اندازی مجدد ، پیامی را مشاهده خواهید کرد زبان انگلیسی "برای راه اندازی هر کلید را فشار دهید ...". یعنی برای راه اندازی ، باید هر کلید را فشار دهید. پس از بارگیری منو ، پنجره نصب ویندوز 10 روی دسک تاپ ظاهر می شود ، به جای دکمه Install ، روی بازیابی سیستم کلیک کنید.
بعد ، منوی "انتخاب اقدام" باز می شود ، که در آن سه مورد وجود دارد: "ادامه" ، که شما را به میز کار بازمی گرداند ، "تشخیص" و "خاموش کردن". به مورد دوم احتیاج داریم.
Reset This Computer (تنظیم مجدد این رایانه) را کلیک کنید.
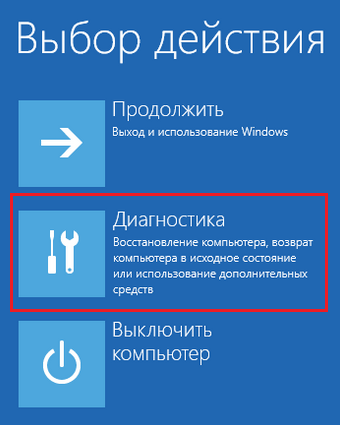
پس از آن ، شما می توانید از قبل انتخاب مورد آشنایی را پیدا کنید بازگشت کامل با حذف همه پرونده ها یا ذخیره اسناد شخصی و سپس استفاده از آنها. ما گزینه مورد نظر را انتخاب کرده و شروع به بازیابی سیستم می کنیم.
ابزار Windows را تازه کنید
یکی دیگر از بهترین راه ها برای بازیابی سیستم ، استفاده از ابزار Refresh Windows است. به گزینه های بازیابی بروید و روی "بیاموزید چگونه با نصب پاک ویندوز شروع به کار کنید" کلیک کنید. پس از آن ، وب سایت ویندوز به روی شما باز می شود ، شما باید این برنامه را بارگیری کنید.
سیستم عامل ویندوز 10 ، مانند هر سیستم عامل دیگر ، ممکن است نادرست کار کند یا از کار بیفتد. وقتی تعداد خطاها بیش از حد مجاز باشد و هیچ قدرت و حوصله ای برای حل مشکلات وجود نداشته باشد ، تمایل به تنظیم مجدد تنظیمات در ویندوز 10 به تنظیمات کارخانه وجود دارد. انجام این کار کاملاً ساده است ، زیرا روش های زیادی برای این منظور وجود دارد. با این حال ، یک نکته مهم را یادآوری می کنیم: برخی از مجموعه ها ، مانند 10240 ، 10586 و برخی دیگر ، ممکن است پس از بازگشت دوباره بوت نشوند. بنابراین ، اگر شما صاحب این مجامع باشید ، همه اقدامات را با خطر و خطر انجام می دهید.
از سیستم عامل ویندوز 10 را به حالت کارخانه برگردانید
اگر می خواهید همه تنظیمات ویندوز 10 را به حالت کارخانه بازگردانید و همزمان ، سیستم عامل شما کاملاً عملکردی است (بوت ، دسترسی به شبکه ، پارامترها) ، مراحل برگشت دوباره به شرح زیر است:
- روی "شروع" ، "تنظیمات" کلیک کنید ، بخش "به روزرسانی ها و امنیت" را انتخاب کنید.
- روی دکمه "شروع" در مورد "بازگشت رایانه به حالت اولیه" کلیک کنید.

- یک پنجره کوچک ظاهر می شود. روی "کلیک" کلیک کنید.
- اگر سیستم از شما خواسته است عملی را انتخاب کنید ، بر روی عملی که بیشتر به شما مناسب است کلیک کنید. ما "نگه داشتن پرونده های شخصی" را توصیه می کنیم.

- روند ذخیره اطلاعات ممکن است چند دقیقه طول بکشد. در پنجره بعدی ، به این اخطار نگاه می کنیم که پس از بازگشت ، همه تنظیمات تغییر می کند. اگر با این عمل موافق هستید ، روی "بازنشانی" کلیک کنید.

- کل مراحل تنظیم مجدد کارخانه ممکن است 2 تا 4 ساعت طول بکشد. در این زمان ، رایانه را لمس نکنید ، آن را خاموش یا دوباره راه اندازی کنید.
اگر ویندوز 10 بوت نشود چگونه می توان ویندوز 10 را تنظیم کرد؟
اگر رایانه شخصی بوت نشود ، روش تنظیم مجدد همه تنظیمات در ویندوز 10 به شرح زیر است:
- ما رسانه ها را با آنها ارتباط برقرار می کنیم پرونده های نصب ویندوز 10 همان نسخه و بیت نصب شده است. ما "عیب یابی" را انتخاب می کنیم.
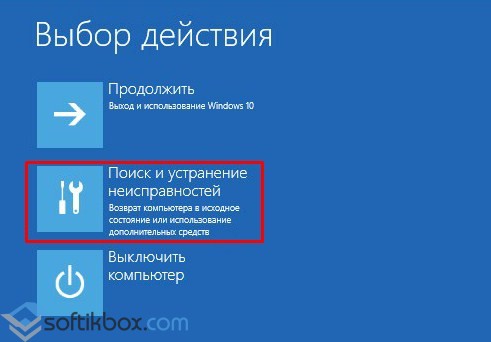
- در مرحله بعدی ، روی "بازگشت رایانه به حالت اولیه" کلیک می کنیم. این مورد در مورد لپ تاپ ها نیز صدق می کند.

- در پنجره بعدی ، همانند روش قبلی ، برای ذخیره یا حذف پرونده های شخصی انتخاب می کنیم.
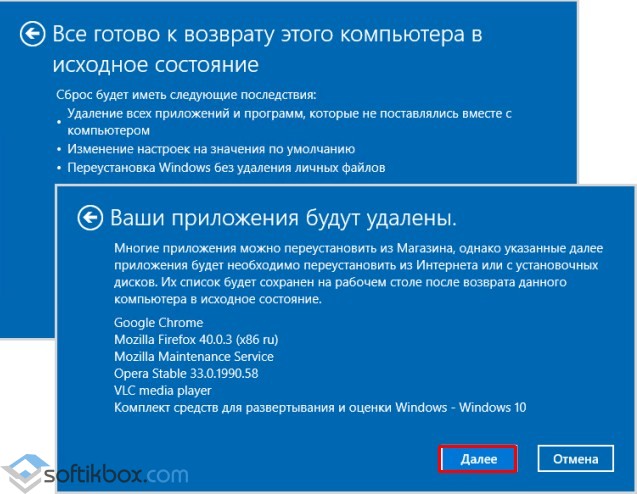
- بعد از اینکه اتاق عمل را انتخاب کردیم سیستم ویندوز روی "بازگشت رایانه به حالت اولیه" کلیک کنید.
- ما دوباره منتظر نصب فایل ها هستیم و سیستم به طور معمول بوت می شود.
مهم! اگر برای بوت شدن از رسانه نصب تنظیمات را در BIOS تغییر دادید ، آنها را برگردانید.
با خیال راحت ویندوز 10 را به تنظیمات کارخانه بازگردانید
پس از پایان به روزرسانی رایگان در آگوست 2016 ، ویندوز 10 ابزاری مفید - Refresh Windows Tool را دریافت کرد. می توان از آن برای نصب تمیز سیستم عامل یا برگشت مجدد هنگام نگهداری پرونده های شخصی استفاده کرد. برای استفاده از آن ، باید موارد زیر را انجام دهید:
- به بخش "به روزرسانی و امنیت" ، "بازیابی" تنظیمات بروید و نوار لغزنده را به سمت پایین کل بخش پایین بیاورید. روی پیوند "یاد بگیرید چگونه با نصب پاک ویندوز شروع به کار کنید" کلیک کنید.
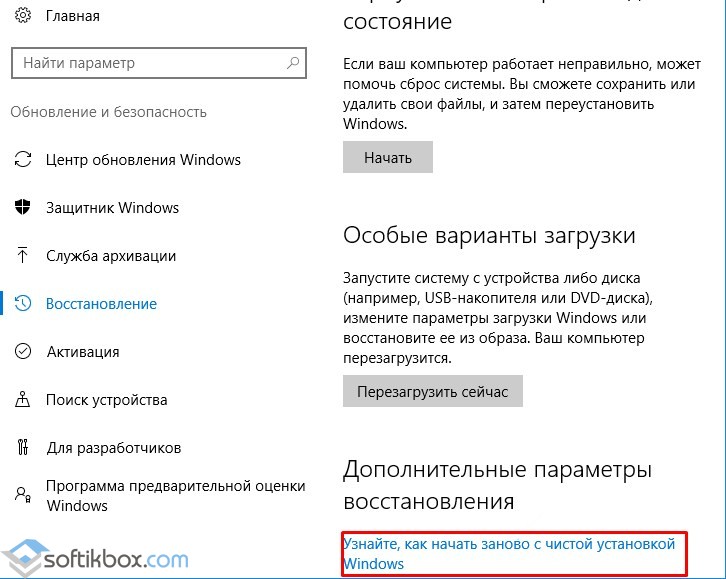
- پنجره ای در مرورگر باز می شود (شما باید IE یا Microsoft Edge را نصب کنید). Refresh Windows Tool را بارگیری کنید.
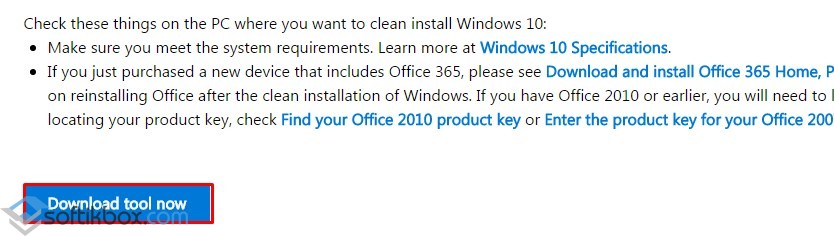
- پس از راه اندازی برنامه ، باید موافقت نامه مجوز را بپذیرید. سپس ما انتخاب می کنیم که چه اقداماتی انجام دهیم: ذخیره اطلاعات شخصی یا حذف همه موارد.
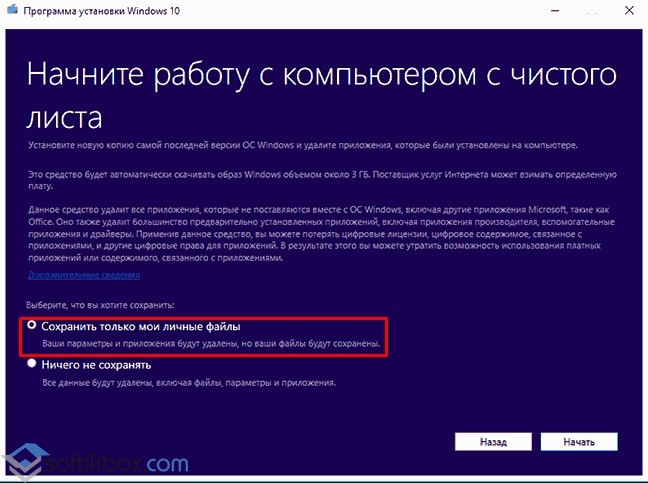
- رایانه مشغول نصب پرونده های تمیز خواهد بود. تا پایان برگشت دوباره نیازی به انجام کاری نیست.
- پس از بوت شدن سیستم در حالت معمول ، باید "Win + R" را فشار دهید و دستور "cleanmgr" را در خط "Run" وارد کنید.
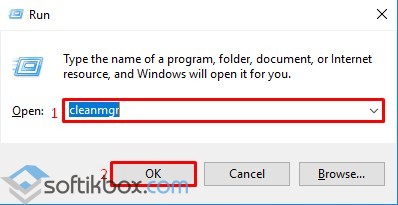
- یک پنجره جدید باز خواهد شد. در برگه "پاکسازی دیسک" علامت گذاری کنید پرونده های مورد نیاز و "OK" را کلیک کنید. دیسک سیستم از اطلاعات غیرضروری پاک می شود.
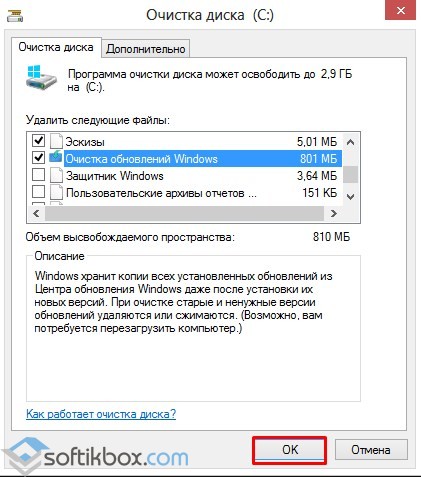
- اکنون می توان بدون ترس از خطاهای جدید از این سیستم استفاده کرد.
ویندوز 10 شامل یک گزینه است کامپیوتر را به حالت اولیه بازنشانی کنید ، که به سرعت ویندوز ، پیکربندی آن را به تنظیمات پیش فرض کارخانه باز می گرداند. بازنشانی ویندوز 10 سریعتر و راحت تر از نصب مجدد ویندوز از ابتدا با استفاده از است دیسک نصب یا درایو فلش USB یا با استفاده از پارتیشن بازیابی سیستم برای دستگاه خود. در طی روند بازیابی ، سیستم از شما می پرسد که آیا پوشه ها و پرونده های شخصی خود را نگه دارید یا خیر.
بر خلاف ده ها ویندوز 8 شامل دو گزینه جداگانه است:
- بازیابی رایانه بدون حذف پرونده ها ؛
- همه داده ها را بردارید و ویندوز را دوباره نصب کنید.
اما اساساً همه این گزینه ها در هر دو سیستم یکسان عمل می کنند. بنابراین ، با استفاده از نمونه هایی از ویندوز 10 ، همه آنها را کاملاً مشابه همه مراحل ویندوز 8 می دانم ، همه چیز را نشان خواهم داد. بیایید بفهمیم سیستم چه مراحلی را برای بازنشانی ویندوز به حالت "تازه نصب شده" در ویندوز 10 و ویندوز 8 برمی دارد.
"تنظیم مجدد ویندوز 10" به چه معناست؟
هنگامی که از ویژگی Reset Windows 10 استفاده می کنید ، ویندوز به حالت پیش فرض خود بازنشانی می شود. آنهایی که اگر رایانه ای را با نصب ویندوز 10 خریداری کرده اید ، رایانه شما به عنوان "پس از خرید" به این حالت اصلی باز می گردد. نرم افزار نصب شده و درایورهای ارائه شده با رایانه در همان وضعیتی است که PC خریداری شده است.
اگر ویندوز 10 را خودتان نصب کرده اید ، پس از آن تنظیم مجدد سیستم ویندوز به معنای برگشت و بازگشت بلافاصله پس از نصب سیستم به حالت اولیه است.
در هر حالت ، می توانید انتخاب کنید که آیا می خواهید پرونده های شخصی خود را نگه دارید یا آنها را حذف کنید. علاوه بر این ، همه برنامه های نصب شده، پارامترها و تنظیمات سیستم آنها حذف خواهد شد. با این کار سیستم تمیز دریافت خواهید کرد. هرگونه مشکل ناشی از نرم افزار شخص ثالث ، خرابی سیستم ناشی از بدافزار یا خطای کاربر در هنگام پیکربندی سیستم کاملاً برطرف خواهد شد. به عبارت دقیق تر ، آنها به سادگی از روی یک سیستم "پاک" متوقف خواهند شد.
روند تنظیم مجدد بسیار شبیه نصب ویندوز از ابتدا است.
مراحل تنظیم مجدد سیستم ویندوز 10
مایکروسافت روند بازنشانی سیستم ویندوز را به شرح زیر توضیح می دهد:
- رایانه شخصی در محیط Windows RE - راه اندازی مجدد می شود بازیابی ویندوز;
- Windows RE پاک و قالب موجود را پاک می کند پارتیشن های ویندوز قبل از نصب نسخه جدیدی از ویندوز.
- راه اندازی مجدد کامپیوتر به حالت جدید کپی از ویندوز.
علاوه بر این ، هنگام انتخاب گزینه ذخیره پوشه ها و پرونده ها ، قبل از حذف سیستم فعلی ویندوز ، Windows RE اسکن می کند hDD برای حضور پوشه ها و پرونده های شخصی. این پرونده های شخصی را که پیدا می کند کنار می گذارد ، یک نسخه جدید از ویندوز را نصب می کند و پرونده ها را به همان جایی که پیدا شده اند برمی گرداند.
چگونه ویندوز 10 را دوباره تنظیم کنم؟
برای بازنشانی رایانه به تنظیمات کارخانه در ویندوز 10 ، باز کنید مولفه های، سپس بخش را انتخاب کنید بروزرسانی و امنیتسپس به رده بروید بهبود... در سمت راست زیر دکمه را فشار دهید برای شروع.

اگر انتخاب کنی پرونده های من را ذخیره کنیدویندوز با حذف برنامه ها و تنظیمات نصب شده ، سیستم را به حالت پیش فرض خود باز می گرداند ، اما پرونده های شخصی شما را حفظ می کند. هنگام انتخاب همه چیز را حذف کنید ویندوز همه موارد ، از جمله پرونده های شخصی شما را پاک می کند.
انتخاب گزینه همه چیز را حذف کنید من به شما توصیه می کنم که هر بار ، به هر حال ، از پوشه ها و پرونده ها یک نسخه پشتیبان تهیه کنید. پرونده ها متفاوت است و بایگانی اضافی از پرونده ها هنوز کسی را آزار نداده است ، که همیشه می تواند به عنوان غیرضروری حذف شود.
بازنشانی سیستم از منوی راه اندازی
اگر رایانه Windows 8 یا 10 شما بوت نمی شود ، می توانید آن را از منوی boot options بازنشانی کنید. اگر ویندوز نتواند به طور معمول بوت شود ، این منو به صورت خودکار ظاهر می شود.
لطفا انتخاب کنید عیب یابی و بیشتر کامپیوتر را به حالت اولیه برگردانید.
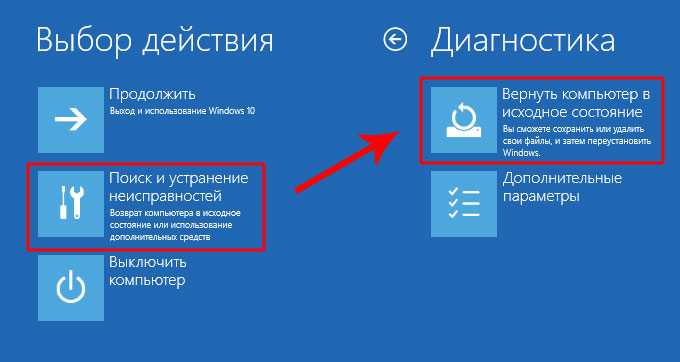
سپس گفتگوی آشنا به شما نشان داده می شود: ذخیره یا ذخیره پرونده های شخصی.
ویندوز 10 را بازنشانی کنید و یک سیستم بدون نرم افزار اضافی دریافت کنید
گزینه کامپیوتر را به حالت اولیه برگردانید یک چیز بسیار راحت است ، اما یک مشکل وجود دارد: معمولا تولید کنندگان رایانه شخصی ، به خصوص لپ تاپ ها ، بسیاری از مارک های تجاری را از قبل نصب می کنند نرم افزارمسئول بازیابی سیستم ، بارگیری درایور و تبلیغات سازنده سخت افزار است. حتی اگر بلافاصله پس از خرید سیستم این زباله ها را تخریب کنید ، با تنظیم مجدد چنین سیستمی ، همه برنامه های تولید کننده به حالت اولیه خود برمی گردند.
خوشبختانه ، با آخرین به روزرسانی v1607 ، ویندوز 10 اکنون یک روش اضافی برای دریافت یک سیستم تازه دارد ویندوز مایکروسافت 10. در بخش بروزرسانی و امنیت، به دسته بروید بهبود و روی لینک کلیک کنید.
در صفحه شروع تازه ای با نصب تمیز ویندوز 10 پیوندی به یک ابزار رایگان وجود دارد که مستقیماً از طریق شماست سیستم نصب شده Windows 10 تمیز را مستقیماً از سرور Microsoft بارگیری کرده و روی سیستم شما نصب می کند. درایورهای سخت افزار به طور خودکار از Center بارگیری می شوند به روزرسانی های ویندوزپس از پایان نصب سیستم. اگر ناگهان راننده مورد نظر یا برنامه های کمکی در Windows Update پیدا نمی شوند ، می توانید آنها را در وب سایت سازنده رایانه خود پیدا کنید.
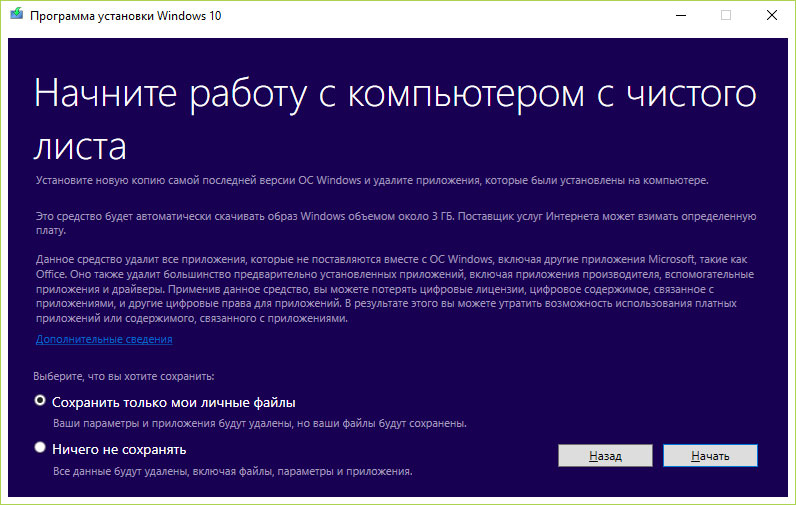
گزینه جدید Reset Windows برای بسیاری از کاربران بسیار مفید است. اکنون نیازی نیست به یاد داشته باشید که درایو فلش یا دیسک نصب را با سیستم عامل از کجا تهیه کرده اید. فقط با چند کلیک ، اکنون می توانید ویندوز را دوباره نصب کنید بدون اینکه به فکر پشتیبان گیری موقت از پرونده های شخصی خود باشید.
اگر با سیستم عامل مشکلی دارید و برگشتن به نقطه بازیابی ، که همه چیز در آن کار کرده است ، کمکی نمی کند ، شما باید Windows را دوباره نصب کنید. در مواردی که لازم است رایانه / لپ تاپ خود را قبل از فروش مرتب کنید ، همین مورد ممکن است باشد.
اما اگر در مورد Widows 8 و 7 مجبور بودید یک دیسک وارد کنید ، یک تصویر را روی درایو فلش USB بنویسید یا دوباره بازیابی کنید ، اکنون در Win 10 ، این کار مستقیماً از منوی تنظیمات سیستم انجام می شود.
نحوه تنظیم مجدد ویندوز 10 به حالت کارخانه
تنظیم مجدد کارخانه تنظیمات ویندوز 10 فرض بر نصب یک سیستم عامل تمیز از یک تصویر ارائه شده توسط مایکروسافت دارد. برای تنظیم مجدد به موارد زیر احتیاج دارید:
- منوی "Start" را باز کنید ، روی نماد "gear" (پارامترها) کلیک کنید.
- در پنجره باز شده ، مسیر "Update and Security" را دنبال کنید ؛

- هنگامی که در گروه مورد نظر قرار گرفتید ، باید مورد "بازگشت رایانه به حالت اولیه" را پیدا کنید ، که در زیر آن یک دکمه "شروع" وجود دارد - روی آن کلیک کنید ؛
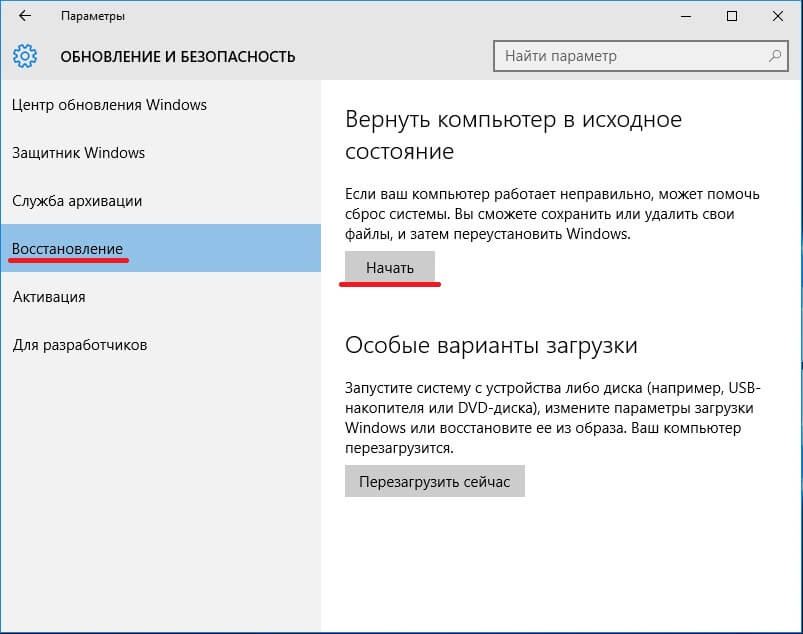
- پس از آن ، سیستم از شما می پرسد که با پرونده های ذخیره شده در رسانه چه کاری انجام دهید.
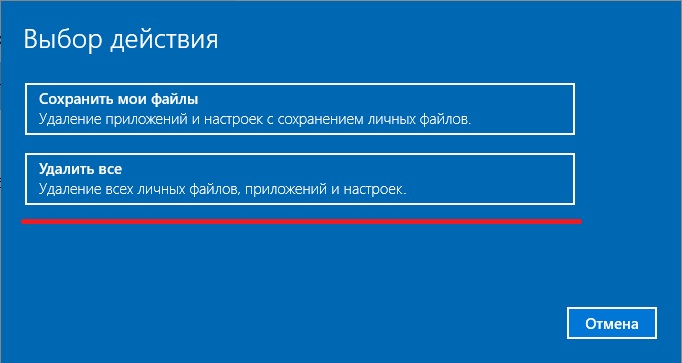
وقتی تمام اقدامات فوق به پایان رسید ، پیامی بر روی صفحه نمایش ظاهر می شود که حاکی از آماده بودن همه کارها برای تنظیم مجدد کارخانه است. یک دکمه "ادامه" نیز ظاهر می شود - روی آن کلیک کنید.
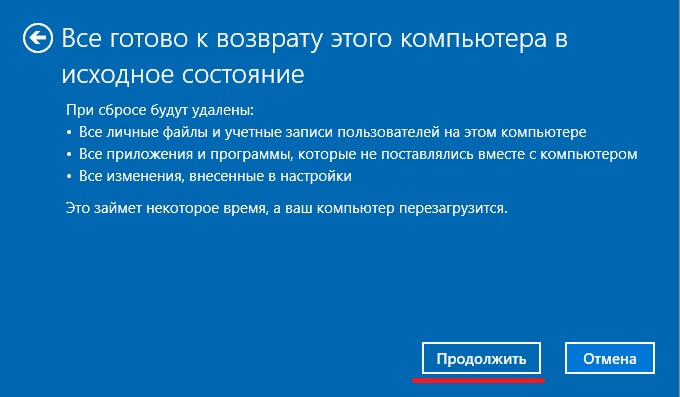
سپس فرآیند تنظیم مجدد آغاز می شود. می تواند مدت زمان قابل توجهی دوام بیاورد. در طی آن ، ممکن است رایانه چندین بار راه اندازی مجدد شود.
ویژگی های بازنشانی ویندوز 10 و مشکلات احتمالی در روند کار
هنگامی که سیستم می پرسد که با پرونده ها چه کاری انجام شود ، دو گزینه ظاهر می شود: ذخیره داده ها ؛ حذف اطلاعات اگر حذف را انتخاب کنید ، دو گزینه دیگر به شما پیشنهاد می شود: فقط حذف ؛ پاکسازی دیسک را انجام دهید.
اگر فقط می خواهید سیستم را به عملکرد خوب برگردانید ، باید داده ها را ذخیره کنید. اگر دیسک موجود نیست اطلاعات مهم و من می خواهم همه داده های غیرضروری را با یک ضربه از بین ببرم - گزینه ای با حذف ساده اطلاعات با این حال ، اگر به منظور فروش رایانه / لپ تاپ ، بازنشانی انجام شود ، بهتر است یک تمیز کردن دیسک انجام دهید (به طوری که کاربر آینده نتواند داده ها را بازیابی کند).
مربوط به مشکلات احتمالی وقتی تنظیمات را به تنظیمات کارخانه بازنشانی می کنید ، این یکی است - ممکن است سیستم از نبود برخی از پرونده های لازم برای انجام عملیات شکایت کند. اگر مجبور هستید با این مسئله روبرو شوید ، باید "Refresh Windows Tool" را از وب سایت Microsoft بارگیری کنید.
Refresh Windows Tool را بارگیری کنید - https://go.microsoft.com/fwlink/؟LinkId\u003d808750
برای بارگیری برنامه ، باید پیوند "یادگیری نحوه شروع از نصب پاک ویندوز" را در بخش "بازیابی" در تنظیمات پیدا کنید. با کلیک بر روی آن ، یک مرورگر باز می شود و صفحه ای بارگیری می شود که حاوی پیوندی برای بارگیری نرم افزار و دستورالعمل های لازم برای استفاده از آن است.
با استفاده از یکی از دو روش توصیف شده ، یک سیستم تمیز دریافت خواهید کرد. اما فایلهای سیستم عامل قدیمی به جایی نخواهند رفت. برای آزاد کردن فضای موجود در هارد دیسک خود پس از انجام بازنشانی کارخانه و بررسی اینکه سیستم کار می کند ، فقط باید پوشه Windows.old را که در درایو سیستم قرار دارد حذف کنید.
