Aveți probleme la înregistrarea pe site? CLICK AICI ! Secțiunea Actualizări antivirus funcționează din nou în deplină forță - actualizări gratuite mereu actualizate pentru Dr Web, NOD, Kaspersky din toate versiunile. Întotdeauna versiuni proaspete ale celor mai bune software gratuit pentru utilizare zilnică în secțiunea Programe necesare. Există aproape tot ce ai nevoie pentru munca ta zilnică. Începeți abandonarea treptată a versiunilor piratate în favoarea unor omologi gratuiți mai convenabili și funcționali. Dacă totuși nu utilizați chatul nostru, vă recomandăm să vă familiarizați cu acesta. Acolo vei găsi mulți prieteni noi. Este, de asemenea, cel mai rapid și mai eficient mod de a contacta administratorii de proiecte. Nu treceți pe lângă o secțiune foarte interesantă a site-ului nostru - proiectele vizitatorilor. Acolo veți găsi întotdeauna cele mai recente știri, anecdote, prognoza meteo (în ziarul ADSL), un program TV de canale terestre și ADSL-TV, cele mai proaspete și mai interesante știri din lumea tehnologiei înalte, cele mai originale și uimitoare imagini de pe Internet, o mare arhivă de reviste din ultimii ani , rețete delicioase în imagini, informative. Secțiunea este actualizată zilnic. Nu ai avut timp să citești ceva? Conținutul complet al liniei târâtoare poate fi găsit la acest link.
BIOS Setup FAQ și BIOS Setup Guide
Întrebări frecvente despre configurarea BIOS-ului: Cum se configurează BIOS-ul
Introducere
Sistem de intrare / ieșire de bază (Sistem de intrare de ieșire de bază, BIOS) este scris într-un mic cip de memorie flash de pe placa de bază. Cel mai adesea, această memorie este utilizată pentru citire, dar folosind utilități speciale și tehnologii BIOS, o puteți suprascrie. În timpul pornirii computerului, procesorul de pe placa de bază execută programul BIOS pentru verificarea inițială și inițializarea hardware-ului, după care transferă controlul către sistemul de operare.
Dacă PC-ul nu trece prin procesul de pornire, dacă sistemul este prea lent, Windows se blochează, hardware-ul se blochează, motivul poate fi BIOS configurat incorect. În acest articol, vă vom arăta cum puteți rezolva o anumită problemă utilizând o configurare BIOS competentă.
Secțiunea de bază oferă informații de bază despre BIOS. În el veți afla ce este BIOS-ul, cum să introduceți setările BIOS-ului și să le gestionați. Secțiunea Setări cheie conține informații despre opțiunile de bază ale BIOS-ului despre care fiecare utilizator ar trebui să știe. Utilizatorilor cu experiență li se poate recomanda să treacă direct la „ Reglaj fin BIOS ", unde puteți afla despre utilizarea setărilor ascunse, activarea funcțiilor noi, ocolirea blocajelor etc.
BIOS: Noțiuni de bază și principii
Când computerul pornește, BIOS-ul „introduce” procesorul la componentele principale ale plăcii de bază și îi spune procesorului ce program să ruleze în continuare după finalizarea BIOS-ului. De obicei, BIOS-ul transferă controlul către sectorul de boot al unității, care poate fi o dischetă, CD-ROM, DVD sau hDD... Sectorul de pornire pornește încărcătorul de pornire, care activează sistemul de operare principal, cum ar fi Windows sau Linux.
BIOS-ul nu este responsabil doar pentru procesul de boot. Multe sisteme de operare folosesc BIOS-ul ca intermediar pentru a accesa diverse hardware.
1. Versiuni BIOS
Fiecare placă de bază folosește propria versiune de BIOS, special concepută pentru umplerea hardware-ului său. Cel mai obișnuit BIOS de la Phoenix Award vine în două variante. În plus, unele computere folosesc BIOS-ul american Megatrends (AMI).
Structura meniului BIOS și simbolurile utilizate variază de la un producător la altul. Chiar și meniurile BIOS pentru două modele consecutive de plăci de bază pot diferi într-o oarecare măsură. De aceea nu putem oferi o descriere exactă a opțiunilor BIOS ale fiecărui computer cunoscut omenirii. Dar nu dispera. Puteți găsi cu ușurință corespondența dintre secțiunile discutate mai jos (pe baza BIOS-ului Phoenix Award) și elementele BIOS ale computerului dumneavoastră. Nu vă descurajați dacă nu găsiți unele setări: aceasta înseamnă că BIOS-ul computerului nu vă permite să controlați direct aceste setări.
2. Ieșiți pe BIOS
În timpul pornirii, când BIOS-ul verifică componentele hardware ale sistemului, citește memoria disponibilă și găsește hard disk-uri și alte unități sau dispozitive, puteți utiliza o cheie specială pentru a intra în programul de configurare BIOS. Adesea este suficient să apăsați o tastă, dar sunt utilizate alte opțiuni, de exemplu. Priviți cu atenție ecranul în timpul pornirii: în majoritatea BIOS-urilor, acesta afișează o linie precum „F10 \u003d Setup” mai aproape de partea de jos a monitorului. Dacă toate celelalte nu reușesc, deschideți manualul plăcii de bază, unde ar trebui indicată combinația magică. Apăsați tasta specificată (sau combinația) și țineți apăsată o secundă sau două în timp ce computerul pornește.
Dacă funcționează, BIOS-ul va calcula cantitatea de memorie disponibilă, după care va apărea meniul principal al BIOS-ului. Dacă nu a funcționat, reporniți computerul și încercați să utilizați o altă combinație de taste. De exemplu, multe laptopuri ies din BIOS apăsând tasta sau. Uneori funcționează tastele sau o combinație de genul.
3. Schimbați setările BIOS-ului
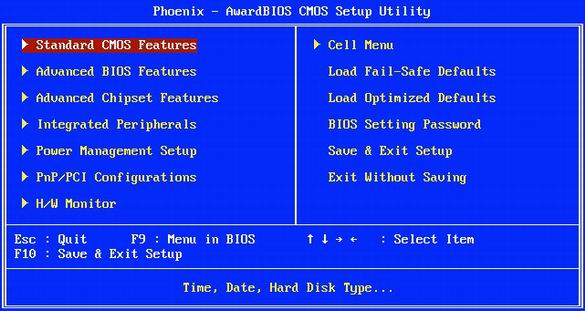
Configurare BIOS: utilizați cursorul pentru a selecta linia dorită și apăsați „Enter”.
Pentru a selecta un meniu în BIOS, utilizați cursorul și utilizați săgețile pentru a-l muta la elementul dorit. Apăsând tasta „Enter”, veți accesa secțiunea sau veți obține fereastra de selecție a setărilor (ca în ilustrația de mai jos). Pentru a modifica setarea specificată, apăsați tastele plus [+] sau minus [-] sau o altă combinație precum și. Din meniul principal de configurare BIOS, veți fi direcționat către diferite secțiuni de setări, care pot fi împărțite în propriile subsecțiuni.
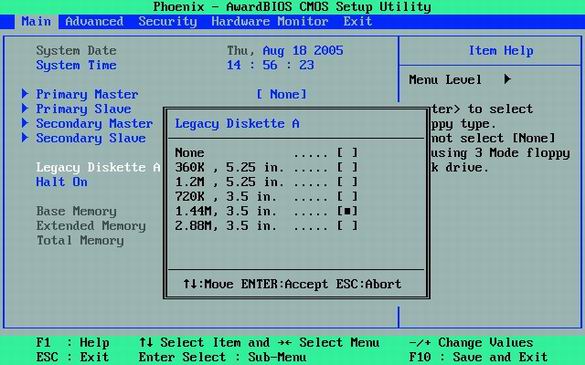
Deschidem subsecțiunea. Multe opțiuni pot fi modificate folosind tastele plus [+] și minus [-], în timp ce altele pot fi setate folosind meniul derulant.
Permiteți-mi să parcurg pe scurt secțiunile din meniul principal de configurare a BIOS-ului.
- În secțiunea „Principal” sau „Configurare CMOS standard”, puteți seta data și ora, precum și parametrii hard disk-uri.
- Secțiunea Configurare caracteristici BIOS oferă diverse setări generale.
- Secțiunea Periferice integrate este responsabilă pentru interfețe și funcții suplimentare ale sistemului.
- Secțiune " Gestionare a energiei Configurare "vă permite să configurați toate opțiunile de alimentare și de alimentare.
- În secțiunea „Configurări PnP / PCI”, puteți atribui întreruperi (IRQ) cardurilor de expansiune ale computerului. Dacă astfel de funcții sunt absente în secțiune, acestea pot fi găsite în subsecțiunea „Avansat”.
- Secțiunea „Monitor hardware” vă permite să aflați valorile senzorilor sistemului: temperatura procesorului sau viteza ventilatorului (rpm). De obicei, sunt afișate vitezele de rotație ale procesorului și ale ventilatoarelor șasiului, dar pot exista și parametri pentru ventilatorul sursei de alimentare sau altele.
- Elementul „Încărcare setări implicite” restabilește valorile implicite ale BIOS-ului și elimină orice modificări pe care le-ați făcut. Acest element va fi util dacă acțiunile dvs. au condus la probleme în sistem.
4. Ieșiți din BIOS Setup
Pentru a finaliza configurarea BIOS-ului, apăsați tasta sau selectați elementul din meniul principal „Salvare și ieșire din configurare”. Uneori trebuie mai întâi să selectați elementul „Exit”, apoi să specificați opțiunea „Exit & Save Changes”. Apoi, de obicei, este oferită alegerea salvării modificărilor făcute: „Da” [Y] sau „Nu” [N]. Selectați opțiunea dorită și computerul va reporni.
Setări cheie BIOS
Mai jos vă vom arăta cum să schimbați secvența de selectare a discurilor de pornire pentru un computer în BIOS, porniți computerul apăsând o tastă sau „faceți clic” pe un mouse, activați suportul USB 2.0 și, de asemenea, rezolvați problemele cu ventilatoarele sau modificarea configurației hardware.
5. Setați prioritatea dispozitivelor de boot în BIOS
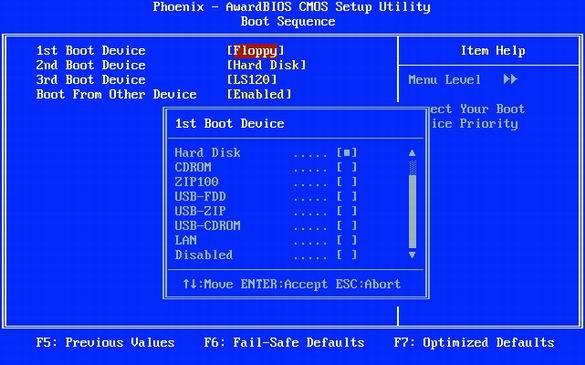
În BIOS, cel mai bine este să nu puneți discheta ca primul dispozitiv de boot. Specificați un hard disk în locul unității.
Majoritatea computerelor setează unitatea de dischetă ca dispozitiv de pornire implicit cu prioritate. Această opțiune încetinește pornirea computerului cu câteva secunde, deoarece va verifica dacă există o dischetă bootabilă în unitate. De asemenea, nu este necesar să faceți acest lucru, deoarece există pericolul de a obține un virus de pornire de pe o dischetă murdară. Și cât de des porniți deloc de pe o dischetă? Și de ce ai nevoie de acest sunet urât al accesării unei unități de disc goale? Este mai bine să setați hard diskul ca primul dispozitiv de boot.
În BIOS Setup, este posibil să specificați dispozitivele de la care este posibilă pornirea, precum și ordinea verificării acestora. Să aruncăm o privire la modul de eliminare a unității de dischetă de pe primul dispozitiv de încărcare. Pentru a face acest lucru, selectați „Advanced BIOS Features, Boot Sequence”, apoi selectați elementul „1st Boot Device” și modificați valoarea acestuia din „Floppy” în „Hard Disk”, așa cum se arată în ilustrația de mai sus. Practic, hard diskul poate fi numit „HDD-0”. Ca urmare, computerul va porni imediat de la hard diskocolind discheta. Desigur, dacă este necesar, ordinea de pornire poate fi întotdeauna restabilită revenind la BIOS Setup.
Dar acum, chiar dacă computerul nu încearcă să pornească de pe o dischetă, va verifica în continuare unitatea de dischetă la momentul pornirii, pierzând timpul. Pentru a evita verificarea unității, setați opțiunea „Boot Up Floppy Seek” la „Disabled”.
6. Accelerăm pornirea computerului la ajutor BIOS
După cum vă puteți imagina, pentru a accelera încărcarea, este important ca PC-ul nu a verificat dispozitive suplimentare , și încărcat imediat de pe hard disk. În plus, este mai bine să dezactivați căutarea de hard disk-uri noi și alte dispozitive. Dacă nu schimbați adesea setul de unități de disc din sistem, atunci setați timpul de căutare la zero. Pentru a face acest lucru, în meniul „Principal”, setați valoarea „Timeout” la „0”.
7. Cum se activează suportul USB 2.0 în BIOS

USB: dacă ați instalat Windows XP împreună cu Service Pack 2, ar trebui să activați opțiunea „USB 2.0 Controller”.
Pe multe plăci de bază, opțiunea Controlere USB este setată în mod implicit la modul USB 1.1. Acest lucru se datorează faptului că Windows XP fără Service Pack-uri (și patch-uri speciale) nu acceptă USB 2.0. Acesta este motivul pentru care suportul USB 2.0 trebuie de obicei să fie activat manual.
Pentru a activa USB 2.0 în BIOS Setup, setați opțiunea la „Enabled” (așa cum se arată în ilustrația de mai sus) sau la „V1.1 + V2.0”. Nu uitați însă că pentru a utiliza interfața USB 2.0 trebuie să instalați cel puțin Service Pack 1 pentru Windows XP.
8. Cum să rezolvați problemele cu dispozitivele USB folosind BIOS
Unele unități flash, playere MP3 și stick-uri USB sunt alimentate de la portul USB. Dacă sursa de alimentare este insuficientă, dispozitivul nu va funcționa. Acesta este motivul pentru care ar trebui să vă asigurați că portul USB furnizează suficientă energie pentru astfel de dispozitive.
Verificați dacă BIOS-ul dvs. are o opțiune numită „Tensiune de referință USB 2.0 HS”. Dacă da, setați valoarea de la „Scăzut” sau „Mediu” la „Înalt” sau „Maxim”.
9. Cum pot schimba reacția computerului la o întrerupere a alimentării din BIOS?
În secțiunea „Gestionarea energiei” din setarea BIOS, puteți specifica modul în care computerul va reacționa la o întrerupere a alimentării. Opțiunile „Repornire pierderi de curent alternativ” sau „Restaurare la pierderi de curent alternativ” din BIOS sunt responsabile pentru comportamentul computerului după închidere de urgență electricitatea și restabilirea ulterioară a energiei. Setați această opțiune la „Activat” sau „Activat” dacă doriți ca computerul să pornească automat. Fie „Dezactivat”, fie „Dezactivat” în caz contrar.
10. Cum se verifică temperatura și starea computerului prin BIOS
BIOS-ul oferă informații despre parametrii de funcționare ai computerului dvs. Puteți monitoriza în timp real starea componentelor vitale ale sistemului, inclusiv CPU, ventilatoare, sursă de alimentare și hard disk-uri. De exemplu, puteți activa o alarmă în BIOS dacă procesorul depășește o anumită temperatură sau chiar implementați o oprire de urgență. Ca urmare, sistemul dvs. nu se va supraîncălzi.
Diverse elemente din „Sănătate” sau „Control H / W” vă permit să monitorizați modificările tensiunilor și senzorilor de temperatură. Majoritatea BIOS-ului afișează valori pentru temperatura procesorului și a carcasei și, în unele versiuni, alte temperaturi, de exemplu, pentru hard disk sau chipset-ul plăcii de bază. De asemenea, puteți verifica viteza ventilatorului (în rpm) în BIOS.
11. Cum să remediați problemele cu coolere folosind BIOS
Dacă computerul nu pornește, atunci acest lucru poate fi cauzat de o viteză prea mică a ventilatorului sau chiar de oprirea acestuia. Această situație este deosebit de frecventă la răcitoarele de ultimă generație, a căror viteză de rotație depinde de temperatură. Se pot roti foarte încet (sau se pot opri deloc) la temperaturi scăzute, determinând BIOS-ul să creadă că ventilatorul este defect. În astfel de cazuri, ajută configurarea corectă a BIOS-ului.
Setați „CPU Fan Failure Warning” la „Disabled” în BIOS. Când dezactivați această opțiune, computerul va porni chiar dacă ventilatorul se învârte la o viteză redusă. Desigur, există o altă problemă: este posibil să nu intrați deloc în BIOS, deoarece computerul poate refuza să pornească din motivul menționat mai sus (în multe BIOS-uri această opțiune este setată implicit la „Activat”). În acest caz, va trebui să conectați temporar orice cooler ieftin la placa de bază, care se rotește întotdeauna la viteza maximă. Și după oprirea setării, puteți conecta modelul high-end.
12. Cum se poate evita blocarea sistemului?
Hard disk-urile moderne pot detecta simptome sau probleme care preced eșecul unității prin avertizarea BIOS-ului. Această caracteristică se numește „Tehnologie de auto-monitorizare și raportare” (SMART). Activarea capacității HDD SMART permite BIOS-ului să trimită alerte către programe precum Norton System Works sau cunoscutul utilitate gratuită SpeedFan. Ca urmare, utilizatorul primește informații despre starea unităților. Această abilitate vă permite să luați măsurile necesare imediat ce încep să apară primele simptome ale unui eșec iminent.
13. Conectăm imprimante și scanere vechi (LPT)
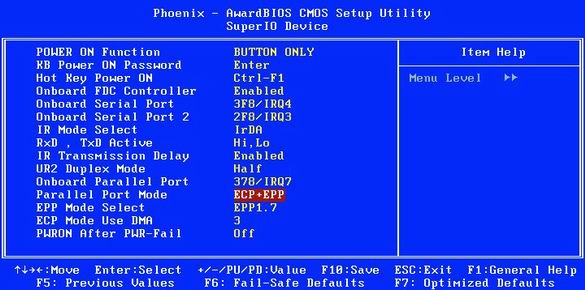
Port paralel: majoritatea mod rapid este „ECP + EPP”.
Portul paralel (LPT) al computerului funcționează de obicei numai într-o singură direcție. Această setare este potrivită pentru aproape toate dispozitivele, deși rata de transfer este limitată la 100 kbps. Puteți comuta portul LPT într-un mod mai modern, care oferă viteze de până la 1 Mbit / s.
Pentru a face acest lucru, activați modul „ECP” (Port cu capacitate extinsă) sau „EPP” (Port paralel îmbunătățit). De fapt, puteți activa ambele moduri simultan setând opțiunea „ECP / EPP” sau „ECP + EPP”.
Avertizare: dacă aveți mai multe dispozitive conectate la un singur port, atunci pot apărea probleme cu modurile de mare viteză. În astfel de situații, vă recomandăm să achiziționați o placă de expansiune PCI suplimentară, care va adăuga un al doilea port LPT. Sau cumpărați un adaptor USB-LPT. Sau, desigur, faceți upgrade la un scaner sau imprimantă mai modern.
BIOS Tweak
Această parte a articolului se adresează utilizatorilor exigenți care doresc să accelereze cât mai mult timpul de pornire, să optimizeze parametrii sistemului, să utilizeze pe deplin resursele de calcul ale unui PC, capacitățile chipset-ului plăcii de bază și memoria.
14. Cum se activează ieșirea BIOS POST la momentul pornirii
Când un computer pornește, multe computere afișează siglele multicolore ale producătorului în loc de liniile POST (Power-on Self-Test). Dar ni se pare că va fi mult mai util să vedem ce element al computerului este testat și cu ce rezultate.
În secțiunea „Advanced BIOS Features”, găsiți elementul „Full Screen LOGO Display” și setați-l la „Disabled”. Apoi, veți putea observa rezultatele tuturor testelor pe PC în timpul pornirii.
15. Cum se configurează BIOS-ul pentru a porni PC-ul și mai repede
Folosind BIOS-ul, puteți reduce și mai mult timpul de pornire al PC-ului prin reducerea primului timp de testare. Desigur, vă recomandăm să faceți acest lucru numai dacă toate componentele computerului funcționează stabil. De exemplu, puteți activa o verificare unică a memoriei disponibile în BIOS în loc de trei ori. Pentru a face acest lucru, accesați secțiunea „Advanced” sau „Advanced BIOS Features”, găsiți opțiunea „Quick Test On Self Test” sau „Quick Boot” și setați-o la „Enabled”.
Atenție: dacă există probleme cu hardware-ul, vă recomandăm să reveniți la BIOS și să dezactivați testul rapid setând valoarea la „Dezactivat”. În acest caz, este mai probabil ca BIOS să găsească o eroare.
16. Cum se activează o altă placă video în BIOS
Dacă computerul dvs. are mai multe interfețe în care poate fi instalată o placă grafică (grafică integrată, AGP, PCI Express, PCI), atunci BIOS-ul va încerca să stabilească care dintre ele conține placa de lucru la momentul pornirii. Dar acest lucru nu este necesar, pentru că știți toate informațiile necesare!
Selectați o opțiune din Setarea BIOS numită „Init Display First”, care poate fi numită și „BIOS VGA primar” sau „VGA Boot From” în funcție de versiunea BIOS. Specificați „AGP” dacă utilizați o placă grafică AGP. Pe sistemele PCI Express mai noi, această opțiune este denumită în mod obișnuit „Prioritatea portului PEG / adaptorului grafic”. În acest caz, setați-l la „PEG” dacă utilizați un card PCI Express.
17. Cum se dezactivează funcțiile inutile ale plăcilor video în BIOS
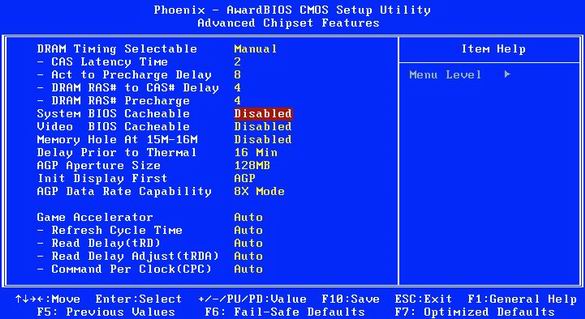
BIOS Cacheable: Această opțiune va îmbunătăți performanța numai pe MS-DOS.
Opțiunile „Video RAM Cacheable” și „Video BIOS Cacheable” îmbunătățesc performanțele grafice pe mașinile DOS mai vechi. Dar sunt inutile pentru Windows. Nu este nevoie să le includeți.
Setați atât „Video RAM Cacheable”, cât și „Video BIOS Cacheable” la „Disabled” în BIOS. Dezactivați opțiunea „VGA Palette Snoop” dacă este prezentă. În cele din urmă, puteți, de asemenea, să dezactivați opțiunea „System BIOS Cacheable”: nu mai crește performanța și, în unele cazuri, poate afecta negativ stabilitatea sistemului.
18. Cum se configurează corect memoria pentru o placă video în BIOS
Opțiunea „Dimensiunea diafragmei grafice” (care poate fi numită și „Dimensiunea diafragmei AGP”) a fost inițial menită să facă plăcile grafice AGP mai eficiente. berbec PC în timpul ieșirii texturii. Această caracteristică este deja depreciată, deoarece multe plăci grafice vin cu 128, 256 sau chiar 512 MB de memorie la bord. În plus, memoria video încorporată de pe card este mai rapidă decât un PC operativ. Dacă mai devreme s-a recomandat setarea valorii memoriei texturii la jumătate din cantitatea de memorie RAM din sistemul dvs., astăzi este mai bine să alegeți dimensiunea optimă. Adică 128 sau 64 MB.
19. Cum se configurează corect viteza de ceas AGP în BIOS
Acest „truc” evită problemele plăcii grafice AGP atunci când overclockează Front Side Bus (FSB).
Pe plăcile de bază echipate cu o funcție de overclocking, puteți găsi elementul de meniu „AGPCLK / CPUCLK” (poate fi numit și „AGP Clock”). Dacă este, atunci setați valoarea „Fix”. Împiedică overclocking-ul FSB să afecteze frecvențele AGP. O valoare „1/1” forțează AGP să ruleze la aceeași frecvență ca și FSB. O valoare „2/3” plasează AGP la 2/3 din frecvența FSB, deci să presupunem că un FSB de 100 MHz merge la 66 MHz pentru o placă grafică AGP.
20. Cum se mărește viteza de ceas AGP în BIOS
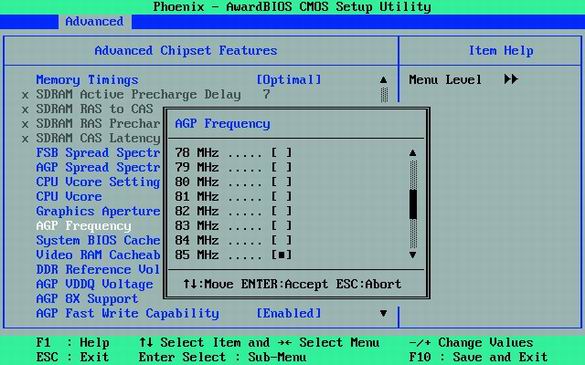
Creșterea frecvenței AGP crește performanța, dar poate cauza probleme.
niste plăci de bază vă permit să măriți frecvența AGP. Practic, puteți încerca să măriți această frecvență (elementul „Frecvența AGP”) în pași mici și să reporniți computerul după fiecare modificare. Testați fiecare setare pe un shooter 3D ca Doom 3 sau Cutremurul 4 pentru a verifica stabilitatea sistemului. Dacă începeți să experimentați erori, mergeți la setarea anterioară a frecvenței AGP.
21. Cum se mărește tensiunea AGP în BIOS
Vitezele mai mari ale ceasului necesită mai multă putere. Opțiunea „Tensiune AGP” vă permite să măriți tensiunea AGP, cel mai adesea în trepte de 0,1 V. Tensiunea poate fi crescută dacă creșterea frecvenței AGP duce la instabilitate, iar nevoia de creștere a performanței este acută.
Avertisment: În unele situații, creșterea excesivă a tensiunii poate arde placa grafică. Dacă supratensiunea nu are efectul dorit, readuceți valoarea la un nivel inferior și reduceți frecvența AGP pentru a asigura stabilitatea sistemului.
22. Cum se activează și se dezactivează memoria cache a procesorului în BIOS
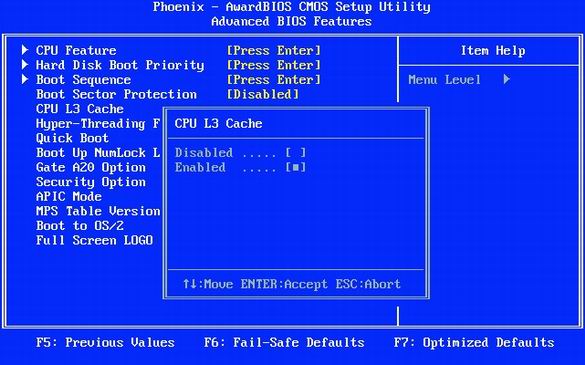
Activarea unui cache de procesor de orice nivel (1, 2 sau 3) oferă câștiguri semnificative de performanță.
CPU-ul este semnificativ mai rapid decât alte componente de pe placa de bază și de multe ori trebuie să aștepte sosirea datelor. Pentru a accelera schimbul de date permite cache-ul procesorului, care este o memorie de mare viteză situată între CPU și memoria RAM a computerului.
Cache-ul de primul nivel (L1) este foarte mic, dar este situat pe nucleul procesorului, aproape de unitățile de calcul, oferind stocare foarte rapidă pentru datele temporare. Cache-ul celui de-al doilea nivel (L2) este mult mai mare și poate stoca unele elemente ale programului în întreg sau în bucăți de date. Când procesorul solicită date, verifică mai întâi prezența sa în cache. Dacă datele necesare sunt în ea, atunci performanța computerului crește semnificativ, deoarece memoria nu poate răspunde la aceeași viteză ca memoria cache. Unele procesoare, de obicei profesionale, au și un cache L3. După cum vă puteți imagina, cache-ul ar trebui să fie întotdeauna activat.
23. Cum se activează APIC în BIOS
Un chipset al plăcii de bază este cel mai adesea format din două jetoane numite northbridge și southbridge. Aceștia sunt responsabili pentru transferul de date între procesor, memorie RAM, carduri de expansiune și periferice. Activarea modului APIC (controler avansat de întrerupere programabil) în BIOS vă permite să îmbunătățiți lucrul cu dispozitivele. Numărul întreruperilor crește de la 16 la 24, iar gestionarea lor cu APIC este mult mai ușoară și mai convenabilă.
Tot ce trebuie să faceți este să accesați meniul „Advanced BIOS Features” și să setați opțiunea „APIC Mode” la „Enabled”.
24. Cum se activează modul Burst în BIOS
Modul Burst vă permite să accelerați foarte mult: lucrul cu hard disk-uri, carduri PCI și RAM. Modul lot vă permite să transferați mai multe bucăți de date într-un singur transfer în loc să procesați toate bucățile în mod individual.
Dacă în timpul configurării BIOS-ului dai peste opțiunea „Burst Mode” undeva, setează-o la modul „Enabled”. Desigur, după aceea vă recomandăm să verificați stabilitatea sistemului.
Avertisment: Multe carduri PCI pot funcționa defectuos dacă PCI Dynamic Bursting este setat la Activat.
25. Activați controlul autobuzului (Bus Mastering)
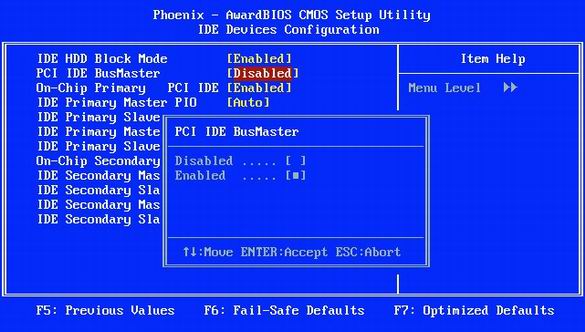
Activați controlul autobuzului (Bus Mastering): această opțiune accelerează lucrul cu hard diskul.
Această setare BIOS permite Windows să utilizeze modul de acces direct la memorie (DMA) mai rapid atunci când citește sau scrie pe hard disk. Modul DMA oferă acces direct al controlerului de hard disk la memorie, ocolind procesorul. Drept urmare, accesul la hard disk este accelerat și se economisesc resurse prețioase ale procesorului.
Dacă opțiunea „PCI IDE BusMaster” este prezentă în meniul „Periferice integrate”, setați valoarea sa la „Activat”, așa cum se arată în ilustrația de mai sus. După ce ați făcut acest lucru, accesați Windows în „Start, Setări, Panou de control, Sistem” („Start, Panou de control, Sistem”) și faceți clic pe butonul „Device Manager” din fila „Hardware”. Acolo, găsiți articolul „Controlere IDE ATA / ATAPI / Controler IDE ATA / ATAPI” (depinde de chipset, deci poate fi ușor diferit în cazul dvs.). Găsiți intrarea „Canal IDE principal” și accesați fila „Setări avansate”. Acolo, găsiți elementul „Mod de transfer curent”. Valoarea acestuia trebuie setată la „Ultra DMA / Ultra DMA Mode”. Hard disk-urile sunt de obicei setate la modul 5, în timp ce unitățile CD / DVD sunt de obicei setate la modul 2.
26. Cum se modifică temporizările de memorie în BIOS
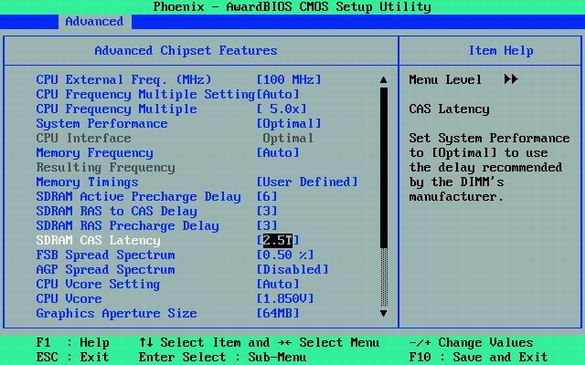
Reducerea latenței memoriei. Această operație are sens doar pentru modulele de memorie de înaltă calitate. Dar dacă funcționează, atunci veți obține o creștere a performanței.
Fiecare modul de memorie SDRAM și DDR / DDR-2 poartă un chip special Serial Presence Detect (SPD), care stochează latența de memorie implicită (timings). Producătorii de memorie specifică de obicei valori SPD pentru o performanță garantată stabilă și fiabilă. Prin urmare, de multe ori este logic să accelerați ușor întârzierile, deoarece acest pas vă permite să strângeți încă câteva procente din performanță.
Opțiunile corespunzătoare pot fi denumite ca „Performanța sistemului”, „Timpuri de memorie” sau „Configurare temporizare DRAM”. De obicei, implicit pentru aceste opțiuni este „Prin SPD”. Forțează computerul să citească valorile recomandate de pe cipul SPD al modulului de memorie și să le utilizeze automat. În plus, este puțin probabil ca valoarea „Activat” să cauzeze probleme cu computerul.
Dacă doriți să încercați să configurați sistemele pentru performanță mai bună, apoi setați valoarea opțiunii la „Dezactivat” sau „Definit de utilizator” (dacă există, consultați ilustrația de mai sus). Apoi setați parametrii manual așa cum este indicat în paragrafele următoare.
27. Cum se reduce latența RAS-la-CAS în BIOS
Memoria este reprezentată cel mai bine ca un tablou bidimensional. Pentru a primi date, specificați o coloană utilizând semnalul Strobe Address Strobe (RAS), apoi un rând utilizând semnalul Strobe Address Strobe (CAS). Este necesar un anumit interval de timp între semnalele RAS și CAS, astfel încât adresarea să nu se piardă. De obicei, latența RAS-la-CAS este de două sau mai multe ceasuri.
Valoarea „SDRAM RAS to CAS Delay” vă permite să setați exact câte cicluri de ceas vor trece între semnalele RAS și CAS. Setările de la 2 la 5 sunt posibile, 2 fiind cel mai rapid. Încercați să reduceți latența și testați stabilitatea sistemului dvs. Cu cât modulele de memorie sunt mai bune, cu atât este mai mică latența pe care o puteți obține.
28. Reduceți latența CAS în BIOS
Când primiți date din memorie între setarea adresei și transmiterea datelor, ar trebui să așteptați un anumit interval de timp. Este indicat și în măsuri: 2T pentru două măsuri, 3T pentru trei etc. O valoare mai mică pentru "SDRAM CAS Latency" oferă performanțe mai bune.
Valoarea corectă (și sigură) pentru „SDRAM CAS Latency” este de obicei tipărită pe eticheta modulului sau chiar arsă în jetoane. Pentru module ieftine, valorile 3T sau 2.5T sunt de obicei găsite. Setați valoarea la 2,5T sau chiar la 2T, apoi verificați stabilitatea sistemului. Unii producători de memorie susțin că memoria 2T este capabilă să funcționeze la frecvențe mai mari. Dacă puteți reduce latența CAS, puteți încerca să măriți frecvența memoriei folosind opțiunea „Frecvența memoriei”.
Avertisment: modificați un singur parametru la un moment dat. Apoi, puteți determina imediat cauza operației instabile și reveni la valoarea verificată.
29. Reduceți întârzierea de încărcare a BIOS RAS
Pentru ca celulele de memorie să funcționeze rapid, acestea trebuie încărcate corespunzător. Opțiunea SDRAM RAS Precharge Delay specifică intervalul (în cicluri de ceas) între celulele de încărcare și trimiterea semnalului RAS. Cu o valoare mai mică, spuneți „2”, memoria este mai rapidă, dar deseori instabilă. Încercați să reduceți întârzierea de încărcare și verificați de fiecare dată stabilitatea sistemului.
30. Scăderea precărcării SDRAM a BIOS-ului
Întârziere „SDRAM Active Precharge Delay” este setată și în ciclurile de ceas. Indică latența dintre accesele secvențiale de memorie, deci scăderea acesteia poate accelera gestionarea memoriei.
În mod tipic, întârzierea este calculată după cum urmează: Întârziere activă de preîncărcare \u003d Latență CAS + Întârziere preîncărcare RAS + 2 (pentru stabilitate). Ca și în cazul altor întârzieri, încercați să o reduceți cu un ciclu de ceas și verificați stabilitatea sistemului. Dacă apar probleme, întoarceți valoarea înapoi.
31. Reducerea timpilor de memorie: sfaturi generale
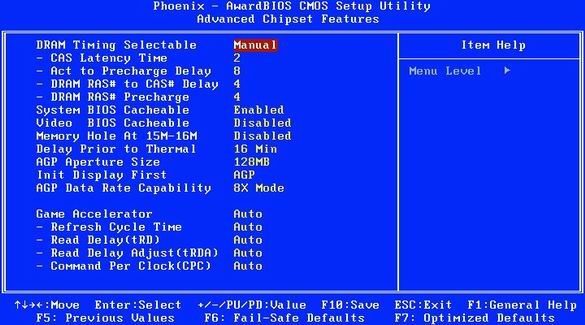
Latență RAM: reducerea latenței poate accelera performanța subsistemului de memorie.
Valorile recomandate pentru întârzieri de vârf 27-30 depind de module în sine. Dacă modulul spune „2.5-4-4-8”, atunci latența CAS este de 2,5 cicluri, RAS la întârziere CAS - 4 cicluri, RAS Precharge Delay - 4 cicluri și Active Precharge Delay - 8 cicluri. Acestea sunt valorile recomandate de producător pentru modulele de memorie. Desigur, întârzierile mai mici pot câștiga, dar există un pericol defecțiuni ale sistemului... Dacă doriți o performanță optimă, vă recomandăm să micșorați latențele o valoare la un moment dat și să testați de fiecare dată stabilitatea sistemului.
32. Măriți tensiunea pentru memorie în BIOS
Dacă memoria funcționează mai repede, atunci are nevoie de mai multă putere. De aceea, împreună cu creșterea frecvenței, ar trebui să crească și tensiunea de alimentare.
Opțiunea „Tensiune de referință DDR” vă permite să măriți tensiunea memoriei, de obicei în trepte de 0,1 V. Creșterea tensiunii are sens dacă ați redus latența sau ați crescut frecvența memoriei. Sau dacă au început să apară probleme cu munca stabilă.
Atenție: tensiunea prea mare poate arde module de memorie!
33. Cum se dezactivează sunetul încorporat în BIOS
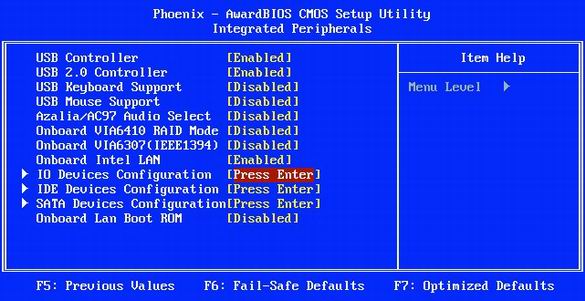
Adesea, controlerul de sunet de pe placa de bază nu este utilizat. Să spunem dacă ați instalat un sistem puternic placă de sunet PCI sau chiar folosind un computer fără difuzoare. Apoi, are sens să dezactivați sunetul de pe placa de bază. În unele cazuri, acest lucru poate îmbunătăți performanța și stabilitatea generală a sistemului.
În meniul „Periferice integrate”, setați valoarea „AC97 Audio Select” la „Dezactivat” (așa cum se arată în ilustrația de mai sus).
34. Cum se dezactivează portul de joc în BIOS
Portul de joc este util doar pentru proprietarii de joystick-uri vechi sau pentru acei utilizatori care îl folosesc ca o interfață MIDI. Apoi, este logic să alocați două porturi I / O și o întrerupere portului de joc. (Apropo, dacă aveți un joystick, atunci cel mai probabil se folosește conexiune USB). Toți ceilalți utilizatori sunt mai bine să oprească portul de joc.
În meniul „Periferice integrate”, setați valoarea „Port de joc” la „Dezactivat”.
35. Cum să opriți Rețea BIOS port
Unele plăci de bază vin cu două interfețe de rețea, dar, în general, majoritatea utilizatorilor au nevoie doar de una. Este mai bine să dezactivați interfețele care nu funcționează. În unele cazuri, acest lucru îmbunătățește performanța și stabilitatea sistemului.
În meniul „Periferice integrate”, setați valoarea elementului „Onboard Intel LAN” la „Dezactivat”.
36. Cum se dezactivează porturile inutile din BIOS
Astăzi, doar PDA-urile și modemurile mai vechi au nevoie de porturile seriale COM1 și COM2. Dezactivarea porturilor salvează două IRQ-uri prin reducerea numărului de întreruperi pe care procesorul trebuie să le verifice. Și astăzi aproape nimeni nu are nevoie de o interfață LPT paralelă. Mai mult, imprimantele și scanerele moderne sunt conectate la portul USB.
Dezactivați interfețele COM1 și COM2 din meniul „Periferice integrate” (opțiunea „IO Devices, Com-Port”, dar poate fi numită și „Port serial 1/2”). Dezactivați portul LPT setând valoarea elementului „Port paralel” la „Dezactivat”.
37. Cum se dezactivează FireWire (IEEE1394) în BIOS
Interfața FireWire este necesară numai dacă trebuie să descărcați videoclipuri de pe o cameră video sau să conectați periferice FireWire. În toate celelalte situații, interfața este cel mai bine dezactivată.
În meniul „Periferice integrate” setați valoarea elementului „Onboard 1394 device” la „Disabled”.
Actualizare BIOS
Din când în când, producătorii de plăci de bază lansează noi versiuni de BIOS. Actualizările BIOS conțin de obicei diverse optimizări, precum și noi caracteristici. Să spunem aceleași caracteristici de overclocking. Vă recomandăm să actualizați BIOS-ul numai atunci când este disponibilă o nouă versiune finală (și este mai bine să omiteți versiunile beta și alfa).
BIOS-ul este scris pe un cip special de memorie flash. În timpul actualizării firmware-ului noii versiuni, aceasta este scrisă în locul celei vechi. Pentru actualizări BIOS necesar utilitati specialepe care producătorii de plăci de bază le-au pus în pachet. În plus, unele versiuni de BIOS acceptă firmware-ul singur folosind o combinație de taste.
Când vine vorba de actualizarea BIOS-ului, există de obicei două alternative. Puteți utiliza un utilitar pentru Windows, care poate fi găsit de obicei pe CD-ul plăcii de bază sau descărcat de pe site-ul web al producătorului. De asemenea, puteți instala un utilitar care va verifica periodic o nouă versiune de BIOS și, dacă este necesar, o va descărca. Această metodă este simplă, dar utilitarul de verificare ocupă spațiu de memorie și consumă unele resurse.
Actualizarea BIOS-ului pentru Windows este o modalitate simplă și simplă, atâta timp cât sistemul dvs. este stabil. Pentru o mai mare fiabilitate, vă recomandăm să actualizați prin DOS.
Pentru a face acest lucru, trebuie să descărcați utilitarul firmware de pe site-ul web al producătorului. Apoi creați o dischetă DOS bootabilă și scrieți utilitarul împreună cu noua versiune a BIOS-ului. Apoi ar trebui să porniți de pe dischetă și să rulați utilitarul prin linia de comandă (dacă ați descărcat utilitarul și BIOS-ul într-o arhivă ZIP, atunci acestea ar trebui să fie copiate pe dischetă despachetate). Această abordare este considerată de mulți mai fiabilă, deoarece nu există drivere terțe în DOS.
Atenție: dacă actualizați BIOS pentru laptop, nu faceți acest lucru în timp ce bateria este alimentată. Laptopul ar trebui să fie aprins când este conectat.
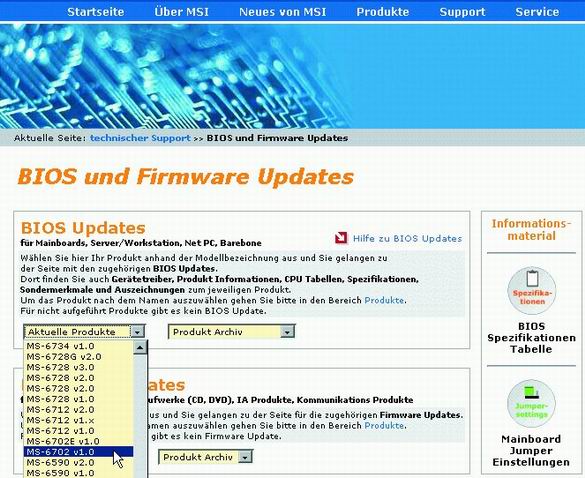
Alegeți placa de bază: utilizați numai versiuni de BIOS care sunt proiectate special pentru modelul dvs.
Accesați site-ul web al producătorului plăcii de bază (sau al computerului) și apoi găsiți modelul dorit. Cel mai adesea, modelele de plăci de bază sunt denumite „GA-686BX”, „A7N8X-E” sau „K8T Neo2”. Uneori plăcile de bază au două nume: retail (să zicem „K8T-Neo”) și tehnic (de exemplu „MS-6702 Versiunea 1.0”). Acesta din urmă este de obicei indicat pe placa PCB. Când găsiți o pagină cu modelul dvs., faceți clic pe linkul „Descărcări” sau „Asistență”.
39. Salvați versiune veche BIOS
Vă recomandăm să păstrați vechea versiune a BIOS-ului în cazul în care noua se dovedește a fi instabilă sau duce la probleme. Puteți oricând să blocați vechiul BIOS în loc de versiunea mai nouă. În plus, vă recomandăm să citiți cu atenție fișierul Readme care este inclus în arhiva BIOS. Indică modificările și adăugirile aduse versiune noua.
40. Gândiți-vă de două ori înainte de a vă actualiza BIOS-ul
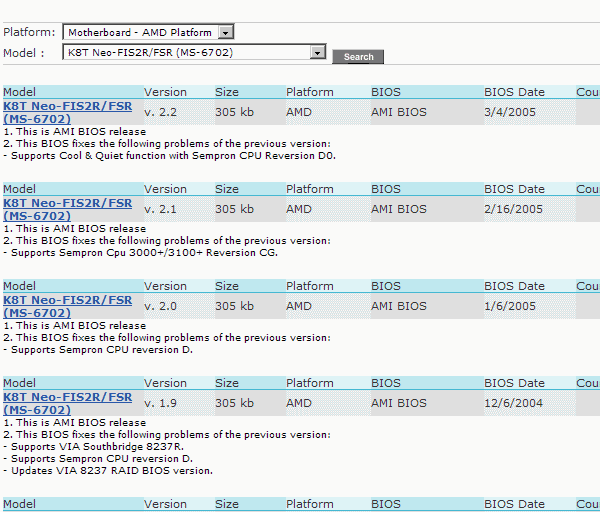
Notele furnizate în fiecare revizuire a BIOS-ului vă ajută să decideți dacă actualizați BIOS-ul sau nu.
Dacă actualizarea BIOS-ului rezolvă o anumită problemă (a se vedea ilustrația de mai sus), atunci trebuie să decideți cât de relevantă este pentru sistemul dvs. Dacă problema nu vă privește, atunci puteți sări peste actualizarea BIOS-ului. Desigur, dacă nu oferă alte îmbunătățiri. Rețineți că o nouă versiune de BIOS permite adesea mai mult procesoare moderne.
Dacă nu ați cumpărat placa de bază separat sau ați cumpărat imediat un PC de marcă, atunci în astfel de cazuri este mai bine să accesați site-ul web al producătorului de PC-uri. Desigur, este foarte posibil să găsiți aceeași actualizare BIOS acolo ca pe site-ul producătorului plăcii de bază. Cu toate acestea, unii producători de PC-uri lansează propriile lor versiuni de BIOS. Dacă nu știți de unde să descărcați actualizarea BIOS (de pe site-ul producătorului plăcii de bază sau al computerului), cereți producătorului un răspuns la această întrebare. Dacă nu primiți un răspuns clar, este posibil să nu fie nevoie să actualizați BIOS-ul.
41. Cum se pregătește un disc BIOS bootabil
Când descărcați BIOS-ul de pe site-ul web al producătorului, obțineți de obicei o arhivă ZIP care conține mai multe fișiere. Unul dintre fișiere conține direct o nouă versiune de BIOS, iar acest fișier este adesea numit foarte misterios: „W7176IMS.110” sau „AN8D1007.BIN”. În plus, în arhivă puteți găsi și document text cu instrucțiuni de instalare.
De regulă, arhiva conține și un fișier executabil.EXE - un utilitar pentru intermitent BIOS. Pentru premiul BIOS, se numește „awdflash.exe”. În plus, arhiva conține de obicei un fișier batch care simplifică procesul de intermitent. Cel mai adesea se numește „start.cmd”, „flash.bat” sau „autoexec.bat”. Dezarhivați aceste fișiere în orice folder. De exemplu, în „C: \\ BIOS \\”. Dacă arhiva BIOS se auto-extrage, copiați-o în acest folder și rulați-o.
Important: Înainte de a începe să clipiți, tipăriți fișierul Readme deoarece poate conține informații importante. Păstrați tipărirea cu alte documente. Apropo, dacă nu mai aveți nicio documentație, o puteți descărca aproape întotdeauna de pe site-ul producătorului sub formă de fișiere PDF.
42. Cum se scrie BIOS pe o dischetă bootabilă
Veți avea nevoie de o dischetă de boot DOS pentru a bloca BIOS-ul. Pentru a-l crea, faceți clic pe pictograma „Computerul meu / Computerul meu”. Faceți clic dreapta pe pictograma unității și selectați „Format ... / Format ...”. În fereastra care apare, bifați caseta „Creați disc de boot MS-DOS / Creați un disc de pornire MS-DOS ". Apoi faceți clic pe" Start / Start "pentru a începe formatarea. Copiați fișierul BIOS și utilitarul firmware (de exemplu, fișierele" awdflash.exe "și" w6330vms.360 "pentru cea mai recentă versiune BIOS Award).
Apoi, trebuie să reporniți computerul și să porniți de pe dischetă. Pentru a face acest lucru, asigurați-vă că unitatea din BIOS este setată ca primul dispozitiv de boot. După repornire, accesați meniul de configurare BIOS apăsând tasta corespunzătoare. Selectați „Advanced BIOS Features, Boot Sequence”, care poate fi numit și „Advanced, Advanced BIOS Features” pe unele PC-uri. Asigurați-vă că opțiunea „1st Boot Device” este setată la „Floppy”. Ieșiți din meniul principal de configurare BIOS apăsând tasta, apoi utilizați tasta pentru a ieși din meniul de configurare BIOS. Dacă doriți să salvați modificările făcute, apăsați tasta [Y] („Da”).
43. Cum să flashezi BIOS-ul sub DOS
Asigurați-vă că computerul primește o alimentare stabilă. După cum am menționat mai devreme, nu blocați BIOS-ul pe un laptop dacă acesta funcționează cu baterie. Conectați laptopul la o priză.
Porniți computerul de pe dischetă unde ați scris utilitarul de firmware și fișierul BIOS. LA linie de comanda introduceți numele utilitarului firmware și după un spațiu - numele fișierului BIOS. În exemplul nostru, pentru BIOS-ul Award, aceasta va fi o linie ca aceasta:
A: \\\u003e awdflash.exe w6330vms.360
Utilitarul firmware va porni și vă va ghida prin toate celelalte procese.
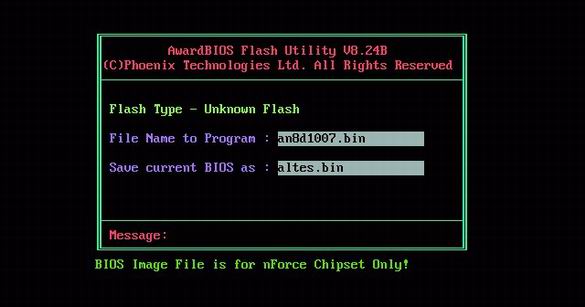
Păstrați vechiul BIOS. Înainte de a afișa o nouă versiune de BIOS, vă recomandăm să păstrați versiunea veche introducând numele fișierului.
Deși numele utilitarului firmware și fișierul BIOS pot diferi în cazul dvs. (de exemplu, „awdfl789.exe” și „w6330vms.250”), abordarea nu se modifică. Urmați instrucțiunile utilitarului și răspundeți corect. Păstrați versiunea veche de fiecare dată când actualizați BIOS-ul pentru orice eventualitate. Vă va permite să reveniți dacă apar probleme în noua versiune a BIOS-ului.
În cele din urmă, utilitarul firmware va suprascrie imaginea BIOS în memoria flash cu noua versiune. După finalizarea cu succes, ar trebui să reporniți computerul. În timpul firmware-ului, trebuie să vă asigurați că computerul nu oprește alimentarea. În caz contrar, va trebui să contactați centru de service (sau către meseriași) și flash BIOS-ul prin programator.
44. Configurarea unui nou BIOS
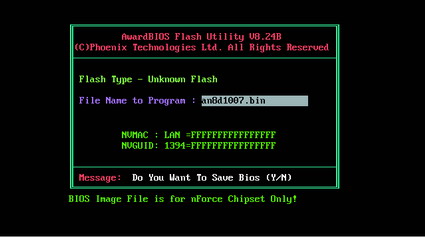
Când actualizarea BIOS-ului este finalizată, reporniți computerul, preferabil folosind o metodă rece (opriți și porniți). În unele cazuri, poate fi necesar să ștergeți CMOS (a se vedea mai jos). După pornire, liniile de boot ale BIOS-ului vor fi afișate pe ecran, unde ar trebui să apară noua versiune. Introduceți setarea BIOS utilizând tastele dorite. Selectați opțiunea „Încărcați valorile implicite optimizate” (pe unele computere se poate numi „Ieșiți, încărcați setările implicite”), care va încărca setările implicite. Efectuați modificările necesare la setările BIOS-ului. Ieșiți din setare cu tasta, apoi apăsați [Y] pentru a salva setarea. Atunci bucură-te de produsele muncii tale!
Regulile de aur ale firmware-ului BIOS
În principiu, modificând setările BIOS-ului, cu greu puteți provoca daune ireparabile computerului, cu excepția cazului în care supraestimați tensiunea de alimentare prea mult. În orice caz, cel mai bine este să ne amintim câteva reguli de aur.
- Crea de rezervă versiune curentă BIOS. Salvați-o pe cea veche înainte de a afișa noua versiune BIOS. Fiecare utilitar de firmware BIOS are opțiunea de a salva vechea versiune, de exemplu, „Salvați BIOS-ul curent ca”. Dacă noua versiune se dovedește a fi problematică, puteți reveni oricând la cea veche.
- Schimbați o singură setare la un moment dat. Dacă ați intrat în configurarea BIOS-ului, efectuați modificările cu atenție, una câte una și în pași mici, dacă este posibil. După fiecare proces, reporniți computerul și testați sub Windows pentru a identifica eventualele instabilități. Aceasta este singura modalitate de a determina modul în care o anumită setare va afecta performanța și stabilitatea computerului.
- Folosiți teste de stres. Pentru a testa stabilitatea computerului, cel mai bine este să încărcați computerul la maxim. Puteți rula jocuri, aplicații de editare video, repere 3D precum 3DMark 2005 etc.
- Dacă toate celelalte nu reușesc, încercați o pornire rece. Dacă computerul refuză să pornească după ce ați apăsat tasta Reset, opriți computerul din rețea și așteptați câteva minute. Utilizați cablul de alimentare deconectați sau comutați pe sursa de alimentare, nu tastele de oprire de pe partea din față a computerului.
- Ștergeți CMOS. Dacă computerul refuză să pornească după modificările aduse BIOS-ului, atunci nu puteți reveni la setări. În astfel de cazuri, resetarea setărilor CMOS ajută. Urmați instrucțiunile pentru a șterge CMOS-ul pentru placa de bază. În unele cazuri, pentru a șterge CMOS, închideți (sau deschideți) jumperul dând semnalul „Clear CMOS”. Sau este necesar un comutator DIP. Nu uitați că după eliminarea CMOS, trebuie să readuceți jumperul în poziția sa inițială. Alternativ, puteți scoate bateria plăcii de bază și deconectați computerul. Dar uneori durează câteva ore să aștepți.
Ghid de configurare BIOS
Introducere în configurarea BIOS-ului
Sistemul de intrare-ieșire de bază (BIOS) este o parte esențială a rutinelor oricărui computer și este stocat pe un cip separat de pe placa de bază. În esență, BIOS-ul este un intermediar între hardware-ul computerului și sistemul de operare. Fără BIOS, sistemul de operare nu ar putea comunica și controla hardware-ul.
Cu alte cuvinte, BIOS-ul este o componentă esențială a oricărui computer. Dacă parametrii BIOS-ului sunt setați incorect, atunci performanța computerului dvs. poate fi redusă cu până la 40%. Din păcate, pe măsură ce sunt lansate noi procesoare și plăci de bază, opțiunile BIOS devin din ce în ce mai confuze. Drept urmare, mulți utilizatori pur și simplu nu înțeleg semnificația multor opțiuni din BIOS-ul modern.
Dar nu disperați - THG vine în ajutor! Fiecare placă de bază și / sau computer utilizează bIOS diferitașa că vom arunca o privire la un exemplu de optimizare BIOS bazat pe placa de bază Asus A7N8X-E Deluxe. Am ales această placă de bază datorită numărului mare de alte plăci de bază ASUS cu BIOS similar lansate după ea. În plus, A7N8X-E este unul dintre cele mai populare modele ASUS: este pe piață de aproape doi ani și este încă vândut pentru sistemele AMD. Este probabil ca placa dvs. de bază să aibă unele diferențe față de acest model, dar vă puteți face o idee despre posibilele ajustări.
Amintiți-vă că instalarea este incorectă setări BIOS poate provoca instabilitatea computerului. În acest caz, va trebui să resetați setările BIOS la valorile implicite din fabrică (adică la cele neoptimizate). Acest lucru se face de obicei cu un jumper al plăcii de bază, dar cum pot reseta BIOS-ul pe un laptop? Nici una dintre opțiunile discutate aici nu ar trebui să afecteze negativ performanța computerului dvs., dar urmați cu atenție fiecare pas.
Mulți producători importanți de computere precum Dell, HP, Gateway și Micron limitează opțiunile disponibile în BIOS pentru a reduce numărul de apeluri de asistență din cauza configurării greșite. Prin urmare, pentru computerele de la unii producători, nu veți putea activa anumite opțiuni avansate menționate în articolul nostru.
Pe parcursul bootstrap majoritatea computerelor vor afișa pe scurt un mesaj care vă spune cum puteți intra în configurarea BIOS-ului. Veți avea câteva secunde pentru a apăsa tasta necesară - dacă nu aveți timp, sistemul de operare va începe să se încarce. Pentru a intra în BIOS după ce porniți computerul, țineți apăsat sau apăsați continuu tasta dorită. Pe majoritatea computerelor, este „DEL”, „F1” sau „F2”. Dacă computerul dvs. nu intră în configurarea BIOS-ului folosind aceste taste sau nu afișează un mesaj despre cum să faceți acest lucru, va trebui să consultați documentația sau serviciul de asistență al producătorului computerului.
Vă recomandăm să reporniți computerul după ce ați schimbat fiecare opțiune BIOS pentru a vă asigura că sistemul este stabil. Gândiți-vă singur: dacă faceți câteva modificări la opțiunile din BIOS și sistemul dvs. nu mai pornește, cum veți căuta cauza erorii?
Să începem cu meniul Opțiuni principale, care poate fi invocat făcând clic pe fila „Principal” din colțul din stânga sus.
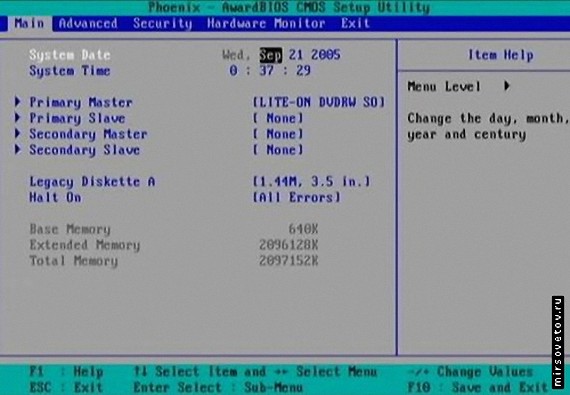
Mai jos puteți seta ora și data, precum și parametrii unităților de hard disk și ale altor unități instalate. De fiecare dată când computerul pornește, cel mai probabil va detecta automat unitățile instalate în sistem. Majoritatea computerelor necesită o secundă sau două pentru a face acest lucru, dar dacă introduceți manual setările dorite, puteți accelera puțin timpii de pornire.
Pentru a face acest lucru, selectați unitatea deplasând cursorul pe acesta și apăsați "Enter". Apoi scrieți valorile pentru cilindri, capete, sectoare și LBA. Unele BIOS-uri au opțiuni pentru „Block Mode” și „32-Bit Transfer Mode”. Schimbați tipul de unitate din „AUTO” în „USER”. Apoi introduceți aceleași numere care au fost afișate. Cel mai calculatoare moderne „Modul LBA”, „Modul bloc” și „Modul de transfer pe 32 de biți” ar trebui să fie PORNIT, chiar dacă au fost dezactivate înainte.
Dacă nu este conectată nicio unitate la acest canal al controlerului, selectați NICIUN. De exemplu, dacă hard diskul dvs. este configurat ca primar pe canalul 1 (primar principal) și unitatea CD-RW este configurată ca primar pe canalul 2 (secundar principal), asigurați-vă că sclavul primar / secundar de pe fiecare canal este setat la NICI UNUL. Dacă lăsați opțiunea AUTO fără dispozitiv, computerul va verifica de fiecare dată dacă unitatea este prezentă. Dacă îl setați la NICI în cazul în care nu există unități, se va accelera puțin încărcarea.
Apoi selectați fila „Avansat”, care va fi împărțită în mai multe submeniuri. Prima ramură se numește „Caracteristici BIOS avansate”.
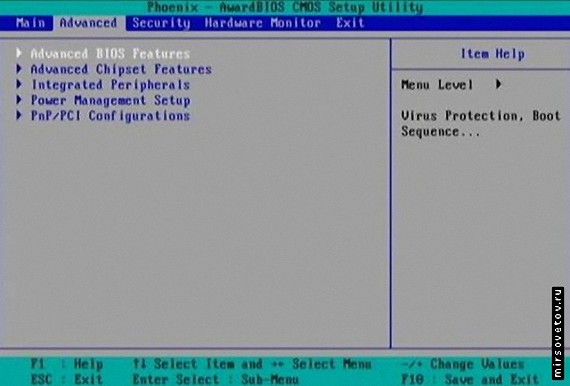
Trebuie să vă testați temeinic memoria și să conduceți de fiecare dată când porniți computerul? Cu excepția cazului în care sunteți conștienți de o problemă cu una dintre aceste componente, nu are sens să rulați de fiecare dată diagnosticare BIOS. În această parte a BIOS-ului, puteți reduce timpul de pornire a sistemului activând sau dezactivând anumite funcții. De exemplu, cele pe care le-am indicat mai sus. Mai jos sunt setările recomandate.
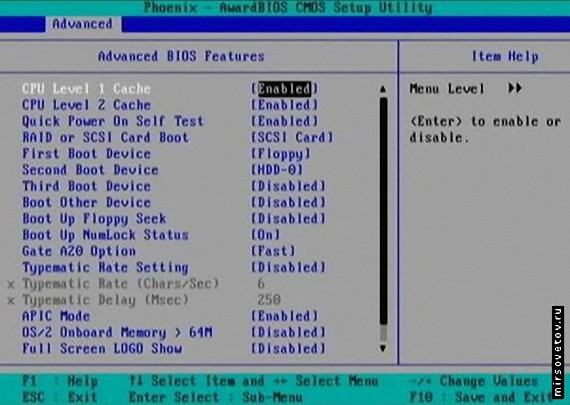
Detectare viruși de pornire (detectarea virusului de boot): „Activat”. Uneori, acest element este situat în secțiunea principală a BIOS-ului („Standard” sau „Principal”). Virușii de pornire nu sunt la fel de obișnuiți astăzi ca înainte, dar această caracteristică vă va proteja datele atunci când porniți de pe o dischetă sau CD-ROM infectată.
Cache de nivel 1 CPU (cache procesor L1): „Activat”.
Cache de nivel 2 CPU (cache procesor L2): „Activat”.
Auto test la pornire rapidă (testare rapidă): "Activat". Acest element vă permite să evitați testarea repetată a memoriei de mai multe ori când porniți computerul. Dacă aveți memorie defectă, atunci acest test încă nu o va detecta.
Primul, al doilea sau al treilea dispozitiv de boot (primul, al doilea sau al treilea dispozitiv de pornire): setați ordinea de pornire și dezactivați orice dispozitiv de pe care nu intenționați să porniți.
Porniți alt dispozitiv (boot de pe alt dispozitiv): „Disabled” (dezactivat), cu excepția cazului în care intenționați să porniți de pe o placă de rețea sau un dispozitiv SCSI.
Boot Up Floppy Seek (verificați unitatea la pornire): "Dezactivat". Pierderea timpului și zgomotul inutil.
Boot Up NumLock Status (starea tastei „NumLock” la pornire): alegeți aici. Unora le place că tasta „NumLock” este activată când pornirea Windowsalții nu.
Opțiunea Poarta A20 (Poarta Opțiunea A20): RAPID (rapid). Deși această caracteristică și-a pierdut semnificația în Windows XP, vă recomandăm totuși să o lăsați activată. Vechi versiuni Windows și OS / 2 funcționează mai bine dacă parametrul este setat la FAST. Singurul motiv pentru care setați acest parametru la „Normal” este să porniți DOS.
Setarea tipică a ratei (viteza de apelare): „Dezactivat” (dezactivat). Alege aici pentru tine. Acest parametru determină cât de des vor fi apăsate caracterele tastaturii dacă țineți apăsată o anumită tastă.
Mod APIC (Mod APIC): „Activat”. Ascuns în spatele APIC se află controlerul de întrerupere programabil avansat, care este responsabil pentru sprijinirea mai multor procesoare, IRQ-uri suplimentare și gestionarea mai rapidă a întreruperilor.
Memorie integrată OS / 2\u003e 64M (Memorie OS / 2\u003e 64 MB): "Dezactivat". Această setare afectează numai utilizatorii care vor rula acum sistemul de operare OS / 2 vechi de la IBM.
Spectacol LOGO pe ecran complet (afișare logo pe ecran complet): alegerea dvs. Când această opțiune este activată, contorul de memorie și autotestul la pornire (POST) sunt ascunse în spatele unei imagini grafice. Dacă această opțiune este dezactivată, atunci veți vedea un ecran de pornire obișnuit. De fapt, este prezent în majoritatea computerelor. Unii utilizatori le place să se ascundă ecranul POST, în timp ce altora le place să urmărească procesul.
POST Raport complet (raport POST complet): alegeți-vă. Dacă activați această opțiune, veți primi un raport POST complet.
Overclockerii și entuziaștii care încearcă să crească performanța sistemului cresc adesea frecvențele de bază ale magistralei și procesorului. În plus, adesea cresc tensiunea componentelor, deoarece pot atinge frecvențe de ceas mai mari, dar generează și mai multă căldură.
Overclockarea nu mai are ca rezultat diferența de performanță cu care eram obișnuiți acum câțiva ani. În plus, overclockarea anulează garanția utilizatorului, poate duce la defectarea componentelor, iar sistemul poate fi instabil. Din acest motiv, pentru majoritatea setărilor de frecvență și tensiune din această secțiune BIOS, lăsați opțiunea „AUTO”. Dacă doriți să reglați setările, faceți clic pe fila „Avansat” ecran BIOSși apoi selectați ramura „Advanced Chipset Features”.
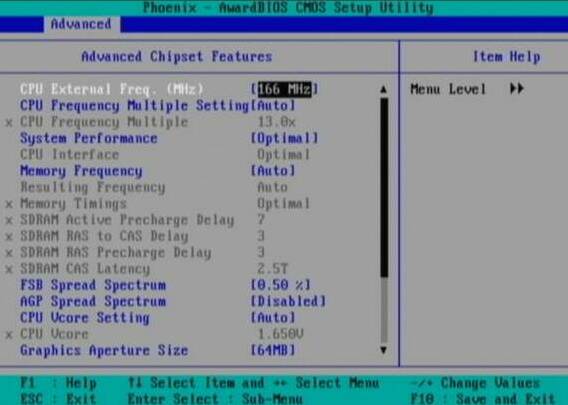
Frecvență externă CPU (MHz) (frecvența procesorului extern, MHz): asigurați-vă că este setat conform specificațiilor procesorului dvs.
Setarea multiplă a frecvenței procesorului (setare multiplicator procesor): AUTO.
Multiplu de frecvență CPU (multiplicator procesor): asigurați-vă că multiplicatorul este setat la specificațiile procesorului.
În alte BIOS-uri, elementul multiplicator poate fi numit „Multiplicator CPU”. Pentru a înțelege semnificația multiplicatorului, rețineți că frecvența procesorului este diferită de restul sistemului. Exemplul nostru folosește un procesor AMD Athlon 2600+, a căror frecvență este de 2133 MHz. Frecvența FSB a procesorului este de 133,33 MHz. Frecvența procesorului de 2133 MHz (2,133 GHz) este setată prin înmulțirea frecvenței FSB cu un factor. În acest caz, obținem doar 16 x 133,33 \u003d 2133.
AMD a stabilit prin testare că un procesor de 2133 MHz este la fel de rapid (sau chiar mai rapid) decât procesor Intel la o frecvență de 2,6 GHz. Deoarece consumatorii tind să folosească viteza ceasului pentru a evalua performanța, AMD a trebuit să găsească o modalitate de a convinge cumpărătorii că este mai mic frecvența ceasului procesoare AMD nu înseamnă mai puțină performanță. Pentru aceasta, au fost introduse numerele de model. Deci, nu ar trebui să fie o surpriză faptul că AMD Athlon 2600+ (în exemplul nostru) rulează de fapt la 2,133 GHz, nu la 2,6 GHz.
Performanta sistemului (performanța sistemului): „Optimal” (optim).
Interfață CPU (Interfață CPU): „Optim”.
Frecvența memoriei (interfață de memorie): „Prin SPD” (prin SPD). Majoritatea producătorilor de memorie adaugă un cip special (Serial Presence Detect, SPD) care raportează BIOS computer dimensiunea modulului, frecvența, tensiunea și alți parametri ai memoriei. Aceste setări sunt stabilite de producător pentru a asigura performanțe și fiabilitate maxime. De aceea, vă recomandăm să părăsiți opțiunea „Prin SPD”. Dacă reglați manual setările de memorie, puteți elimina unele performanțe. Dar aveți grijă: sistemul poate începe să se blocheze la întâmplări, să nu pornească corect sau să refuze deloc să pornească.
Opțiunile de overclocking în setările avansate ale BIOS-ului, au continuat
Timpuri de memorie (latenta memoriei): "Optimal" (optim).
FSB Spread Spectrum: „Dezactivat” (dezactivat). Această caracteristică permite sistemelor să treacă testele de interferență electromagnetică europeană (EMI). Schimbă constant, deși ușor, frecvența Front Side Bus (FSB). Vă rugăm să rețineți că activarea acestei funcții vă poate întrerupe conexiunea la Internet și poate cauza probleme de stabilitate la overclockarea sistemului.
AGP Spread Spectrum: „Dezactivat” (dezactivat). Aici același lucru este adevărat așa cum este indicat în paragraful anterior. Cu excepția faptului că frecvența interfeței Advanced Graphics Port (AGP) este modulată.
Setare CPU VCore (Setare tensiune miez CPU): "AUTO".
CPU VCore (tensiunea miezului procesorului): asigurați-vă că această setare este setată la specificațiile procesorului.
Sunt atât de mulți diferite procesoarecă abia un singur exemplu le poate descrie. Mai jos am furnizat un tabel parțial care arată numele procesorului, frecvența reală de funcționare, tensiunea nominală a miezului și temperatura maximă permisă.
| Procesoare Athlon | Frecventa (GHz) | Tensiunea nucleului (V) | Max. temperatura (° C) |
| XP 1700 | 1,467 | 1,50 | 90 |
| XP 1900 | 1,60 | 1,50 | 90 |
| XP 2000 | 1,667 | 1,60 | 90 |
| XP 2100 | 1,733 | 1,60 | 90 |
| XP 2200 | 1,80 | 1,60 | 90 |
| XP 2400 | 2,0 | 1,60 | 85 |
| XP 2600 | 2,133 | 1,65 | 85 |
| XP 2700 | 2,171 | 1,65 | 85 |
| XP 2800 | 2,250 | 1,65 | 85 |
Dimensiunea diafragmei grafice (Dimensiunea diafragmei AGP): 64 MB sau 128 MB. Această funcție gestionează Tabelul de relocare a adreselor grafice (GART) și cantitatea de memorie pe care magistrala AGP o poate adresa. Indiferent de cantitatea de memorie de pe placa grafică, vă recomandăm să specificați 64 sau 128 MB. Ca urmare, placa grafică va oferi performanțe optimizate chiar dacă aplicația necesită memorie suplimentară pentru texturi - în același timp, GART nu va depăși limitele rezonabile.
Frecvența AGP (frecvența AGP): „AUTO”.
Sistem BIOS cache (cache sistem BIOS): "Dezactivat". S-ar putea să credeți că stocarea în cache este bună. Da, dar nu întotdeauna. Activarea acestei caracteristici poate bloca sistemul dacă programul încearcă să scrie date în zona BIOS cache. Dacă utilizați DOS, atunci este mai bine să activați funcția.
Memorie RAM Cacheable (memorarea în cache a memoriei video): „Dezactivat” (dezactivat). Această opțiune vă permite să copiați memoria video direct în memoria cache L2, care este mai rapidă decât ROM-ul video. Cu toate acestea, Windows astăzi a avansat mult mai departe decât DOS, astfel încât ROM-ul plăcii video este foarte rar folosit. Deoarece cache-ul L2 are dimensiuni limitate, vă recomandăm să îl utilizați pentru a îmbunătăți eficiența altor sarcini.
Tensiunea de referință DDR (tensiunea modulelor DDR): 2,6V. Această setare controlează tensiunea modulelor de memorie Double Data Rate (DDR) ale sistemului.
Tensiune AGP VDDQ (Tensiune AGP VDDQ): 1,5V. VDDQ este o abreviere tehnică (Voltage between Drain (Tensiune între drenaj) și comună pentru Data Quad-band). Dar nu vom intra în detalii. Trebuie doar să înțelegeți că tensiunea portului AGP al plăcii video este setată aici.
Suport AGP 8X (Suport AGP 8X): activați această opțiune dacă placa grafică acceptă interfața AGP 8X. În plus, driverele „VIA 4-în-1” ar trebui instalate pe plăcile de bază cu chipset VIA.
Capacitate de scriere rapidă AGP (Suport pentru scriere rapidă AGP): Vă recomandăm să activați această opțiune. Această caracteristică vă permite să ocoliți memoria RAM principală atunci când scrieți de pe chipset pe dispozitivul AGP, crescând performanța cu până la 10%. Cu toate acestea, unele hărți și jocuri pot avea probleme la activarea acestei funcții. Vă recomandăm să experimentați pentru a determina ce setare funcționează cel mai bine pentru computerul dvs.
Această secțiune BIOS conține setări pentru perifericele de la bord instalate pe placa de bază. Aceasta include porturi seriale și paralele, audio, LAN, porturi USB etc. Dacă unele porturi nu sunt utilizate, dar sunt activate în BIOS, atunci porturile consumă suplimentar resursele sistemului... Încă mai bine să le oprești.
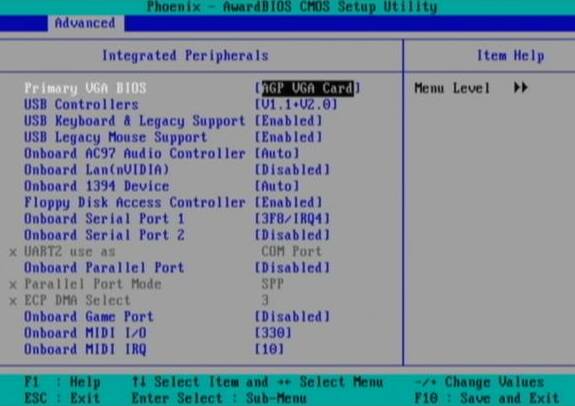
BIOS VGA primar (BIOS principal VGA): Această funcție este utilizată numai dacă PC-ul dvs. are două plăci grafice, un AGP (port grafic accelerat) și un PCI (interconectare componentă periferică). Sistemul trebuie să știe ce card să inițializeze mai întâi și să ia în considerare principalul. Dacă aveți o singură placă video, atunci cel mai probabil acceptă interfața AGP. În majoritatea cazurilor, setarea implicită nu este corectă și ar trebui schimbată în Card VGA AGP... Dacă aveți cu adevărat două plăci video, atunci alegeți-o pe cea principală. Va afișa informațiile de pornire POST și OS.
Controlere USB (Controlere USB): Această caracteristică vă permite să limitați funcționalitatea controlerelor Universal Serial Bus (USB) ale computerului. Puteți selecta „Numai USB 1.1”, „USB 1.1 și 2.0” și puteți dezactiva USB complet. Pentru majoritatea utilizatorilor, cea mai bună opțiune ar fi configurarea USB 1.1 și 2.0
.Suport USB Legacy (sprijin pentru ereditare dispozitive USB): această funcție ar trebui să fie activată dacă PC-ul dvs. este echipat cu o tastatură USB și doriți să o utilizați într-un mediu DOS sau înainte de a încărca sistemul de operare (în meniul de pornire, de exemplu). Dacă setarea este dezactivată, tastatura nu va funcționa după pornirea de pe o dischetă sau CD-ROM. Și nici nu veți putea intra în BIOS. Dacă PC-ul dvs. utilizează o tastatură USB (conector dreptunghiular), setați setarea la "Activat"... Dacă aveți o tastatură PS / 2 (conector rotund), setați "Dezactivat"... Rețineți că activarea acestei funcții poate provoca probleme la trezirea din modurile de așteptare sau hibernare sau poate provoca oprirea incorectă a computerului. Cu alte cuvinte, activați funcția numai atunci când este necesar.
Suport USB Mouse (Suport mouse USB): Același lucru este valabil ca pentru punctul anterior. Cel mai bine este să dezactivați această opțiune.
Controler audio AC97 la bord (controler de sunet încorporat AC97): dacă PC-ul dvs. este echipat cu o placă de sunet suplimentară, de exemplu Sound Blaster Audigy, sau sistemul dvs. nu are difuzoare, dezactivați placa de sunet încorporată („Dezactivat”). Apoi eliberați resurse prețioase și preveniți potențialele conflicte. Cu toate acestea, multe computere utilizează soluții audio integrate, deci ar trebui să lăsați opțiunea activată acolo ( "Activat").
Controler de modem AC97 la bord (Onboard AC97 Modem Controller): Unele plăci de bază utilizează un modem dial-up integrat. Dacă nu există slot pentru modem, modemul nu este deloc necesar sau se folosește un card de modem separat, atunci opțiunea ar trebui dezactivată („Disabled”). În caz contrar, activați („Activat”).
LAN încorporat (nVidia) (controler LAN încorporat): această opțiune vă permite să activați sau să dezactivați placa de rețea încorporată. Opțiunile sunt „Auto” sau „Dezactivat”. Placa de bază ASUS utilizată pentru recenzia noastră are două plăci de rețea încorporate, care sunt utile în special în cazurile în care computerul este folosit ca router pentru a distribui conexiunea la internet: card de retea se conectează la modemul dvs. prin cablu / DSL, iar celălalt se conectează la comutatorul de rețea. Dacă utilizați un singur port de rețea sau rețeaua nu este deloc necesară, opriți controlerul pentru a elibera resurse valoroase.
LAN încorporat (3Com) (controler LAN integrat): Această opțiune se aplică celui de-al doilea controler LAN integrat. Același lucru este valabil ca mai sus.
Periferice BIOS (Periferice integrate), continuat
Dispozitiv 1394 la bord (FireWire) (Onboard 1394 Controller): Această funcție activează sau dezactivează portul integrat IEEE 1394 (FireWire) al computerului. Dacă nu utilizați niciun dispozitiv FireWire, dezactivați opțiunea pentru a elibera resurse valoroase.
Controler de acces la dischetă (controler dischetă): Majoritatea plăcilor moderne nu au unități dischetă. Dacă acest lucru este valabil pentru computerul dvs. sau dacă nu aveți nevoie de o unitate de disc, deconectați-o și eliberați resurse. Notă: dacă aveți o unitate de dischetă instalată și o opriți în BIOS, nu veți putea lucra cu ea până nu activați din nou această funcție în BIOS.
Portul serial la bord 1 (port serial încorporat): Majoritatea utilizatorilor nu mai folosesc porturi seriale pentru a conecta periferice, deoarece astăzi această interfață a înlocuit aproape complet USB-ul. Dacă nu utilizați porturi seriale, dezactivați-le pentru a elibera resurse. Pe de altă parte, dacă este utilizat portul serial, setați opțiunea „3F8 / IRQ4”.
Portul serial 2 la bord (port serial încorporat): Același lucru este valabil ca mai sus. Dacă portul este utilizat, setați valoarea la „2F8 / IRQ3”.
UART2 Use As (Tip de utilizare UART2): UART (Receptor / Transmițător Asincron Universal) este un cip care recepționează și transmite date în ordine. Fiecare port serial folosește acest cip, deși este posibil să se integreze mai multe UART-uri într-un singur cip. Multe plăci de bază oferă pini IR în loc de COM2, deci alegeți-vă. Dar nu uitați să utilizați un adaptor IR, de obicei vândut separat, pentru portul IR.
Portul paralel la bord (port paralel încorporat): Această funcție vă permite să selectați modul port paralel sau să îl dezactivați complet. Dacă nu utilizați portul paralel, atunci dezactivarea opțiunii va elibera resurse valoroase de sistem. Dacă portul este utilizat, vă recomandăm să setați valoarea „378 / IRQ7”.
Mod port paralel (modul port paralel): Dacă ați dezactivat portul paralel, această setare este irelevantă. Cu toate acestea, când activați portul paralel, puteți seta modurile „EPP” (port paralel îmbunătățit) sau „ECP” (port capabilități îmbunătățite). Modul EPP este recomandat dacă sistemul dvs. are un singur dispozitiv cu port paralel (cum ar fi o imprimantă). Selectați „ECP” dacă există mai multe dispozitive conectate la port: spuneți o unitate zip externă, scaner, imprimantă sau unitate de bandă. Asigurați-vă că utilizați cabluri paralele certificate IEEE 1284.
ECP DMA Select (Selectare canal DMA ECP): Dacă ați selectat „ECP” sau „EPP plus ECP” pentru portul paralel, va apărea și această opțiune. Cu ajutorul acestuia puteți seta canalul de acces direct la memorie (DMA) pe care intenționați să îl utilizați. Vă recomandăm valoarea implicită „3”.
Portul de joc la bord (port de joc încorporat): Dacă sistemul dvs. are o placă de sunet separată sau nu utilizați dispozitive MIDI sau joystick-uri vechi, atunci această funcție ar trebui dezactivată pentru a elibera resurse valoroase. Dacă utilizați portul de joc încorporat, atunci setați valoarea implicită „201”.
I / O MIDI la bord (MIDI încorporat): Interfața digitală a instrumentelor muzicale (MIDI) permite conectarea instrumentelor muzicale la hardware-ul și software-ul unui computer. Dacă computerul nu este utilizat pentru a conecta dispozitive MIDI externe, atunci nu ezitați să dezactivați opțiunea. În caz contrar, vă recomandăm „330” implicit.
La bord MIDI IRQ: la fel ca mai sus. Dacă utilizați dispozitive MIDI, utilizați setarea implicită „10”.
Aici majoritatea utilizatorilor se confundă cu această zonă BIOS. Dacă nu este expus aici setări corecteatunci sistemul se va opri din închiderea corectă și nu va ieși corespunzător din starea de așteptare sau de hibernare. Deoarece Windows are deja o gestionare a energiei încorporată, puteți dezactiva toate opțiunile relevante din BIOS. În caz contrar, vor intra în conflict și nu vor funcționa corect. Producătorii de plăci de bază înțeleg că nu toată lumea folosește Windows, deci majoritatea setărilor sunt destinate utilizatorilor altor sisteme de operare.
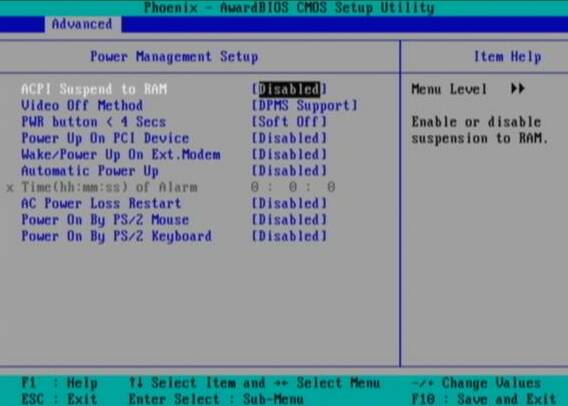
ACPI Suspend la RAM: ACPI înseamnă Advanced Configuration și Power Interface - nu-l confundați cu APIC sau IPCA, care sunt de asemenea disponibile ca opțiuni în unele BIOS. Funcția „Suspend to RAM”, numită și S3 / STR, permite computerului să economisească mai multă energie în modul „Standby”, dar toate dispozitivele conectate la computer trebuie să fie compatibile cu ACPI. Unele BIOS-uri au o opțiune S1 / POS pentru acest scenariu. Dacă activați această caracteristică și aveți probleme cu modul de așteptare, reveniți la BIOS și dezactivați-o.
Metoda Video Off (Metoda de închidere video): DPMS înseamnă Display Power Management System. Această opțiune permite BIOS-ului să controleze o placă grafică care acceptă funcția „DPMS”. Opțiunea Ecran gol produce pur și simplu un ecran negru gol - ar trebui să fie utilizată pentru monitoarele care nu acceptă opțiunile verzi sau modul de economisire a energiei. Opțiunea „V / H SYNC Blank” nu numai că produce un ecran negru, ci și dezactivează scanarea verticală și orizontală. Dacă computerul și monitorul dvs. au fost lansate în ultimii cinci ani, vă recomandăm opțiunea „DPMS”.
HDD Down In Suspend (Oprire HDD în modul Suspend): funcția determină dacă hard diskul se va opri automat în modul Suspend. Majoritatea acestor setări sunt controlate de Windows, dar dacă hard diskul nu se oprește când computerul intră în modul Suspendare, atunci activați această opțiune. În caz contrar, este mai bine să îl lăsați oprit („Dezactivat”).
Butonul PWR< 4 Secs (tastă de pornire): în mod implicit, toate computerele ATX se opresc dacă țineți apăsată tasta de pornire mai mult de patru secunde. Această setare spune computerului ce trebuie să facă dacă tasta de pornire este apăsată mai puțin de patru secunde. Puteți fie să opriți sistemul, fie să îl puneți în modul „Suspend”. Deci, decideți singur.
Porniți dispozitivul PCI (activați prin dispozitiv PCI): dacă utilizați Wake-On-LAN - această opțiune este adesea utilizată în medii mari de birou pentru a porni computerele de la distanță - apoi lăsați opțiunea selectată („Activat”). În caz contrar, vă recomandăm să dezactivați această opțiune („Dezactivat”).
Trezire / Pornire la Ext. Modem (Pornire modem extern): Această caracteristică permite computerului să pornească automat atunci când linia telefonică a modemului este activată. Încă o dată, funcție convenabilă pentru telecomandă... În alte medii, adică pentru majoritatea utilizatorilor, este mai bine să îl dezactivați („Dezactivat”).
Pornire automată (Pornire automată): Această funcție vă permite să setați ora la care computerul va porni automat. Dacă aveți nevoie de o funcție similară, activați-o („Activat”). În caz contrar, dezactivați („Dezactivat”).
Timp (hh: mm: ss) de alarmă (timp de pornire): aici setați ora pentru activare automată... Nu uitați să activați funcția „Pornire automată”.
Reporniți pierderea alimentării cu curent alternativ (Pornire după pierdere de energie): Această opțiune spune computerului ce trebuie să facă după o pierdere de energie și recuperare neașteptate. Dacă opțiunea este dezactivată („Dezactivat”), sistemul nu va porni. Dacă este activat („Activat”), sistemul va fi repornit. Vă recomandăm să dezactivați această opțiune („Dezactivat”).
Pornire de mouse PS / 2 (activați prin mouse PS / 2): dacă această opțiune este activată, un mouse PS / 2 (nu USB) poate fi utilizat pentru a porni computerul. Dezactivează („Disabled”) această opțiune pentru a preveni pornirea computerului prin atingerea accidentală a mouse-ului.
Pornire de la tastatura PS / 2 (Pornire prin tastatură PS / 2): Când această funcție este activată, puteți porni sistemul folosind tastele dedicate. Este mai bine să opriți funcția („Dezactivat”) pentru a nu greși accidental cu tasta.
Această zonă a BIOS-ului există în principal pentru a aborda problemele de compatibilitate cu hardware mai vechi. Majoritatea utilizatorilor nu trebuie să modifice setările implicite aici.
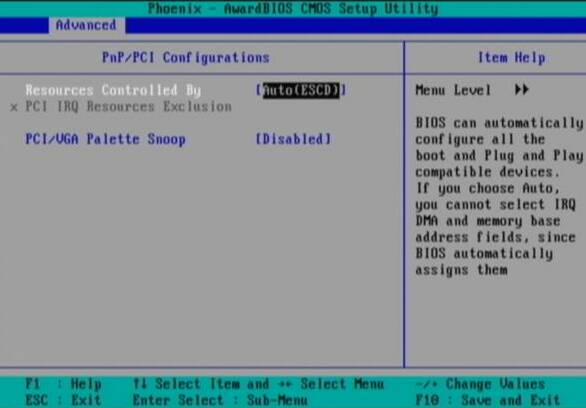
Resetați datele de configurare (resetare date de configurare): ESCD (Extended System Configuration Data) conține informații despre toate dispozitivele non-PnP (plug and play). De asemenea, stochează informații despre sistem de la boot-ul anterior. Selectați această opțiune pentru a șterge datele în timpul testului de auto-pornire (POST). De obicei, curățarea se face la diagnosticarea oricărei componente care nu funcționează corect. După activarea opțiunii („Enabled”) și ieșirea din BIOS, datele de configurare vor fi șterse și opțiunea va fi dezactivată automat („Disabled”).
Resurse controlate de (gestionarea resurselor): Această setare permite computerului fie să seteze IRQ-uri automat, fie să aloce manual IRQ-uri tuturor dispozitivelor. Nu uitați că specificarea manuală a IRQ poate cauza probleme. Această opțiune este necesară numai atunci când lucrați cu periferice mai vechi, care nu sunt PnP. Se recomandă setarea „AUTO” (ESCD).
Resurse IRQ (Resurse IRQ): Această opțiune vă va permite să configurați manual IRQ. Este activat numai dacă în paragraful anterior ați ales indicația manuală („MANUAL”).
Paletă Snoop PCI / VGA: Această caracteristică se aplică de obicei cardurilor video suplimentare, cum ar fi codificatoarele MPEG. Nu au propria paletă de culori, deci trebuie să primească (snoop) paleta de pe placa video a sistemului. Dacă, ca majoritatea utilizatorilor, nu aveți un dispozitiv video suplimentar conectat la placa video, dezactivați această setare („Dezactivat”).
Opțiunile de securitate BIOS vă permit să restricționați accesul neautorizat la BIOS sau computerul dvs., astfel încât acestea să nu aducă modificări. Deoarece setările BIOS sunt critice pentru muncă corectă PC-uri, mulți administratori din companii blochează BIOS-ul cu o parolă.
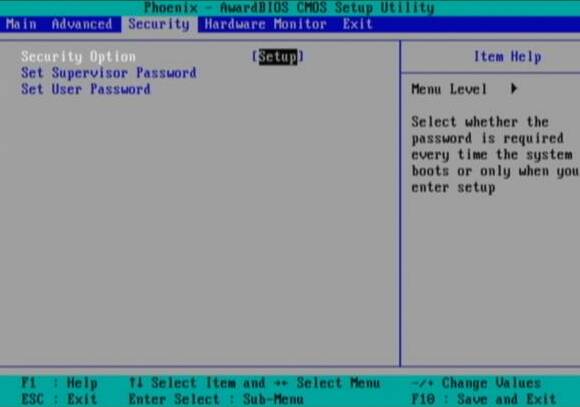
Opțiune de securitate (Opțiune de securitate): Această opțiune vă permite să protejați prin parolă modificările aduse BIOS-ului (opțiunea „Configurare”). În plus, aici puteți specifica că parola este solicitată de fiecare dată când este pornit computerul (opțiunea „Sistem”).
Seteaza parola de administrator (setați parola administrativă): dacă specificați o parolă administrativă, aceasta va fi solicitată la introducerea BIOS-ului (dacă selectați opțiunea „Configurare” de mai sus). Dacă în paragraful de mai sus ați specificat opțiunea „Sistem”, atunci parola este necesară pentru boot-ul „rece”.
Setați parola de utilizator (setați parola utilizatorului): aici puteți specifica parola care va fi cerută de la utilizatori atunci când pornesc computerul. Dacă este specificată și parola Supervisor, atunci în BIOS utilizatorul poate modifica doar ora și data.
Notă: Dacă uitați sau vă pierdeți parolele, va trebui să resetați BIOS-ul la setările din fabrică, rearanjând temporar jumperul de pe placa de bază.
În această parte a BIOS-ului, puteți urmări tensiunile, viteza ventilatorului și temperaturile. Pe al mamei consiliul ASUSutilizat în articolul nostru, puteți modifica și viteza ventilatorului în funcție de parametrii de temperatură. În plus, este posibilă setarea temperaturii de alarmă a procesorului, care va fi activată în caz de supraîncălzire. O altă posibilitate este oprirea computerului după depășirea pragului de temperatură. Atunci procesorul dvs. nu se va arde din cauza supraîncălzirii sau în orice situații extreme.
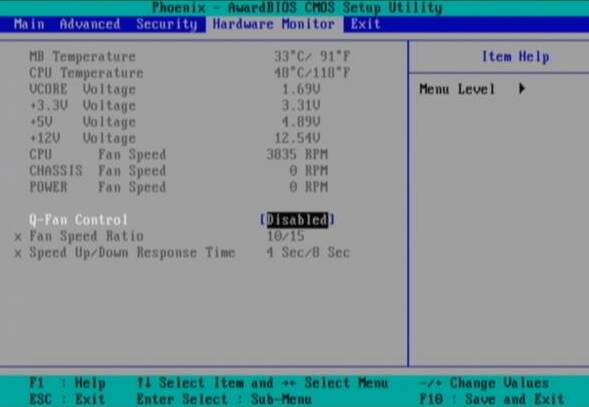
Dacă BIOS-ul are astfel de caracteristici, atunci toate sunt plasate într-o secțiune și semnate clar. Deoarece procesoarele moderne devin foarte fierbinți, vă recomandăm să activați funcțiile de monitorizare pentru a preveni potențialele pericole.
Fiecare CPU are propriile limite de temperatură. De exemplu, pentru AMD Athlon, acestea sunt date la începutul acestui articol. În general, dacă BIOS conține opțiunile „emite un semnal sonor de avertizare” sau „oprește computerul dacă se atinge sau se depășește o anumită temperatură”, atunci acestea au de obicei mai multe temperaturi valori din care puteți alege oricare. Vă recomandăm să setați a doua temperatură după cea mai fierbinte.
Concluzie privind configurarea BIOS-ului
Deoarece BIOS-ul computerelor moderne diferă în multe moduri, BIOS-ul computerului dvs. poate avea unele funcții care nu sunt acoperite în articol. Pentru a obține informatii suplimentare și pentru a răspunde la întrebările dvs., vă recomandăm să consultați următoarele site-uri web: BIOS-ul lui Wim și RojakPot al lui Adrian .
Mult noroc să vă optimizați BIOS-ul!
Dacă vă confruntați cu faptul că BIOS-ul încetinește, se blochează, BIOS-ul nu pornește, BIOS-ul nu se instalează, controalele BIOS nu funcționează, nu sunet, apar erori, salvarea BIOS nu funcționează - vă oferim cele mai comune moduri de a rezolva aceste probleme.
Mai întâi, verificați dacă PC-ul dvs. îndeplinește cerințele minime de sistem:
- Sistem de operare: Win7 pe 64 de biți, Win8 / 8.1 pe 64 de biți
- PROCESOR: Intel core i3-530 2,93 GHz / AMD Phenom II X4 810 2,60 GHz
- Memorie: 8 GB
- Video: GeForce GTX 560 sau Radeon HD 6950
- HDD: 10 GB spatiu liber
- DirectX 11
Asigurați-vă că actualizați driverele plăcii grafice și alt software
Înainte să vă amintiți cele mai rele cuvinte și să le exprimați către dezvoltatori, nu uitați să accesați site-ul oficial al producătorului plăcii dvs. video și să descărcați cele mai recente drivere. Adesea, driverele special optimizate sunt pregătite pentru lansarea jocurilor. De asemenea, puteți încerca să instalați o versiune ulterioară a driverelor dacă problema nu este rezolvată instalând versiunea curentă.
Este important să rețineți că ar trebui să descărcați doar versiunile finale ale plăcilor video - încercați să nu utilizați versiunile beta, deoarece acestea pot conține un număr mare de erori care nu au fost găsite și nu au fost remediate.
Nu uitați că jocurile necesită adesea instalarea pentru a rula fără probleme ultima versiune DirectX, care poate fi oricând descărcat de pe site-ul oficial Microsoft.
BIOS-ul nu va porni
Multe probleme cu lansarea jocurilor apar din cauza instalării incorecte. Verificați dacă au existat erori în timpul instalării, încercați să dezinstalați jocul și să rulați din nou programul de instalare, după dezactivarea antivirusului - fișierele care sunt deseori necesare pentru ca jocul să funcționeze sunt șterse din greșeală. De asemenea, este important să ne amintim că pe calea către folderul cu joc instalat nu ar trebui să existe caractere chirilice - utilizați numai litere și cifre latine pentru numele catalogului.
Încă nu strică să verificați dacă există suficient spațiu pe HDD pentru instalare. Puteți încerca să rulați jocul ca administrator în modul de compatibilitate cu diferite versiuni Windows.
BIOS-ul încetinește. FPS scăzut. Întârzieri. Frise. Atârnă
Mai întâi, instalați drivere noi pe placa video, de aici FPS-ul din joc poate crește semnificativ. Verificați și volumul de lucru al computerului în managerul de activități (deschis prin apăsarea CTRL + SHIFT + ESCAPE). Dacă, înainte de a începe jocul, vedeți că un proces consumă prea multe resurse, opriți programul sau pur și simplu puneți capăt acestui proces din managerul de activități.
Apoi, accesați setările grafice din joc. Mai întâi dezactivați anti-aliasing și încercați să reduceți setările de post-procesare. Mulți dintre ei consumă o mulțime de resurse și oprirea acestora va crește semnificativ performanța fără a afecta în mod semnificativ calitatea imaginii.
BIOS-ul se blochează pe desktop
Dacă BIOS-ul se blochează adesea pe desktop, încercați să reduceți calitatea graficii. Este posibil ca computerul dvs. să nu aibă performanțe, iar jocul să nu funcționeze corect. Merită, de asemenea, verificat pentru actualizări - cele mai multe jocuri moderne au un sistem instalare automată patch-uri noi. Verificați dacă această opțiune este dezactivată în setări.
Ecran negru BIOS
Cel mai adesea, problema ecranului negru este problema gPU... Verificați dacă placa grafică îndeplinește cerințele minime și instalați cele mai recente drivere. Uneori, un ecran negru se datorează performanței insuficiente a procesorului.
Dacă totul este în regulă cu hardware-ul și îndeplinește cerințele minime, încercați să treceți la o altă fereastră (ALT + TAB) și apoi să reveniți la fereastra jocului.
BIOS-ul nu este instalat. Instalarea se blochează
În primul rând, verificați dacă aveți suficient spațiu pe HDD pentru instalare. Amintiți-vă că pentru ca programul de instalare să funcționeze corect, este necesară cantitatea declarată de spațiu, plus 1-2 gigaocteți de spațiu liber pe unitatea de sistem. În general, rețineți regula - discul de sistem trebuie să aibă întotdeauna cel puțin 2 gigaocteți de spațiu liber pentru fișierele temporare. În caz contrar, ambele jocuri și programe pot să nu funcționeze corect sau să refuze deloc să înceapă.
Ajutați la eliminarea fișierelor temporare care aruncă computerul, dar pentru care nu sunt necesare windows funcționează și alte aplicații, programul MaxiDisk vă va ajuta. Acesta va scana automat computerul și va oferi o listă de fișiere de șters. După funcționarea sa, cel mai probabil veți elibera o mulțime de spațiu pe disc de care nici măcar nu știați.
Problemele de instalare pot apărea și din cauza lipsei conexiunii la internet sau a funcționării sale instabile. De asemenea, nu uitați să suspendați antivirusul în timpul instalării jocului - uneori interferează cu copierea corectă a fișierelor sau le șterge din greșeală, considerându-l ca fiind viruși.
Salvează că nu funcționează în BIOS
Prin analogie cu soluția anterioară, verificați disponibilitatea spațiului liber pe HDD - atât pe cel în care este instalat jocul, cât și pe discul de sistem. Adesea, fișierele salvate sunt stocate în folderul documentului, care este separat de jocul în sine.
Controlul BIOS nu funcționează
Uneori, comenzile din joc nu funcționează datorită conexiunii simultane a mai multor dispozitive de intrare. Încercați să vă deconectați controlerul sau, dacă dintr-un anumit motiv aveți două tastaturi sau șoareci conectați, lăsați o singură pereche de dispozitive. Dacă controlerul dvs. nu funcționează, amintiți-vă - oficial numai controlerele care sunt definite ca joystick-uri Xbox acceptă jocuri. Dacă controlerul dvs. este definit diferit, încercați să utilizați programe care emulează joystick-urile Xbox (de exemplu, x360ce).
Sunetul BIOS nu funcționează
Verificați dacă sunetul funcționează în alte programe. După aceea, verificați dacă sunetul este dezactivat în setările jocului în sine și dacă este selectat dispozitivul de redare a sunetului la care sunt conectate difuzoarele sau căștile. Apoi, în timp ce jocul rulează, deschideți mixerul și verificați dacă sunetul este dezactivat acolo.
Dacă utilizați o placă de sunet externă, verificați site-ul web al producătorului pentru drivere noi.
Dacă BIOS-ul s-a prăbușit pe computer sau laptop, atunci acesta nu este în niciun caz un motiv de panică, deși, desigur, această situație nu poate fi numită foarte plăcută. Cu toate acestea, în multe cazuri, puteți face față în mod independent unei astfel de probleme și puteți restabili performanța computerului sau laptopului fără a recurge la ajutorul specialiștilor în calculatoare.
Să presupunem că porniți computerul și, în loc de imaginea obișnuită a încărcării acestuia, vedeți un fel de mesaj de eroare text, după care computerul încetează să se încarce. Sau auziți indicativul unei erori BIOS.
Primul lucru de făcut în acest caz este să reporniți computerul. Poate că această eroare este asociată cu o defecțiune a BIOS-ului, care a avut loc, de exemplu, ca urmare a unei supratensiuni. Dacă această metodă nu ajută, atunci aceasta înseamnă că problema constă într-adevăr într-un fel de defecțiune hardware asociată fie cu BIOS-ul în sine, fie cu o altă componentă hardware.
Trebuie avut în vedere faptul că nu fiecare mesaj de eroare care apare pe ecran indică o defecțiune a BIOS-ului în sine. În majoritatea cazurilor, mesajele de eroare text sunt afișate atunci când există probleme cu orice alte componente ale computerului, cum ar fi RAM, hard disk-uri sau unități de dischetă dischete... Pentru mai multe informații despre mesajele de eroare text, consultați un articol separat. Prin urmare, ar trebui să citiți cu atenție mesajul afișat pe ecran și să verificați componenta hardware menționată în acesta.
Cu toate acestea, dacă vedeți un mesaj de eroare care menționează BIOS (sau CMOS), atunci este cel mai probabil o defecțiune legată de BIOS. De asemenea, în unele cazuri, erorile BIOS pot fi indicate de semnale sonorede la difuzorul plăcii de bază. Informațiile despre semnalele în care versiunile BIOS pot indica o defecțiune a BIOS-ului pot fi obținute din articolul corespunzător de pe site-ul nostru web.
Rezolvarea problemelor cu un BIOS blocat
Dacă întâmpinați o eroare, a cărei sursă este într-adevăr BIOS-ul în sine, atunci în primul rând ar trebui să încercați să resetați BIOS-ul la setările sale inițiale. Există o mare probabilitate ca după resetarea BIOS-ului la setările implicite din fabrică, eroarea BIOS să dispară. Puteți citi mai multe despre cum să resetați setările BIOS și ce trebuie să faceți pentru a face acest lucru în articolul corespunzător de pe site-ul nostru.
O eroare BIOS poate fi adesea asociată cu o baterie descărcată BIOS. Prin urmare, ar trebui să încercați să înlocuiți bateria cu una nouă. De asemenea, puteți citi despre locul unde puteți găsi această baterie și ce trebuie să faceți pentru a o înlocui în articolul de pe site-ul nostru.
Dar ce trebuie făcut dacă resetarea BIOS-ului și înlocuirea bateriei nu ajută? Apoi va trebui să recurgeți la o altă metodă de recuperare a unui BIOS defect - pentru a-l re-flash. BIOS-ul este intermitent folosind un fișier care conține versiunea actualizată a BIOS-ului. De regulă, o nouă versiune a firmware-ului poate fi descărcată de pe site-ul web al producătorului computerului sau plăcii de bază. Acolo puteți găsi, de obicei, instrucțiuni pentru firmware-ul în sine.
De regulă, mediile externe sunt utilizate pentru firmware, pe care este scris fișierul de actualizare. Firmware-ul în sine este realizat la repornirea computerului. Există, de asemenea, programe care vă permit să blocați BIOS-ul de sub Windows fără a reporni, cu toate acestea, în acest caz, cel mai probabil, nu vă vor fi de folos, deoarece, de regulă, în cazul unor probleme grave cu BIOS-ul, sistemul de operare nu poate fi încărcat.
Dacă toate metodele descrise mai sus nu au ajutat la restaurarea BIOS-ului să funcționeze, atunci nu aveți decât un singur lucru de făcut - duceți computerul sau placa de bază cu BIOS-ul defect la un centru de service pentru computer. Sau achiziționați o nouă placă de bază.
Concluzie
Niciun computer nu este imun la problemele asociate cu eșecul BIOS-ului. Prin urmare, orice utilizator ar trebui să știe ce să facă într-un astfel de caz, ceea ce nu este deloc plăcut. Cu toate acestea, statisticile arată că eșecul fizic al unui cip BIOS este rar comparat cu eșecurile altor componente ale plăcii de bază. Prin urmare, metode precum resetarea setărilor BIOS-ului, înlocuirea bateriei care alimentează memoria BIOS și intermiterea BIOS-ului pe un PC sau laptop în cele mai multe cazuri va ajuta la rezolvarea acestei probleme. Dar dacă niciuna dintre metodele de mai sus nu vă ajută, atunci nu aveți de ales decât să duceți computerul la un centru de service.
O situație în care un utilizator pornește un computer sau laptop și vede asta în loc să se încarce sistem de operare se deschide programul de configurare a opțiunilor BIOS, acesta nu apare foarte des. Cu toate acestea, nu poate fi clasificat ca o problemă pe care utilizatorul nu are nicio șansă să o întâmpine. O astfel de problemă este neplăcută prin faptul că face imposibilă utilizarea computerului în scopul propus.
Trebuie remarcat faptul că conectarea automată la BIOS atunci când porniți un computer sau laptop nu este furnizată în toate BIOS-urile. În majoritatea cazurilor, atunci când detectează orice defecțiuni, BIOS-ul încetează încărcarea computerului sau laptopului. Autentificare automată în BIOS este destinat să arate utilizatorului că trebuie să remedieze ceva în BIOS înainte de a continua să lucreze.
Din aceasta rezultă că sursa problemei, de regulă, este setările incorecte ale BIOS-ului. În primul rând, valorile supraestimate ale frecvenței sau tensiunii memoriei sau procesorului pot duce la o intrare spontană în BIOS, dacă utilizatorul a overclockat componentele hardware. În plus, multe plăci de bază reacționează la întreruperi neașteptate de energie prin pornirea BIOS-ului, interpretându-le ca indicative ale instabilității sistemului datorită overclockării.
Foarte des, încărcarea spontană a BIOS-ului atunci când computerul sau laptopul este pornit poate indica probleme cu BIOS-ul în sine. În majoritatea cazurilor, aceste probleme pot fi cauzate de o baterie defectă în memoria CMOS. De asemenea, problema se poate manifesta atunci când se modifică compoziția computerului sau a echipamentului laptopului, de exemplu, la instalarea unei noi plăci video.
Și, în cele din urmă, nu ignorați un motiv atât de banal ca o defecțiune a tastaturii sau chiar doar o tastă separată de jos. Este posibil ca tastatura defectă să emită continuu un semnal pe care BIOS-ul îl interpretează ca un semnal dintr-o tastă concepută pentru a intra în BIOS.
Ce trebuie făcut pentru a remedia problema
Dacă vă confruntați cu o situație în care computerul încarcă automat BIOS-ul unui computer sau laptop, atunci, în primul rând, ar trebui să încercați să reporniți computerul din nou. Este posibil ca dvs. să apăsați accidental tasta de intrare BIOS atunci când reporniți sau porniți computerul sau laptopul. De asemenea, utilitarul de configurare BIOS poate apărea după repornirea unui computer sau laptop cauzat de o întrerupere neașteptată a curentului.
Cu toate acestea, dacă sunteți convins că cauza problemei nu este o eroare accidentală, atunci ar trebui să aplicați alte metode pentru a remedia problema. În primul rând, puteți încerca să schimbați tastatura. Apoi, încercați să vă amintiți dacă ați mai făcut modificări în BIOS. Dacă da, opțiunile pe care le-ați editat ar trebui să fie resetate la valorile lor inițiale. Cel mai sigur lucru de făcut este să produci resetează BIOS-ul la setările implicite. De asemenea, ar trebui să încercați să eliminați cardurile instalate recent de pe computer, dacă există.
Dacă această operațiune nu ajută, atunci puteți încerca să schimbați baterie BIOS la unul nou. Practica arată că, în majoritatea cazurilor, schimbarea bateriei va rezolva problema. Cu toate acestea, dacă problema persistă, atunci este foarte probabil ca cauza situației să fie un cip BIOS defect sau o placă de bază.
Concluzie
Motivele situației în care computerul, în loc de a încărca sistemul de operare, încarcă spontan BIOS-ul, pot fi variate. Acest fenomen poate fi cauzat atât de setări incorecte ale BIOS-ului, cât și de defecțiuni hardware. Dacă situația nu apare ca urmare a unei defecțiuni accidentale, de exemplu, cauzată de o creștere a tensiunii externe, atunci în majoritatea cazurilor problema poate fi corectată prin resetarea BIOS-ului la setările implicite.
3 ani în urmă
De ce este aruncat în BIOS la pornire?
Am un netbook Aspie Oe recent, când am pornit computerul, a început să fie aruncat în BIOS, am apăsat save chages exit exit ... ei bine, după repornirea computerului a intrat în mod normal în Windows ... dar zilele trecute, în mijlocul lucrului, computerul a zburat în VSOD .. L-am repornit, când a fost pornit, a zburat în BIOS, dar în același timp se auzeau bipuri și amestecuri în interiorul computerului ... nu s-a încheiat ... după repornirea ulterioară, computerul a zburat încă în BIOS și bipul cu amestecare a continuat ... Apoi am Am renunțat la toate modificările din BIOS și când am repornit, computerul a funcționat bine ... cu ajutorul lui Acoics am readus computerul la setările aproape din fabrică, dar data următoare când l-am pornit, a lansat din nou BIOS și a sunat cu shuffling \u003d (și a încetat să se deplaseze dincolo de BIOS în vreun fel ... apoi am pus Windows să pornească de pe o unitate flash USB ... și computerul a încărcat Windows normal ... acum computerul uneori emite un sunet în timpul funcționării ... Mi-e teamă să-l opresc ... Nu sunt expert, nu am găsit astfel de probleme în timp ce căutam pe forumuri \u003d (Vă rog, vă rog dacă cineva îmi poate spune cum cu acest cartier tsya ... spune-mi ... voi fi foarte recunoscător ... Dacă se poate limbaj simplu, t Nu prea sunt prieten cu computerele ... Multumesc anticipat !!!
Am returnat BIOS-ul la setările din fabrică, pentru cei care nu pot citi! „resetează toate modificările din BIOS”
Ștergerea nu este blocată ... Cu siguranță nu sunt foarte bun la computere, dar nu atât de prost \u003d)
Bios rearanjat de 2 ori ... ca și cum computerul funcționează acum ... doar cumva ciudat ... pornește-l ... îl aruncă pe un ecran negru cu un cursor ... îl pornești din nou, îl aruncă în BIOS ... și pentru a treia oară funcționează doar bine. ..
