از ثبت نام در سایت مشکلی دارید؟ اینجا کلیک کنید ! بخش Antivirus Updates مجدداً با تمام وجود کار می کند - همیشه به روزرسانی های به روز رایگان برای Dr Web ، NOD ، Kaspersky از همه نسخه ها. همیشه نسخه های تازه از بهترین ها نرم افزار رایگان برای استفاده روزمره در بخش برنامه های مورد نیاز. تقریباً هر آنچه برای کارهای روزانه خود نیاز دارید وجود دارد. کنار گذاشتن تدریجی نسخه های دزدی دریایی به نفع همتایان رایگان راحت تر و کاربردی تر. اگر هنوز از چت ما استفاده نمی کنید ، اکیداً توصیه می کنیم با آن آشنا شوید. در آنجا دوستان جدید زیادی پیدا خواهید کرد. همچنین سریعترین و کارآمدترین راه برای تماس با مدیران پروژه است. پروژه های بازدید کنندگان - از قسمت بسیار جالبی از سایت ما عبور نکنید. در آنجا همیشه آخرین اخبار ، حکایات ، پیش بینی آب و هوا (در روزنامه ADSL) ، یک برنامه تلویزیونی از کانال های زمینی و ADSL-TV ، تازه ترین و جالب ترین اخبار از دنیای فناوری های پیشرفته ، اصلی ترین و شگفت انگیزترین تصاویر از اینترنت ، آرشیو بزرگی از مجلات در سال های اخیر ، دستور العمل های خوشمزه در تصاویر ، آموزنده است. این بخش روزانه به روز می شود. وقت نکردید چیزی بخونید؟ محتوای کامل خط خزنده را می توان در این لینک یافت.
سQالات متداول نصب BIOS و راهنمای تنظیم BIOS
سQالات متداول نصب BIOS: نحوه پیکربندی BIOS
معرفی
سیستم ورودی / خروجی پایه (سیستم ورودی اصلی ورودی ، بایوس) در یک تراشه کوچک حافظه فلش روی مادربرد نوشته شده است. بیشتر اوقات ، این حافظه برای خواندن استفاده می شود ، اما با استفاده از ابزارهای ویژه و فن آوری های BIOS می توانید آن را بازنویسی کنید. در هنگام راه اندازی رایانه ، پردازنده روی مادربرد برنامه BIOS را اجرا می کند تا ابتدا سخت افزار را بررسی و مقداردهی اولیه کند ، و پس از آن کنترل را به سیستم عامل منتقل می کند.
اگر کامپیوتر مراحل راه اندازی را پشت سر نگذارد ، اگر سیستم خیلی کند است ، ویندوز خراب می شود ، سخت افزار خراب می شود ، دلیل آن ممکن است به درستی پیکربندی BIOS نباشد. در این مقاله ، ما به شما نشان خواهیم داد که چگونه می توانید با استفاده از راه اندازی شایسته BIOS یک مشکل خاص را حل کنید.
بخش مبانی اطلاعات اولیه در مورد BIOS را ارائه می دهد. در آن می آموزید BIOS چیست ، چگونه وارد تنظیمات BIOS شوید و با آنها کنار بیایید. بخش "تنظیمات کلیدی" شامل اطلاعاتی درباره گزینه های اساسی BIOS است که هر کاربر باید از آنها مطلع باشد. می توان به کاربران باتجربه توصیه کرد که مستقیماً از " تنظیم دقیق BIOS "، جایی که می توانید با استفاده از تنظیمات پنهان ، فعال کردن ویژگی های جدید ، دور زدن گلوگاه ها و غیره آشنا شوید.
BIOS: مبانی و اصول
هنگام راه اندازی رایانه ، BIOS پردازنده را به اجزای اصلی مادربرد معرفی می کند و به پردازنده می گوید بعد از اتمام BIOS کدام برنامه را اجرا کند. به طور معمول ، BIOS کنترل را به بخش بوت درایو منتقل می کند ، که می تواند یک فلاپی دیسک ، CD-ROM ، DVD یا hDD... بخش بوت ، بوت لودر را شروع می کند که سیستم عامل اصلی را فعال می کند ، مانند ویندوز یا لینوکس.
BIOS فقط مسئول فرآیند راه اندازی نیست. بسیاری از سیستم عامل ها از BIOS به عنوان واسطه ای برای دسترسی به سخت افزارهای مختلف استفاده می کنند.
1. نسخه های BIOS
هر مادربرد از نسخه BIOS مخصوص خود استفاده می کند که مخصوص پر کردن سخت افزار آن طراحی شده است. رایج ترین BIOS جایزه ققنوس در دو طعم وجود دارد. بعلاوه ، بعضی از رایانه ها از BIOS آمریکایی Megatrends (AMI) استفاده می کنند.
ساختار و نمادهای منوی BIOS از سازنده ای به سازنده دیگر متفاوت است. حتی منوهای BIOS برای دو مدل مادربرد متوالی ممکن است تا حدی متفاوت باشد. به همین دلیل نمی توانیم توصیف دقیق گزینه های BIOS مربوط به هر رایانه ای را که بشر شناخته شده است ، بیان کنیم. اما ناامید نشو شما می توانید به راحتی مکاتبات بین بخشهای بحث شده در زیر (بر اساس Phoenix Award BIOS) و موارد BIOS رایانه شخصی خود را پیدا کنید. اگر برخی از تنظیمات را پیدا نکردید ناراحت نشوید: این بدان معناست که BIOS رایانه شما به شما اجازه کنترل مستقیم این تنظیمات را نمی دهد.
2. به BIOS خارج شوید
هنگام راه اندازی ، هنگامی که BIOS اجزای سخت افزاری سیستم را بررسی می کند ، حافظه موجود را می خواند و درایوهای سخت و سایر درایوها یا دستگاه ها را پیدا می کند ، می توانید از یک کلید ویژه برای ورود به برنامه BIOS Setup استفاده کنید. فشار دادن یک کلید اغلب کافی است ، اما به عنوان مثال از گزینه های دیگری نیز استفاده می شود. در هنگام راه اندازی با دقت به صفحه نگاه کنید: در بیشتر BIOS ها ، خطی مانند "F10 \u003d Setup" را نزدیک به پایین مانیتور نشان می دهد. اگر همه موارد دیگر به شکست منجر شد ، کتابچه راهنمای مادربرد را باز کنید ، جایی که باید ترکیب جادویی نشان داده شود. کلید مشخص شده (یا ترکیبی) را فشار دهید و یک یا دو ثانیه را در هنگام راه اندازی کامپیوتر نگه دارید.
اگر کار کند ، BIOS مقدار حافظه موجود را محاسبه می کند و پس از آن منوی اصلی BIOS ظاهر می شود. اگر کار نکرد ، رایانه خود را مجدداً راه اندازی کنید و از ترکیب کلیدهای مختلف استفاده کنید. به عنوان مثال ، بسیاری از لپ تاپ ها با فشار دادن کلید یا به BIOS می روند. بعضی اوقات کلیدها یا ترکیبی مانند آنها کار می کنند.
3. تنظیمات BIOS را تغییر دهید
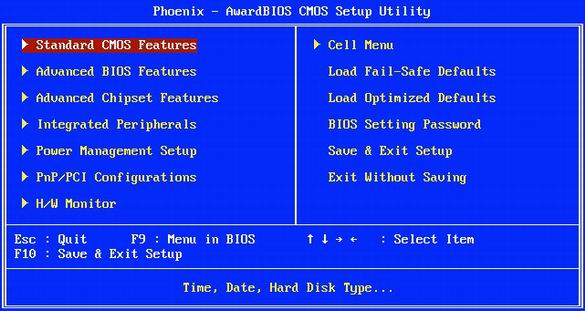
راه اندازی BIOS: از مکان نما برای انتخاب خط مورد نظر استفاده کرده و "Enter" را فشار دهید.
برای انتخاب یک منو در BIOS ، از مکان نما استفاده کرده و با استفاده از فلشها ، آن را به مورد دلخواه منتقل کنید. با فشار دادن کلید "Enter" ، به بخش بروید یا پنجره انتخاب تنظیمات را دریافت کنید (مانند تصویر زیر). برای تغییر تنظیمات مشخص شده ، کلیدهای + + یا منهای [-] ، یا ترکیب دیگری مانند و را فشار دهید. از منوی اصلی تنظیمات BIOS ، به بخشهای مختلف تنظیمات منتقل می شوید ، که می توانند به بخشهای زیر تقسیم شوند.
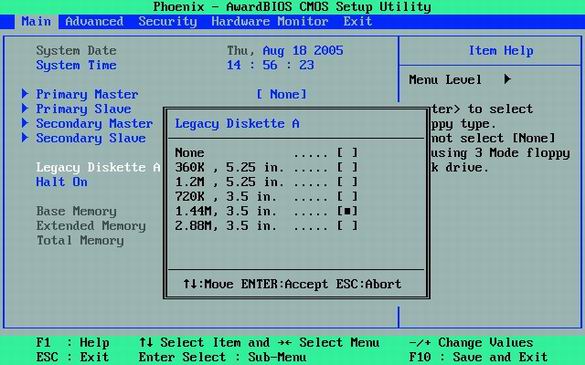
زیر بخش را باز می کنیم. بسیاری از گزینه ها را می توان با استفاده از کلیدهای + + و منهای [-] تغییر داد ، در حالی که سایر گزینه ها را می توان با استفاده از منوی کشویی تنظیم کرد.
بگذارید به طور خلاصه بخشهایی از منوی اصلی تنظیم BIOS را مرور کنم.
- در بخش "Main" یا "Standard CMOS Setup" می توانید تاریخ و زمان و همچنین پارامترها را تنظیم کنید دیسکهای سخت.
- بخش تنظیمات ویژگی های BIOS تنظیمات کلی مختلفی را ارائه می دهد.
- بخش مجتمع های جانبی مسئول رابط ها و عملکردهای اضافی سیستم است.
- بخش " مدیریت قدرت Setup "به شما امکان می دهد تمام گزینه های نیرو و برق را پیکربندی کنید.
- در بخش "PnP / PCI Configurations" ، می توانید وقفه ها (IRQ) را به کارت های گسترش رایانه اختصاص دهید. اگر چنین توابعی در بخش وجود نداشته باشد ، می توان آنها را در زیر بخش "Advanced" یافت.
- بخش "Monitor Hardware" به شما امکان می دهد از مقادیر سنسورهای سیستم مطلع شوید: دمای پردازنده یا سرعت فن (دور در دقیقه). معمولاً سرعت چرخش پردازنده و فن های کیس نشان داده می شوند ، اما همچنین ممکن است پارامترهای فن منبع تغذیه یا سایر موارد در اینجا وجود داشته باشد.
- مورد "Load Setup Defaults" پیش فرض های BIOS را بازیابی می کند و هرگونه تغییری را که ایجاد کرده اید از بین می برد. اگر اقدامات شما منجر به بروز مشکلی در سیستم شود ، این مورد مفید خواهد بود.
4- از BIOS Setup خارج شوید
برای تکمیل تنظیمات BIOS ، کلید را فشار دهید یا گزینه منوی اصلی "ذخیره و خروج از تنظیم" را انتخاب کنید. گاهی اوقات ابتدا باید مورد "Exit" را انتخاب کنید و سپس گزینه "Exit & Save Changes" را تعیین کنید. سپس گزینه ذخیره تغییرات ایجاد شده معمولاً ارائه می شود: "Yes" [Y] یا "No" [N]. گزینه مورد نیاز را انتخاب کنید و رایانه مجدداً راه اندازی می شود.
تنظیمات اصلی BIOS
در زیر نحوه تغییر توالی انتخاب دیسک های بوت برای رایانه در BIOS ، روشن کردن رایانه با فشار دادن یک کلید یا "کلیک" ماوس ، فعال کردن پشتیبانی USB 2.0 و همچنین حل مشکلات طرفداران یا تغییر در پیکربندی سخت افزار به شما نشان خواهیم داد.
5- اولویت دستگاه های بوت را در BIOS تنظیم کنید
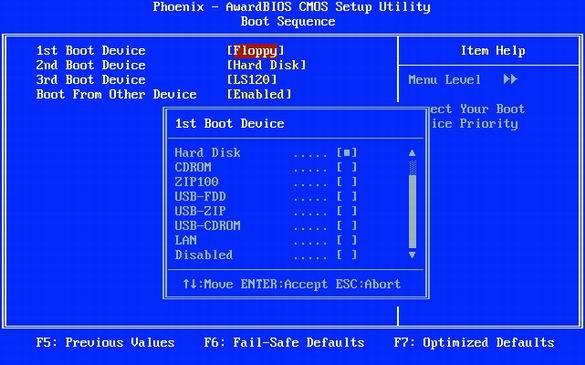
بهتر است درایو فلاپی را به عنوان اولین دستگاه بوت در BIOS قرار ندهید. به جای درایو ، یک هارد دیسک را مشخص کنید.
بیشتر رایانه های شخصی درایو فلاپی را به عنوان دستگاه بوت اولویت پیش فرض تنظیم می کنند. این گزینه سرعت بوت کامپیوتر را چند ثانیه کاهش می دهد ، زیرا یک دیسک فلاپی قابل بوت را در درایو بررسی می کند. انجام این کار نیز ضروری نیست زیرا خطر ابتلا به ویروس بوت از طریق فلاپی دیسک وجود دارد. و اصلاً چند بار از روی فلاپی دیسک بارگیری می کنید؟ و چرا به این صدای ناخوشایند دسترسی به درایو دیسک خالی نیاز دارید؟ بهتر است هارد دیسک را به عنوان اولین دستگاه بوت تنظیم کنید.
در BIOS Setup ، می توان دستگاه هایی را که امکان بوت شدن از آنها وجود دارد ، و همچنین ترتیب بررسی آنها را مشخص کرد. بیایید نگاهی به نحوه حذف درایو فلاپی از اولین دستگاه بوت بیندازیم. برای این کار ، "Advanced BIOS Features، Boot Sequence" را انتخاب کنید ، سپس "1st Boot Device" را انتخاب کرده و مقدار آن را از "Floppy" به "Hard Disk" تغییر دهید ، همانطور که در تصویر بالا نشان داده شده است. اساساً می توان دیسک سخت را "HDD-0" نامید. در نتیجه ، کامپیوتر بلافاصله از طریق آن بوت می شود هارد دیسکدور زدن فلاپی دیسک. البته در صورت لزوم ، همیشه می توان با بازگشت به تنظیمات BIOS ، سفارش بوت را بازیابی کرد.
اما اکنون ، حتی اگر رایانه سعی در راه اندازی فلاپی دیسک نداشته باشد ، باز هم فلاپی درایو را هنگام راه اندازی بررسی می کند و باعث اتلاف وقت می شود. برای جلوگیری از بررسی درایو ، گزینه "Boot Up Floppy Seek" را روی "Disabled" تنظیم کنید.
6. سرعت بوت کامپیوتر را در بالا می بریم راهنماي BIOS
همانطور که می توانید تصور کنید ، برای سرعت بخشیدن به بارگیری ، مهم است که رایانه شخصی باشد بررسی نکرد دستگاه های اضافی ، و بلافاصله از هارد دیسک بارگیری می شود. علاوه بر این ، بهتر است جستجوی هارد دیسک های جدید و سایر دستگاه ها را غیرفعال کنید. اگر اغلب مجموعه هارددیسک ها را در سیستم تغییر نمی دهید ، زمان جستجو را صفر کنید. برای این کار ، در منوی "Main" ، مقدار "Timeout" را روی "0" تنظیم کنید.
7. نحوه پشتیبانی از پشتیبانی USB 2.0 در BIOS

USB: اگر ویندوز XP را به همراه نصب کرده اید سرویس پک 2 ، شما باید گزینه "USB 2.0 Controller" را فعال کنید.
در بسیاری از مادربردها ، گزینه USB Controllers به \u200b\u200bطور پیش فرض روی حالت USB 1.1 تنظیم شده است. این به این دلیل است که ویندوز XP بدون Service Pack (و پچ های ویژه) از USB 2.0 پشتیبانی نمی کند. به همین دلیل است که پشتیبانی USB 2.0 معمولاً باید به صورت دستی فعال شود.
برای فعال کردن USB 2.0 در BIOS Setup ، گزینه "Enabled" (همانطور که در تصویر بالا نشان داده شده است) یا "V1.1 + V2.0" را تنظیم کنید. اما به یاد داشته باشید که برای استفاده از رابط USB 2.0 ، باید حداقل Service Pack 1 را برای ویندوز XP نصب کنید.
8. نحوه حل مشکلات دستگاه های USB با استفاده از BIOS
برخی از درایوهای فلش ، پخش کننده های MP3 و درایوهای USB از پورت USB تغذیه می شوند. اگر منبع تغذیه کافی نباشد ، دستگاه کار نمی کند. به همین دلیل باید اطمینان حاصل کنید که پورت USB برای اینگونه دستگاه ها انرژی کافی را تأمین می کند.
بررسی کنید آیا BIOS شما گزینه ای به نام "ولتاژ مرجع USB 2.0 HS" دارد. در این صورت ، مقدار را از "پایین" یا "متوسط" روی "زیاد" یا "حداکثر" تنظیم کنید.
9. چگونه می توانم واکنش PC نسبت به قطعی برق در BIOS را تغییر دهم؟
در بخش "مدیریت نیرو" در تنظیمات BIOS ، می توانید نحوه واکنش کامپیوتر در برابر قطع برق را مشخص کنید. گزینه های "AC Power Loss Restart" یا "Restore on AC Power Loss" در BIOS مسئول رفتار رایانه پس از خاموش شدن اضطراری برق و پس از آن بازگرداندن قدرت. اگر می خواهید رایانه به طور خودکار راه اندازی شود ، این گزینه را روی "روشن" یا "فعال" تنظیم کنید. در غیر این صورت "خاموش" یا "غیرفعال" است.
10. نحوه بررسی دما و حالت کامپیوتر از طریق BIOS
BIOS اطلاعاتی را درباره پارامترهای عملکرد رایانه شما ارائه می دهد. شما می توانید در زمان واقعی سلامت اجزای حیاتی سیستم ، از جمله CPU ، فن ها ، منبع تغذیه و درایوهای سخت را کنترل کنید. به عنوان مثال ، اگر پردازنده از یک درجه حرارت بیش از حد مجاز باشد ، می توانید زنگ هشدار را در BIOS فعال کنید یا حتی یک خاموش شدن اضطراری را اجرا کنید. در نتیجه ، سیستم شما بیش از حد گرم نخواهد شد.
موارد مختلف تحت "Health" یا "H / W Control" به شما امکان می دهد تغییرات ولتاژ و همچنین سنسورهای دما را کنترل کنید. بیشتر BIOS مقادیر مربوط به دمای پردازنده و کیس را نشان می دهد و در برخی از نسخه ها ، دمای دیگر ، به عنوان مثال ، دیسک سخت یا چیپ ست مادربرد. همچنین می توانید سرعت فن (در دور در دقیقه) را در BIOS بررسی کنید.
11. نحوه رفع مشکلات کولرها با استفاده از BIOS
اگر رایانه شخصی شما بوت نشود ، ممکن است به دلیل سرعت کم فن یا حتی توقف آن باشد. این وضعیت خصوصاً در کولرهای گران قیمت که سرعت چرخش آنها به دما بستگی دارد ، معمول است. آنها می توانند در دمای پایین بسیار آهسته بچرخند (یا اصلاً متوقف شوند) و باعث شوند BIOS تصور کند فن از کار افتاده است. در چنین مواردی ، نصب صحیح BIOS کمک می کند.
"اخطار خرابی فن CPU" را روی "غیرفعال" در BIOS تنظیم کنید. وقتی این گزینه را غیرفعال کنید ، حتی اگر فن با سرعت کم در حال چرخش باشد ، کامپیوتر بوت می شود. البته یک مشکل دیگر نیز وجود دارد: شما ممکن است به هیچ وجه وارد BIOS نشوید ، زیرا ممکن است رایانه به دلیلی که در بالا ذکر شد از راه اندازی مجدد خودداری کند (در بسیاری از BIOS ها این گزینه به طور پیش فرض روی "فعال" تنظیم شده است) در این حالت مجبور خواهید بود هر کولر ارزان قیمت را به مادربورد که همیشه با حداکثر سرعت می چرخد \u200b\u200bمتصل کنید. و پس از خاموش کردن تنظیمات ، می توانید مدل پیشرفته را بهم متصل کنید.
12. چگونه می توان از خرابی سیستم جلوگیری کرد؟
هارددیسک های مدرن با هشدار به BIOS می توانند علائم یا مشکلاتی را که قبل از خرابی درایو است ، تشخیص دهند. این ویژگی "فناوری نظارت و گزارشگری خود" (SMART) نامیده می شود. فعال کردن قابلیت HDD SMART به BIOS اجازه می دهد هشدارها را به برنامه هایی مانند Norton System Works یا برنامه های معروف ارسال کند ابزار رایگان SpeedFan. در نتیجه ، کاربر اطلاعاتی در مورد وضعیت درایوها دریافت می کند. این توانایی به شما اجازه می دهد به محض شروع اولین علائم یک شکست قریب الوقوع اقدامات لازم را انجام دهید.
13. ما چاپگرها و اسکنرهای قدیمی (LPT) را به هم متصل می کنیم
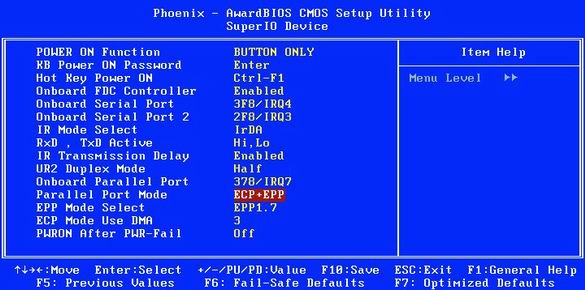
پورت موازی: بیشترین حالت سریع "ECP + EPP" است.
پورت موازی کامپیوتر (LPT) معمولاً فقط در یک جهت کار می کند. این تنظیم تقریباً برای همه دستگاه ها مناسب است ، اگرچه سرعت انتقال به 100 کیلوبیت بر ثانیه محدود می شود. می توانید پورت LPT را به حالت مدرن تری تغییر دهید که سرعت را تا 1 مگابیت در ثانیه می دهد.
برای این کار ، حالت "ECP" (پورت قابلیت توسعه یافته) یا "EPP" (پورت موازی پیشرفته) را فعال کنید. در واقع ، با تنظیم گزینه "ECP / EPP" یا "ECP + EPP" می توانید هر دو حالت را همزمان فعال کنید.
هشدار: اگر چندین دستگاه به یک پورت متصل هستید ، ممکن است مشکلاتی در حالت های پرسرعت ایجاد شود. در چنین شرایطی ، ما توصیه می کنیم کارت توسعه PCI اضافی خریداری کنید ، که به شما یک پورت LPT دوم اضافه می کند. یا یک آداپتور USB-LPT بخرید. یا البته به اسکنر یا چاپگر مدرن تری ارتقا دهید.
تنظیم دقیق BIOS
این بخش از مقاله به کاربران متقاضی که می خواهند هرچه بیشتر زمان بوت کردن ، بهینه سازی پارامترهای سیستم ، استفاده کامل از منابع محاسباتی یک رایانه شخصی ، قابلیت های چیپ ست مادربرد و حافظه را بخوانند ، پرداخته شده است.
14. نحوه فعال کردن خروجی BIOS POST در زمان راه اندازی
وقتی کامپیوتر بوت می شود ، بسیاری از رایانه ها به جای خطوط POST (خودآزمایی روشن) ، نشان های چند رنگ سازنده را نمایش می دهند. اما به نظر ما بسیار مفیدتر است که ببینیم کدام عنصر از رایانه در حال آزمایش است و نتیجه آن چیست.
در بخش "Advanced BIOS Features" ، مورد "Full Screen LOGO Display" را پیدا کرده و روی "Disabled" تنظیم کنید. سپس می توانید نتایج تمام آزمایشات رایانه شخصی را هنگام بوت مشاهده کنید.
15. نحوه پیکربندی BIOS برای سریعتر بوت شدن کامپیوتر
با استفاده از BIOS ، می توانید با کاهش زمان تست اول ، زمان بوت کامپیوتر را بیشتر کاهش دهید. البته ، توصیه می کنیم این کار را فقط در صورتی انجام دهید که تمام اجزای رایانه شخصی پایدار کار کنند. به عنوان مثال ، می توانید به جای سه بار بررسی یک باره حافظه موجود را در BIOS فعال کنید. برای انجام این کار ، به بخش "Advanced" یا "Advanced BIOS Features" بروید ، گزینه "Quick Power On Self Test" یا "Quick Boot" را پیدا کرده و روی "Enabled" تنظیم کنید.
هشدار: اگر مشکلی در سخت افزار وجود دارد ، توصیه می کنیم به BIOS برگردید و با تنظیم مقدار روی "غیرفعال" تست سریع را خاموش کنید. در این حالت ، BIOS به احتمال زیاد خطایی پیدا می کند.
16. چگونه می توان کارت گرافیک دیگری را در BIOS فعال کرد
اگر رایانه شما دارای چندین رابط است که می توان کارت گرافیک در آن نصب کرد (گرافیک یکپارچه ، AGP ، PCI Express ، PCI) ، BIOS سعی می کند مشخص کند کدام یک از کارت های کار در زمان راه اندازی است. اما این لازم نیست ، زیرا شما تمام اطلاعات لازم را می دانید!
در BIOS Setup گزینه ای به نام "Init Display First" را انتخاب کنید که بسته به نسخه BIOS ممکن است "Primary VGA BIOS" یا "VGA Boot From" نیز نامیده شود. اگر از کارت گرافیک AGP استفاده می کنید ، "AGP" را مشخص کنید. در سیستم های جدیدتر PCI Express ، این گزینه معمولاً "اولویت آداپتور پورت / گرافیک PEG" نامیده می شود. در صورت استفاده از کارت PCI Express ، آن را روی "PEG" تنظیم کنید.
17. نحوه غیرفعال کردن عملکردهای غیرضروری کارت های ویدیویی در BIOS
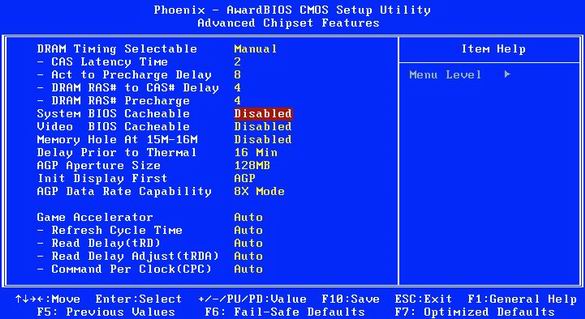
BIOS Cacheable: این گزینه عملکرد فقط در MS-DOS را بهبود می بخشد.
گزینه های "Video RAM Cacheable" و "Video BIOS Cacheable" عملکرد گرافیکی دستگاه های قدیمی DOS را بهبود می بخشد. اما برای ویندوز بی فایده هستند. نیازی به درج آنها نیست.
در BIOS هم "Video RAM Cacheable" و "Video BIOS Cacheable" را روی "Disabled" تنظیم کنید. در صورت وجود گزینه "VGA Palette Snoop" را غیرفعال کنید. سرانجام ، می توانید گزینه "System BIOS Cacheable" را نیز غیرفعال کنید: این دیگر عملکرد را افزایش نمی دهد و حتی در برخی موارد ممکن است بر ثبات سیستم تأثیر منفی بگذارد.
18. نحوه تنظیم صحیح حافظه برای کارت گرافیک در BIOS
گزینه "Graphics Aperture Size" (که ممکن است "AGP Aperture Size" نیز نامیده شود) در ابتدا برای کارآیی بیشتر کارتهای گرافیک AGP در نظر گرفته شده بود. رم رایانه در حین خروجی بافت. این ویژگی قبلاً منسوخ شده است زیرا بسیاری از کارتهای گرافیک با 128 ، 256 یا حتی 512 مگابایت حافظه داخلی مجهز هستند. علاوه بر این ، حافظه ویدئویی داخلی کارت سریعتر از رایانه شخصی است. اگر قبلاً توصیه می شد مقدار حافظه بافت را روی نصف مقدار RAM در سیستم خود تنظیم کنید ، امروز بهتر است اندازه بهینه را انتخاب کنید. یعنی 128 یا 64 مگابایت.
19. نحوه تنظیم صحیح سرعت ساعت AGP در BIOS
این "ترفند" از مشکلات کارت گرافیک AGP در هنگام اورکلاک Front Side Bus (FSB) جلوگیری می کند.
در مادربردهایی که به عملکرد اورکلاک مجهز هستند ، می توانید آیتم منوی "AGPCLK / CPUCLK" را پیدا کنید (همچنین می توان "ساعت AGP" نامید). اگر چنین است ، مقدار "Fix" را تنظیم کنید. از م overثر بودن overclocking FSB بر فرکانسهای AGP جلوگیری می کند. مقدار "1/1" AGP را مجبور می کند با همان فرکانس FSB اجرا شود. مقدار "2/3" AGP را در 2/3 فرکانس FSB قرار می دهد ، بنابراین فرض کنید 100 MHz FSB برای کارت گرافیک AGP به 66 مگاهرتز ترجمه می شود.
20. نحوه افزایش سرعت ساعت AGP در BIOS
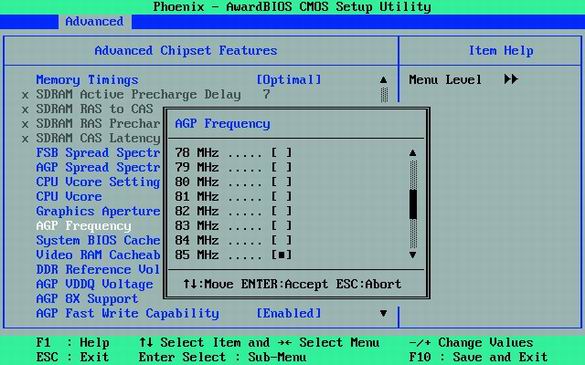
افزایش فرکانس AGP عملکرد را بهبود می بخشد ، اما می تواند مشکلاتی ایجاد کند.
مقداری مادربردها به شما امکان می دهد فرکانس AGP را افزایش دهید. اصولاً ، می توانید سعی کنید این فرکانس (مورد "فرکانس AGP") را با گام های کوچک افزایش دهید و پس از هر تغییر رایانه خود را مجدداً راه اندازی کنید. هر تنظیم را روی یک تیرانداز سه بعدی مانند آزمایش کنید Doom 3 یا زمین لرزه 4 برای بررسی پایداری سیستم. اگر شروع به مشاهده اشکال کردید ، به تنظیمات قبلی فرکانس AGP بروید.
21. نحوه افزایش ولتاژ AGP در BIOS
سرعت کلاک بیشتر به انرژی بیشتری احتیاج دارد. گزینه "AGP Voltage" به شما امکان می دهد ولتاژ AGP را افزایش دهید ، اغلب با افزایش 0.1 ولت. اگر افزایش فرکانس AGP منجر به بی ثباتی شود و نیاز به افزایش عملکرد حاد باشد ، ولتاژ را می توان افزایش داد.
هشدار: در برخی شرایط ، افزایش ولتاژ بیش از حد می تواند کارت گرافیک را بسوزاند. اگر ولتاژ اضافی اثر مطلوبی ندارد ، مقدار را به سطح پایین برگردانید و فرکانس AGP را پایین بیاورید تا از پایداری سیستم اطمینان حاصل کنید.
22- نحوه فعال کردن و غیرفعال کردن حافظه نهان پردازنده در BIOS
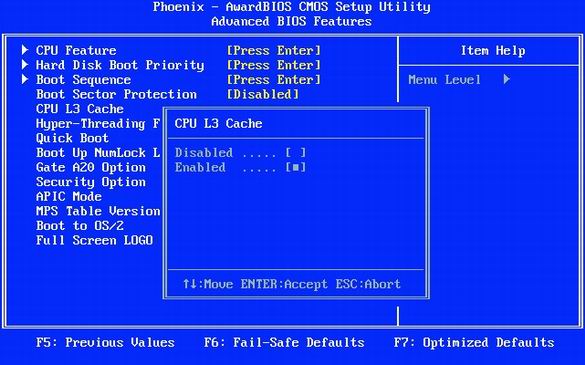
فعال کردن حافظه نهان پردازنده در هر سطح (1 ، 2 یا 3) عملکرد قابل توجهی را به همراه دارد.
پردازنده مرکزی به طور قابل توجهی سریعتر از سایر اجزای موجود در مادربرد است و اغلب باید منتظر رسیدن اطلاعات باشید. برای سرعت بخشیدن به تبادل داده ، حافظه نهان پردازنده را در اختیار شما قرار می دهد که یک حافظه پرسرعت است که بین پردازنده و RAM کامپیوتر واقع شده است.
حافظه پنهان سطح اول (L1) بسیار کوچک است ، اما در هسته پردازنده واقع شده است ، نزدیک به واحدهای محاسباتی ، ذخیره سازی سریع برای داده های موقتی را فراهم می کند. حافظه پنهان سطح دوم (L2) بسیار بزرگتر است و می تواند برخی از عناصر برنامه را به صورت کامل یا قطعاتی ذخیره کند. وقتی پردازنده درخواست داده می کند ، ابتدا وجود آن را در حافظه پنهان بررسی می کند. اگر داده های مورد نیاز در آن باشد ، عملکرد رایانه به طور قابل توجهی افزایش می یابد ، زیرا حافظه نمی تواند با همان سرعت حافظه پنهان پاسخ دهد. بعضی از پردازنده ها ، معمولاً درجه حرفه ای ، حافظه پنهان L3 نیز دارند. همانطور که می توانید تصور کنید ، حافظه پنهان باید همیشه فعال باشد.
23. نحوه فعال کردن APIC در BIOS
چیپست مادربرد غالباً از دو تراشه به نام Northbridge و Southbridge تشکیل شده است. آنها وظیفه انتقال داده ها بین پردازنده ، RAM ، کارت های توسعه و وسایل جانبی را بر عهده دارند. فعال کردن حالت APIC (کنترل کننده وقفه قابل برنامه ریزی پیشرفته) در BIOS امکان بهبود کار با دستگاه ها را فراهم می کند. تعداد وقفه ها از 16 به 24 افزایش می یابد و مدیریت آنها با APIC بسیار راحت تر و راحت تر است.
تنها کاری که باید انجام دهید این است که به منوی "Advanced BIOS Features" بروید و گزینه "APIC Mode" را روی "Enabled" تنظیم کنید.
24. نحوه فعال کردن حالت Burst Mode در BIOS
حالت Burst Mode به شما امکان می دهد سرعت زیادی را کسب کنید: کار با دیسک های سخت ، کارت های PCI و RAM. حالت دسته ای به شما امکان می دهد به جای پردازش همه تکه ها به صورت جداگانه ، چندین داده را در یک انتقال انتقال دهید.
اگر در حین نصب BIOS در جایی با گزینه "Burst Mode" مواجه شدید ، آن را روی حالت "Enabled" تنظیم کنید. البته ، پس از آن توصیه می کنیم پایداری سیستم را بررسی کنید.
هشدار: اگر PCI Dynamic Bursting روی Enabled تنظیم شود ممکن است بسیاری از کارتهای PCI خراب شوند.
25. کنترل اتوبوس را روشن کنید (Bus Mastering)
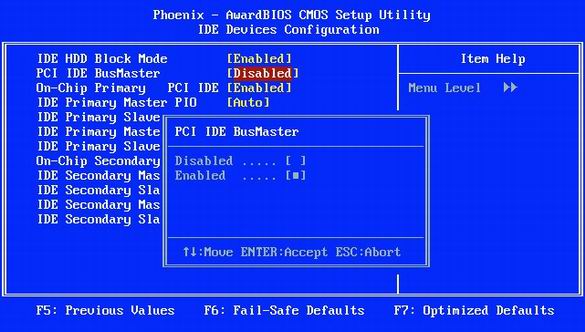
Turn on bus control (Bus Mastering): این گزینه کار با دیسک سخت را تسریع می کند.
این تنظیم BIOS به ویندوز اجازه می دهد تا هنگام خواندن یا نوشتن روی دیسک سخت از حالت دسترسی سریع به حافظه مستقیم (DMA) سریعتر استفاده کند. حالت DMA با دور زدن CPU دسترسی مستقیم کنترل کننده دیسک سخت به حافظه را فراهم می کند. در نتیجه ، دسترسی به هارد دیسک تسریع می شود و منابع با ارزش CPU ذخیره می شوند.
اگر گزینه "PCI IDE BusMaster" در منوی "Peripherals یکپارچه" وجود دارد ، همانطور که در تصویر بالا نشان داده شده است ، مقدار آن را روی "Enabled" تنظیم کنید. وقتی این کار را انجام دادید ، در بخش "Start، Settings، Control Panel، System" ("Start، Control Panel، System") به Windows بروید و روی دکمه "Device Manager" در برگه "Hardware" کلیک کنید. در آنجا ، مورد "IDE ATA / ATAPI controllers / IDE ATA / ATAPI Controller" را پیدا کنید (این به چیپست بستگی دارد ، بنابراین ممکن است در مورد شما کمی متفاوت باشد). ورودی "کانال اولیه IDE" را پیدا کرده و به برگه "تنظیمات پیشرفته" بروید. در آنجا ، مورد "حالت انتقال فعلی" را پیدا کنید. مقدار آن باید روی "حالت Ultra DMA / Ultra DMA" تنظیم شود. هارد دیسک ها معمولاً روی حالت 5 تنظیم می شوند ، در حالی که درایوهای CD / DVD معمولاً روی حالت 2 تنظیم می شوند.
26. نحوه تغییر زمان حافظه در BIOS
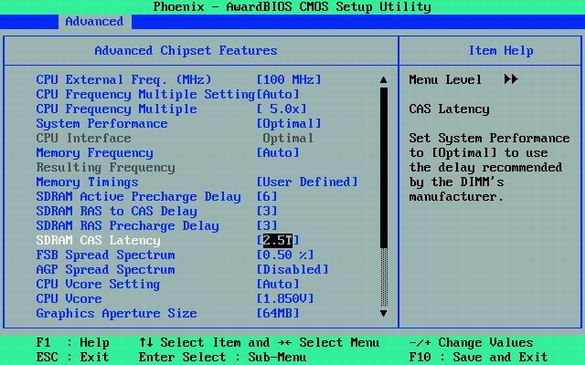
کاهش تأخیر حافظه این عملیات فقط برای ماژول های حافظه با کیفیت بالا منطقی است. اما اگر کارساز باشد ، عملکرد شما افزایش می یابد.
هر ماژول حافظه SDRAM و DDR / DDR-2 دارای یک تراشه Serial Presence Detect (SPD) است که تاخیر حافظه پیش فرض (زمان سنجی) را ذخیره می کند. تولیدکنندگان حافظه معمولاً مقادیر SPD را برای عملکرد پایدار و قابل اطمینان تضمین می کنند. بنابراین ، کمی منطقی است که تأخیرها را کمی تسریع کنید ، زیرا این مرحله به شما امکان می دهد چند درصد دیگر از عملکرد را فشار دهید.
گزینه های مربوطه ممکن است مانند "عملکرد سیستم" ، "زمان حافظه" یا "پیکربندی زمانبندی DRAM" نامگذاری شوند. معمولاً مقدار پیش فرض این گزینه ها "By SPD" است. این رایانه را مجبور می کند مقادیر توصیه شده را از تراشه SPD ماژول حافظه بخواند و به طور خودکار از آنها استفاده کند. بعلاوه ، بعید به نظر می رسد که مقدار "Enabled" مشکلی در رایانه شخصی ایجاد کند.
اگر می خواهید سیستم ها را برای پیکربندی کنید عملکرد بهتر، سپس مقدار گزینه را روی "Disabled" یا "User Defined" تنظیم کنید (در صورت وجود ، به تصویر بالا مراجعه کنید). سپس پارامترها را به صورت دستی تنظیم کنید ، همانطور که در پاراگراف های زیر توضیح داده شده است.
27. چگونه می توان تاخیر RAS-to-CAS را در BIOS کاهش داد
حافظه بهتر است به عنوان یک آرایه دو بعدی نشان داده شود. برای دریافت داده ها ، شما یک ستون را با استفاده از سیگنال Row Address Strobe (RAS) و سپس یک ردیف را با استفاده از سیگنال Column Address Strobe (CAS) مشخص می کنید. بین سیگنالهای RAS و CAS فاصله زمانی مشخصی لازم است تا آدرس از بین نرود. به طور معمول ، تأخیر RAS-to-CAS دو یا چند ساعت است.
مقدار "SDRAM RAS to CAS Delay" به شما امکان می دهد دقیقاً تعداد چرخه ساعت بین سیگنال های RAS و CAS را تنظیم کنید. تنظیمات از 2 تا 5 امکان پذیر است ، با 2 سریعترین. سعی کنید تاخیر را کاهش داده و پایداری سیستم خود را آزمایش کنید. هرچه ماژول های حافظه شما بهتر باشد ، زمان تأخیر شما کمتر می شود.
28. تاخیر CAS را در BIOS کاهش دهید
هنگام دریافت داده از حافظه بین تنظیم آدرس و انتقال داده ، باید یک بازه زمانی مشخص صبر کنید. این نیز در اقدامات نشان داده شده است: 2T برای دو اندازه گیری ، 3T برای سه اندازه گیری ، و غیره مقدار کمتری برای "SDRAM CAS Latency" عملکرد بهتری را ارائه می دهد.
مقدار صحیح (و ایمن) "SDRAM CAS Latency" معمولاً روی برچسب ماژول چاپ می شود ، یا حتی روی خود تراشه ها می سوزد. برای ماژول های ارزان قیمت ، معمولاً مقادیر 3T یا 2.5T یافت می شوند. مقدار را روی 2.5T یا حتی 2T تنظیم کنید ، سپس پایداری سیستم را بررسی کنید. برخی از تولیدکنندگان حافظه ادعا می کنند که حافظه 2T توانایی کار در فرکانس های بالاتر را دارد. اگر می توانید تاخیر CAS را کاهش دهید ، می توانید با استفاده از گزینه "Frequency Memory" فرکانس حافظه را افزایش دهید.
هشدار: فقط یک پارامتر را همزمان تغییر دهید. سپس می توانید بلافاصله علت عملیات ناپایدار را مشخص کرده و به مقدار علامت گذاری شده برگردید.
29. تأخیر RAS Precharge را در BIOS کاهش دهید
برای اینکه سلولهای حافظه به سرعت کار کنند ، باید به درستی شارژ شوند. گزینه SDRAM RAS Precharge Delay فاصله (در چرخه های ساعت) بین شارژ سلول ها و ارسال سیگنال RAS را مشخص می کند. با مقدار پایین تر ، بگویید "2" ، حافظه سریعتر است ، اما اغلب ناپایدار است. سعی کنید تاخیر شارژ را کاهش دهید و هر بار پایداری سیستم را بررسی کنید.
30. کاهش در BIOS SDRAM Precharge
تأخیر "SDRAM Active Precharge Delay" نیز در چرخه های ساعت تنظیم شده است. این نشان دهنده تأخیر بین دسترسی به حافظه متوالی است ، بنابراین کاهش آن می تواند سرعت کنترل حافظه را افزایش دهد.
به طور معمول ، تأخیر به شرح زیر محاسبه می شود: تأخیر فعال پیش پرداخت \u003d CAS-Latency + تاخیر پیش شارژ RAS + 2 (برای پایداری). مانند سایر تأخیرها ، سعی کنید آن را با یک چرخه ساعت کاهش داده و پایداری سیستم را بررسی کنید. اگر مشکلی پیش آمد ، مقدار را برگردانید.
31. کاهش زمان حافظه: نکات کلی
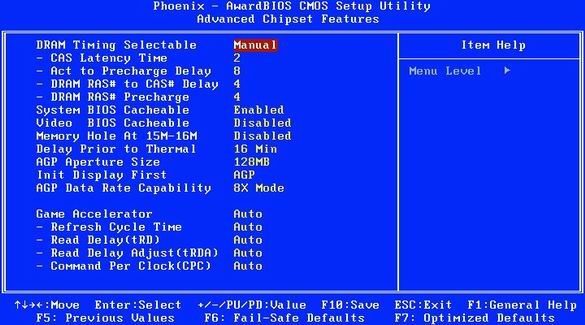
تأخیر RAM: کاهش تأخیر می تواند عملکرد زیر سیستم حافظه را تسریع کند.
مقادیر توصیه شده برای تأخیرهای نوک 27-30 به خود ماژول ها بستگی دارد. اگر ماژول "2.5-4-4-8" را بنویسد ، پس CAS Latency 2.5 چرخه است ، تاخیر RAS تا CAS - 4 دوره ، تأخیر پیش شارژ RAS - 4 دوره و تأخیر فعال پیش درآمد - 8 دوره. این مقادیر توصیه شده توسط سازنده برای ماژول های حافظه است. البته تأخیرهای کمتری می تواند درآمد کسب کند اما خطری وجود دارد خرابی سیستم... اگر عملکرد بهینه می خواهید ، توصیه می کنیم تاخیرها را یک بار یک مقدار کاهش دهید و هر بار پایداری سیستم را آزمایش کنید.
32. ولتاژ حافظه را در BIOS افزایش دهید
اگر حافظه سریعتر کار کند ، پس به انرژی بیشتری نیاز دارد. به همین دلیل است که همراه با افزایش فرکانس ، ولتاژ تغذیه نیز باید افزایش یابد.
گزینه "DDR Reference Voltage" به شما امکان می دهد ولتاژ حافظه را افزایش دهید ، معمولاً با افزایش 0.1 ولت. اگر تاخیر را کاهش داده یا فرکانس حافظه را افزایش دهید ، افزایش ولتاژ منطقی است. یا اگر مشکلات مربوط به کار پایدار شروع شد.
هشدار: ولتاژ خیلی زیاد می تواند ماژول های حافظه را بسوزاند!
33. نحوه خاموش کردن صدای داخلی در BIOS
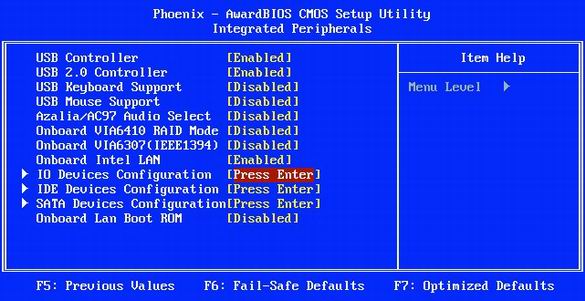
غالباً از کنترل کننده صدای پردازنده مادربرد استفاده نمی شود. بگذارید بگوییم اگر شما یک قدرتمند نصب کرده اید کارت صدا PCI یا حتی استفاده از کامپیوتر بدون بلندگو. سپس منطقی است که صدا را روی مادربرد قطع کنید. در برخی موارد ، این می تواند عملکرد و ثبات کلی سیستم را بهبود بخشد.
در منوی "تجهیزات جانبی یکپارچه" ، مقدار "AC97 Audio Select" را روی "غیرفعال" تنظیم کنید (همانطور که در تصویر بالا نشان داده شده است).
34. چگونه پورت بازی را در BIOS غیرفعال کنیم
پورت بازی فقط برای دارندگان جوی استیک های قدیمی یا برای کاربرانی که از آن به عنوان رابط MIDI استفاده می کنند مفید است. سپس اختصاص دو درگاه ورودی / خروجی و وقفه به درگاه بازی منطقی است. (اتفاقاً اگر جوی استیک دارید ، به احتمال زیاد از آن استفاده می کند اتصال USB) همه کاربران دیگر بهتر است پورت بازی را خاموش کنند.
در منوی "تجهیزات جانبی یکپارچه" ، مقدار "Game Port" را روی "Disabled" تنظیم کنید.
35. نحوه خاموش کردن شبکه BIOS بندر
برخی مادربردها دارای دو رابط شبکه هستند ، اما اکثر کاربران معمولاً فقط به یک رابط کاربری نیاز دارند. بهتر است رابط هایی را که کار نمی کنند غیرفعال کنید. در برخی موارد ، این عملکرد و ثبات سیستم را بهبود می بخشد.
در منوی "تجهیزات جانبی یکپارچه" ، مقدار مورد "Onboard Intel LAN" را روی "غیرفعال" تنظیم کنید.
36. چگونه پورتهای غیرضروری را در BIOS غیرفعال کنیم
امروزه فقط PDA ها و مودم های قدیمی به پورت های COM1 و COM2 نیاز دارند. غیرفعال کردن پورت ها با کاهش تعداد وقفه هایی که پردازنده باید بررسی کند ، باعث کاهش دو IRQ می شود. و امروزه به سختی کسی به یک رابط LPT موازی نیاز دارد. علاوه بر این ، چاپگرها و اسکنرهای مدرن به درگاه USB متصل هستند.
از فهرست "لوازم جانبی یکپارچه" ، رابط های COM1 و COM2 را غیرفعال کنید (گزینه "IO Devices، Com-Port" ، اما ممکن است "Port Serial 1/2" نیز نامیده شود). با تنظیم مقدار مورد "درگاه موازی" بر روی "غیرفعال" ، پورت LPT را غیرفعال کنید.
37. نحوه غیرفعال کردن FireWire (IEEE1394) در BIOS
رابط FireWire فقط درصورت نیاز به بارگیری فیلم از دوربین فیلمبرداری یا اتصال لوازم جانبی FireWire مورد نیاز است. در همه شرایط دیگر ، رابط کاربری بهتر است خاموش باشد.
در منوی "لوازم جانبی یکپارچه" مقدار مورد "دستگاه Onboard 1394" را روی "غیرفعال" تنظیم کنید.
به روزرسانی BIOS
گهگاه تولیدکنندگان مادربرد نسخه های جدید BIOS را منتشر می کنند. به روزرسانی های BIOS معمولاً شامل بهینه سازی های مختلف و همچنین ویژگی های جدید هستند. بیایید بگوییم همان ویژگی های اورکلاک. ما توصیه می کنیم BIOS را فقط در صورت وجود نسخه نهایی جدید به روز کنید (و بهتر است از نسخه های بتا و آلفا صرف نظر کنید).
BIOS روی تراشه مخصوص حافظه فلش نوشته شده است. در هنگام بروزرسانی میان افزار نسخه جدید ، به جای نسخه قدیمی نوشته شده است. برای به روز رسانی BIOS ضروری خدمات ویژهکه تولید کنندگان مادربرد در بسته قرار داده اند. بعلاوه ، برخی از نسخه های BIOS با استفاده از ترکیبی از کلید از سیستم عامل خود به خود پشتیبانی می کنند.
در مورد به روزرسانی BIOS ، معمولاً دو گزینه وجود دارد. می توانید از یک ابزار Windows استفاده کنید که معمولاً در سی دی مادربرد یافت می شود یا از وب سایت سازنده بارگیری می شود. همچنین می توانید ابزاری نصب کنید که به صورت دوره ای نسخه جدید BIOS را بررسی کرده و در صورت لزوم آن را بارگیری کند. این روش ساده است ، اما ابزار تأیید فضای حافظه را اشغال می کند و برخی منابع را مصرف می کند.
به روزرسانی BIOS تحت ویندوز یک روش آسان و ساده است تا زمانی که سیستم شما پایدار باشد. برای اطمینان بیشتر ، ما به روز رسانی از طریق DOS را توصیه می کنیم.
برای انجام این کار ، باید ابزار نرم افزار را از وب سایت سازنده بارگیری کنید. سپس یک دیسک قابل بوت DOS ایجاد کرده و ابزار همراه با نسخه جدید BIOS را در آن بنویسید. سپس باید از فلاپی دیسک راه اندازی شده و برنامه را از طریق خط فرمان اجرا کنید (اگر برنامه و BIOS را در بایگانی ZIP بارگیری کردید ، باید در فلاپی دیسک بسته بندی نشوند). بسیاری از افراد این روش را قابل اطمینان تر می دانند ، زیرا در DOS هیچ راننده شخص ثالثی وجود ندارد.
هشدار: اگر به روز کنید BIOS لپ تاپ، این کار را هنگام مصرف باتری انجام ندهید. لپ تاپ باید از برق تغذیه شود.
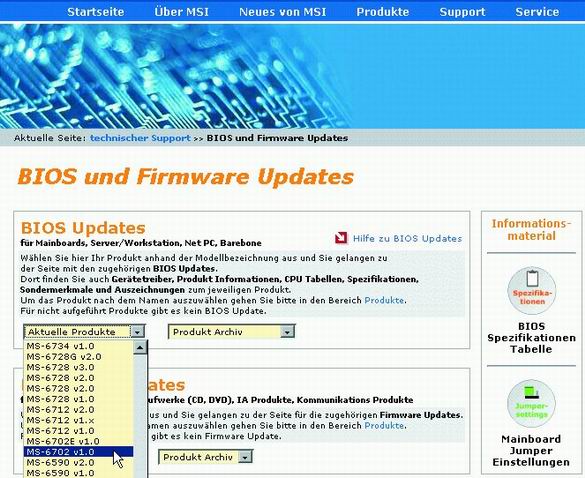
مادربرد خود را انتخاب کنید: فقط از نسخه های BIOS مخصوص مدل خود استفاده کنید.
به وب سایت سازنده مادربرد (یا رایانه) خود مراجعه کرده و سپس مدل مورد نظر خود را پیدا کنید. بیشتر اوقات ، مدلهای مادربرد مانند "GA-686BX" ، "A7N8X-E" یا "K8T Neo2" نامگذاری می شوند. بعضی اوقات مادربردها دو نام دارند: خرده فروشی (بگویید "K8T-Neo") و فنی (به عنوان مثال "MS-6702 نسخه 1.0"). دومی معمولاً روی برد PCB نشان داده می شود. وقتی صفحه ای با مدل خود پیدا کردید ، روی پیوند "بارگیری ها" یا "پشتیبانی" کلیک کنید.
39. پس انداز کنید نسخه قدیمی بایوس
توصیه می کنیم نسخه BIOS قدیمی را حفظ کنید در صورتی که نسخه جدید ناپایدار است و یا به هر مشکلی منجر می شود. همیشه می توانید BIOS قدیمی را به جای نسخه جدید فلش کنید. علاوه بر این ، توصیه می کنیم فایل Readme را که در بایگانی BIOS گنجانده شده است ، با دقت مطالعه کنید. این تغییرات و اضافات ایجاد شده در نسخه جدید.
40. قبل از به روزرسانی BIOS ، دو بار فکر کنید
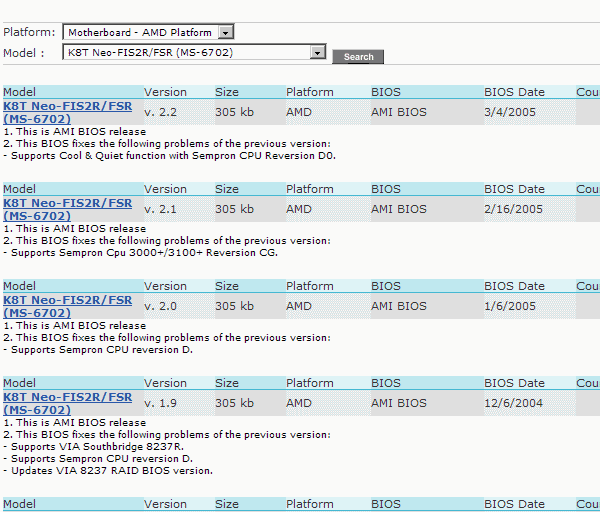
یادداشت های ارائه شده در هر ویرایش BIOS به شما کمک می کند تا تصمیم بگیرید که BIOS را به روز کنید یا خیر.
اگر با به روزرسانی BIOS مشكل خاصی حل شد (به تصویر بالا مراجعه كنید) ، باید تصمیم بگیرید كه چقدر برای سیستم شما مرتبط است. اگر مشکل مربوط به شما نیست ، می توانید از به روزرسانی BIOS صرف نظر کنید. البته اگر هیچ پیشرفت دیگری نداشته باشد. توجه داشته باشید که نسخه های جدید BIOS اغلب موارد بیشتری را امکان پذیر می کنند پردازنده های مدرن.
اگر مادربرد را جداگانه خریداری نکرده اید یا بلافاصله یک رایانه شخصی با مارک خریداری کرده اید ، در چنین مواردی بهتر است به وب سایت سازنده رایانه مراجعه کنید. البته کاملاً ممکن است همان به روزرسانی BIOS را در وب سایت سازنده مادربرد در آنجا پیدا کنید. با این حال ، برخی از تولید کنندگان رایانه های شخصی نسخه های BIOS خود را منتشر می کنند. اگر نمی دانید به روزرسانی BIOS را از کجا بارگیری کنید (از وب سایت سازنده مادربرد یا رایانه شخصی) ، از سازنده پاسخ این س askال را بخواهید. اگر پاسخ روشنی دریافت نکردید ، شاید نیازی به به روزرسانی BIOS نباشد.
41. نحوه تهیه دیسک BIOS قابل بوت
هنگام بارگیری BIOS از وب سایت سازنده ، معمولاً بایگانی ZIP حاوی چندین پرونده دریافت می کنید. یکی از پرونده ها مستقیماً شامل نسخه جدید BIOS است و این پرونده اغلب بسیار مرموزانه خوانده می شود: "W7176IMS.110" یا "AN8D1007.BIN". علاوه بر این ، در بایگانی می توانید پیدا کنید و سند متن با دستورالعمل نصب
به عنوان یک قاعده ، بایگانی همچنین حاوی یک فایل اجرایی است. EXE - یک ابزار برای چشمک زدن BIOS. برای جایزه BIOS "awdflash.exe" نامیده می شود. علاوه بر این ، بایگانی معمولاً شامل یک فایل دسته ای است که روند چشمک زن را ساده می کند. بیشتر اوقات "start.cmd" ، "flash.bat" یا "autoexec.bat" نامگذاری می شود. این پرونده ها را در هر پوشه از حالت فشرده خارج کنید. به عنوان مثال ، در "C: \\ BIOS \\". اگر بایگانی BIOS خود استخراج است ، آن را در این پوشه کپی کرده و اجرا کنید.
مهم: قبل از شروع به چشمک زدن ، فایل Readme را چاپ کنید زیرا ممکن است حاوی اطلاعات مهمی باشد. چاپ را با سایر مستندات حفظ کنید. ضمناً ، اگر اسناد را ذخیره نکرده اید ، تقریباً همیشه می توانید آن را از وب سایت سازنده به عنوان فایل PDF بارگیری کنید.
42. نحوه نوشتن BIOS در فلاپی دیسک قابل بوت
برای فلش BIOS به یک دیسک بوت DOS نیاز دارید. برای ایجاد آن ، روی نماد "رایانه من / رایانه من" کلیک کنید. بر روی نماد درایو کلیک راست کرده و "Format ... / Format ..." را انتخاب کنید. در پنجره ظاهر شده ، کادر "ایجاد" را علامت بزنید دیسک بوت MS-DOS / ایجاد یک دیسک راه اندازی MS-DOS ". سپس برای شروع قالب بندی" شروع / شروع "را کلیک کنید. پرونده BIOS و ابزار نرم افزار را کپی کنید (به عنوان مثال پرونده های" awdflash.exe "و" w6330vms.360 "برای آخرین نسخه جایزه BIOS).
سپس باید رایانه خود را مجدداً راه اندازی کرده و از فلاپی دیسک راه اندازی کنید. برای این کار مطمئن شوید که درایو موجود در BIOS به عنوان اولین دستگاه راه اندازی تنظیم شده باشد. پس از راه اندازی مجدد ، با فشار دادن کلید مربوطه وارد منوی تنظیمات BIOS شوید. "Advanced BIOS Features، Boot Sequence" را انتخاب کنید ، که ممکن است در برخی از رایانه های شخصی "Advanced، Advanced BIOS Features" نیز خوانده شود. مطمئن شوید که گزینه "1st Boot Device" روی "Floppy" تنظیم شده باشد. با فشار دادن کلید از منوی اصلی تنظیمات BIOS خارج شوید و سپس از کلید برای خروج از منوی تنظیمات BIOS استفاده کنید. اگر می خواهید تغییرات ایجاد شده را ذخیره کنید ، کلید [Y] ("بله") را فشار دهید.
43. چگونه BIOS را تحت DOS فلش کنیم
اطمینان حاصل کنید که کامپیوتر پایدار است. همانطور که قبلاً اشاره کردیم ، اگر BIOS از طریق باتری کار می کند ، آن را در لپ تاپ فلش نکنید. لپ تاپ خود را به پریز برق وصل کنید.
رایانه را از فلاپی دیسک که در آن نرم افزار میان افزار و فایل BIOS را نوشتید ، راه اندازی کنید. در خط فرمان نام نرم افزار میان افزار را وارد کنید و پس از فاصله - نام فایل BIOS. در مثال ما ، برای Award BIOS ، این یک خط مانند این خواهد بود:
A: \\\u003e awdflash.exe w6330vms.360
ابزار سیستم عامل شما را در تمام مراحل دیگر شروع و راهنمایی می کند.
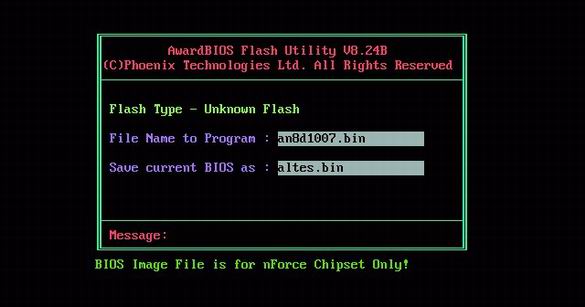
بایوس قدیمی را نگه دارید. قبل از فلش کردن نسخه جدید BIOS ، توصیه می کنیم نسخه قبلی را با وارد کردن نام فایل حفظ کنید.
اگرچه ممکن است نام نرم افزار میان افزار و پرونده BIOS در مورد شما متفاوت باشد (به عنوان مثال "awdfl789.exe" و "w6330vms.250") ، روش تغییر نمی کند. دستورالعمل های برنامه را دنبال کنید و به درستی پاسخ دهید. هر زمان که BIOS را به روز می کنید ، نسخه قدیمی را حفظ کنید. در صورت بروز هرگونه مشکلی در نسخه جدید BIOS ، به شما امکان می دهد که دوباره برگردید.
سرانجام ، نرم افزار میان افزار با نسخه جدید تصویر BIOS را در حافظه فلش رونویسی می کند. پس از اتمام موفقیت آمیز ، باید رایانه خود را مجدداً راه اندازی کنید. در حین سیستم عامل باید اطمینان حاصل کنید که رایانه برق را خاموش نمی کند. در غیر این صورت ، باید تماس بگیرید مرکز خدمات (یا به صنعتگران) و از طریق برنامه نویس BIOS را فلش کنید.
44. راه اندازی BIOS جدید
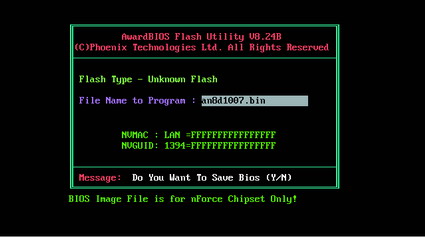
وقتی به روزرسانی BIOS به پایان رسید ، رایانه خود را ، ترجیحاً سرد (خاموش و روشن) راه اندازی مجدد کنید. در بعضی موارد ، ممکن است لازم باشد CMOS را پاک کنید (به زیر مراجعه کنید). پس از روشن شدن ، خطوط بوت BIOS بر روی صفحه نمایش داده می شود ، جایی که نسخه جدید باید در آن ظاهر شود. با استفاده از کلیدهای مورد نظر وارد تنظیمات BIOS شوید. گزینه "Load Optimized Defaults" را انتخاب کنید (در برخی از رایانه های شخصی ممکن است "Exit، Load Setup Defaults" نامیده شود) که تنظیمات پیش فرض را بارگیری می کند. هرگونه تغییر مورد نیاز را در تنظیمات BIOS اعمال کنید. با استفاده از کلید از تنظیم خارج شوید ، سپس [Y] را فشار دهید تا تنظیم ذخیره شود. سپس از محصولات کار خود لذت ببرید!
قوانین طلایی میان افزار BIOS
اساساً ، با تغییر تنظیمات BIOS ، به سختی می توانید صدمه جبران ناپذیری به رایانه وارد کنید ، مگر اینکه ولتاژ تغذیه را بیش از حد زیاد ارزیابی کنید. در هر صورت ، بهتر است چند قانون طلایی را بخاطر بسپارید.
- ایجاد کردن پشتیبان گیری نسخه فعلی بایوس قبل از چشمک زدن به نسخه جدید BIOS ، نسخه قدیمی را ذخیره کنید. هر نرم افزار میان افزار BIOS این امکان را دارد که نسخه قدیمی را ذخیره کنید ، به عنوان مثال "ذخیره فعلی BIOS به عنوان". اگر نسخه جدید با مشکل مواجه شد ، همیشه می توانید به نسخه قدیمی برگردید.
- هر بار فقط یک تنظیم را تغییر دهید. اگر به راه اندازی BIOS پرداخته اید ، تغییرات را با دقت ، یک به یک و در صورت امکان با گام های کوچک انجام دهید. پس از هر فرآیند ، رایانه خود را مجدداً راه اندازی کرده و تحت Windows تست کنید تا بی ثباتی ها را شناسایی کنید. این تنها راه برای تعیین تأثیر یک تنظیم خاص بر عملکرد و پایداری رایانه شماست.
- از تست های استرس استفاده کنید. برای تست پایداری کامپیوتر ، بهتر است رایانه را حداکثر بارگیری کنید. می توانید بازی ها ، برنامه های ویرایش ویدئو ، معیارهای سه بعدی مانند 3DMark 2005 و غیره را اجرا کنید.
- اگر همه موارد دیگر به شکست منجر شد ، یک بوت سرد را امتحان کنید. اگر رایانه از فشار دادن مجدد پس از فشار دادن کلید Reset خودداری کرد ، سپس رایانه را از شبکه خاموش کرده و چند دقیقه صبر کنید. از منبع تغذیه یا کلید تعویض سیم برق و نه کلیدهای خاموش کردن جلوی رایانه استفاده کنید.
- پاک کردن CMOS. اگر بعد از تغییراتی که در BIOS انجام شد ، رایانه از راه اندازی مجدد خودداری کرد ، دیگر نمی توانید تنظیمات را برگردانید. در چنین مواردی ، بازنشانی تنظیمات CMOS کمک می کند. برای پاک کردن CMOS مادربرد خود ، دستورالعمل ها را دنبال کنید. در برخی موارد ، برای پاک کردن CMOS ، با دادن سیگنال "Clear CMOS" بلوز را ببندید (یا باز کنید). یا سوئیچ DIP مورد نیاز است. فراموش نکنید که پس از پاک کردن CMOS ، باید بلوز را به حالت اولیه برگردانید. متناوباً ، می توانید باتری مادربرد را بیرون آورده و رایانه را از برق بکشید. اما گاهی صبر می کند و چند ساعت طول می کشد.
راهنمای راه اندازی BIOS
مقدمه ای بر راه اندازی BIOS
سیستم ورودی ورودی-خروجی (BIOS) یک قسمت اساسی از روال هر رایانه است و در یک تراشه جداگانه روی مادربرد ذخیره می شود. در هسته اصلی خود ، BIOS واسطه ای بین سخت افزار کامپیوتر و سیستم عامل است. بدون BIOS ، سیستم عامل نمی تواند با سخت افزار ارتباط برقرار کند و آن را کنترل کند.
به عبارت دیگر ، BIOS جز component اساسی هر رایانه است. اگر پارامترهای BIOS به اشتباه تنظیم شده باشند ، عملکرد رایانه شما می تواند تا 40٪ کاهش یابد. متأسفانه ، با انتشار پردازنده ها و مادربردهای جدید ، گزینه های BIOS بیشتر گیج کننده می شوند. در نتیجه ، بسیاری از کاربران معنای بسیاری از گزینه های موجود در BIOS مدرن را درک نمی کنند.
اما ناامید نشوید - THG به کمک شما می آید! هر مادربرد و / یا رایانه از آن استفاده می کند بایوس متفاوتبنابراین به نمونه ای از بهینه سازی BIOS مبتنی بر مادربرد Asus A7N8X-E Deluxe خواهیم پرداخت. ما این مادربرد را به دلیل وجود تعداد زیادی مادربرد دیگر ASUS با BIOS مشابه پس از آن انتخاب کردیم. علاوه بر این ، A7N8X-E یکی از محبوب ترین مدل های ASUS است: تقریباً دو سال است که در بازار است و هنوز با سیستم های AMD به فروش می رسد. این احتمال وجود دارد که مادربرد شما با این مدل تفاوت هایی داشته باشد ، اما شما می توانید از تنظیمات احتمالی ایده بگیرید.
آن نصب نادرست را بخاطر بسپارید تنظیمات BIOS ممکن است باعث ناپایدار شدن رایانه شما شود. در این حالت ، باید تنظیمات BIOS را به مقادیر پیش فرض کارخانه (یعنی به موارد غیربهینه) بازنشانی کنید. این کار معمولاً با بلوز مادربرد انجام می شود ، اما چگونه می توان BIOS را روی لپ تاپ تنظیم کرد؟ هیچ یک از گزینه های بحث شده در اینجا نباید بر عملکرد رایانه شما تأثیر منفی بگذارد ، اما هر مرحله را با دقت دنبال کنید.
بسیاری از تولید کنندگان بزرگ رایانه مانند Dell ، HP ، Gateway و Micron گزینه های موجود در BIOS را برای کاهش تعداد تماس های پشتیبانی به دلیل تنظیمات نادرست محدود می کنند. بنابراین ، برای رایانه های برخی از تولید کنندگان ، شما قادر به فعال کردن برخی گزینه های پیشرفته ذکر شده در مقاله ما نخواهید بود.
در حین بوت استرپ اکثر رایانه های شخصی به طور خلاصه پیامی را نشان می دهند که به شما می گوید چگونه می توانید تنظیمات BIOS را وارد کنید. چند ثانیه فرصت دارید تا کلید مورد نیاز را فشار دهید - اگر وقت ندارید ، سیستم عامل بارگیری می شود. برای ورود به BIOS پس از روشن شدن رایانه ، کلید مورد نظر را نگه دارید یا بطور مداوم فشار دهید. در بیشتر رایانه های شخصی "DEL" ، "F1" یا "F2" است. اگر رایانه شخصی شما با استفاده از این کلیدها وارد تنظیمات BIOS نشود یا پیامی در مورد چگونگی انجام این کار نشان ندهد ، باید با مستندات یا خدمات پشتیبانی سازنده رایانه خود مشورت کنید.
برای اطمینان از پایداری سیستم ، توصیه می کنیم پس از تغییر هر گزینه BIOS ، رایانه خود را مجدداً راه اندازی کنید. خودتان فکر کنید: اگر در گزینه های BIOS چند تغییر ایجاد کنید و سیستم شما از بوت جلوگیری کند ، چگونه علت خطا را پیدا خواهید کرد؟
بیایید با منوی Main Options شروع کنیم ، که با کلیک کردن روی برگه "Main" در گوشه بالا سمت چپ ، می توانید فراخوانی کنید.
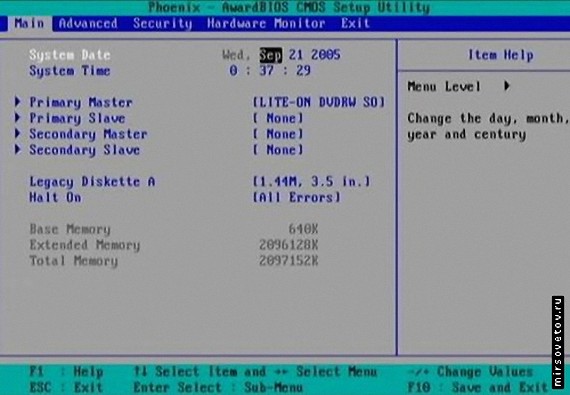
در زیر می توانید زمان و تاریخ و همچنین پارامترهای درایوهای سخت و سایر درایوهای نصب شده را تنظیم کنید. هر بار که کامپیوتر بوت می شود ، به احتمال زیاد درایوهای نصب شده در سیستم را به طور خودکار شناسایی می کند. برای انجام این کار در اکثر رایانه ها یک یا دو ثانیه زمان لازم است ، اما تنظیم دستی تنظیمات سرعت بوت شدن را تا حدی افزایش می دهد.
برای انجام این کار ، درایو را با حرکت مکان نما به آن انتخاب کرده و "Enter" را فشار دهید. سپس مقادیر Cylinders ، Heads ، Sectors و LBA را یادداشت کنید. برخی از بایوس ها گزینه هایی برای "حالت بلوک" و "حالت انتقال 32 بیتی" دارند. نوع درایو را از "AUTO" به "USER" تغییر دهید. سپس همان شماره هایی را که نمایش داده شده وارد کنید. اکثر رایانه های مدرن حالت LBA ، حالت بلوک و حالت انتقال 32 بیتی باید روشن باشند ، حتی اگر قبلاً غیرفعال شده باشند.
اگر هیچ یک از درایوها به این کانال کنترل کننده متصل نیستند ، NONE را انتخاب کنید. به عنوان مثال ، اگر هارد دیسک شما به عنوان Primary Master و درایو CD-RW شما به عنوان Primary روی Secondary Master پیکربندی شده است ، مطمئن شوید که Primary / Secondary Slave در هر کانال بر روی تنظیم شده باشد هیچ یک. اگر گزینه AUTO را بدون دستگاه ترک کنید ، رایانه هر بار وجود درایو را بررسی می کند. تنظیم آن روی NONE درصورتی که هیچ درایویی وجود نداشته باشد ، سرعت بارگیری کمی بیشتر می شود.
سپس برگه "Advanced" را انتخاب کنید ، که به چندین زیر منو تقسیم می شود. شاخه اول "Advanced BIOS Features" نام دارد.
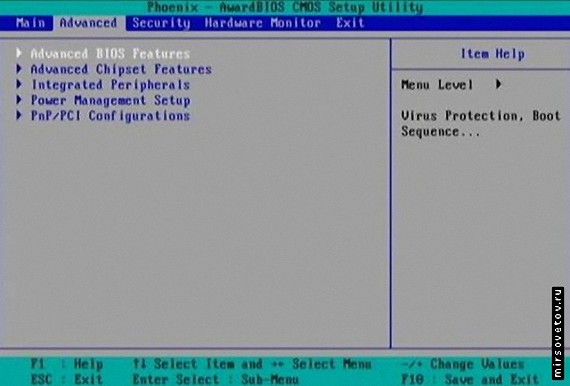
آیا هر بار که رایانه خود را روشن می کنید باید حافظه و درایو خود را کاملاً آزمایش کنید؟ تا زمانی که از مشکلی در یکی از این م componentsلفه ها مطلع نباشید ، دشوار است که هر بار تشخیص BIOS را انجام دهید. در این قسمت از BIOS ، می توانید با فعال یا غیرفعال کردن عملکردهای خاص ، زمان راه اندازی سیستم را کاهش دهید. به عنوان مثال ، مواردی که در بالا نشان دادیم. در زیر تنظیمات توصیه شده آورده شده است.
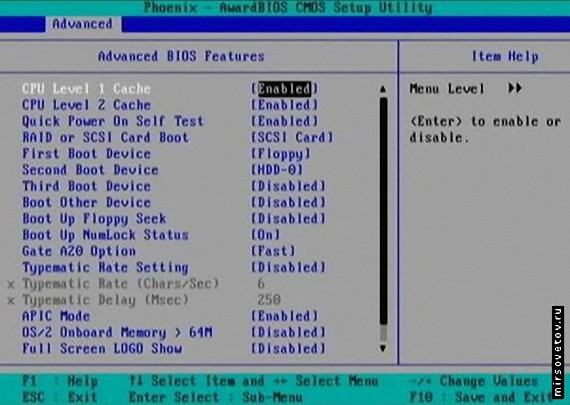
شناسایی ویروس بوت (شناسایی ویروس بوت): "فعال". بعضی اوقات این مورد در بخش اصلی BIOS ("استاندارد" یا "اصلی") قرار دارد. ویروس های بوت امروزه مانند گذشته رایج نیستند ، اما این ویژگی هنگام راه اندازی از طریق فلاپی دیسک یا CD-ROM آلوده ، از اطلاعات شما محافظت می کند.
حافظه پنهان سطح 1 CPU (حافظه نهان پردازنده L1): "فعال است".
حافظه پنهان سطح 2 CPU (حافظه نهان پردازنده L2): "فعال است".
قدرتی سریع برای ارزیابی خود (تست سریع): "فعال". این مورد به شما امکان می دهد هنگام روشن کردن رایانه ، چندین بار از آزمایش حافظه مکرر خودداری کنید. اگر حافظه معیوب دارید ، این تست هنوز آن را تشخیص نمی دهد.
دستگاه بوت اول ، دوم یا سوم (دستگاه های بوت اول ، دوم یا سوم): ترتیب بوت را تنظیم کنید و دستگاه هایی را که قصد ندارید از آن بوت کنید غیرفعال کنید.
دستگاه دیگر را راه اندازی کن (راه اندازی از دستگاه دیگر): "غیرفعال" (غیرفعال) ، مگر اینکه قصد راه اندازی از طریق کارت شبکه یا دستگاه SCSI را داشته باشید.
Floppy Seek را راه اندازی کنید (بررسی درایو هنگام راه اندازی): "غیرفعال" (غیرفعال). اتلاف وقت و سر و صدای غیرضروری.
راه اندازی مجدد وضعیت NumLock (حالت کلید "NumLock" هنگام راه اندازی): خودتان اینجا را انتخاب کنید. بعضی افراد دوست دارند که کلید "NumLock" وقتی فعال می شود راه اندازی ویندوزدیگران نمی کنند.
گزینه Gate A20 (گزینه دروازه A20): سریع. اگرچه این ویژگی در Windows XP معنای خود را از دست داده است ، اما ما همچنان توصیه می کنیم که آن را فعال کنید. قدیمی نسخه های ویندوز و اگر پارامتر روی FAST تنظیم شود ، OS / 2 عملکرد بهتری دارند. تنها دلیل تنظیم این پارامتر روی "عادی" راه اندازی DOS است.
تنظیم نرخ تایپماتیک (سرعت شماره گیری): "غیرفعال" (غیرفعال). اینجا را برای خود انتخاب کنید. این پارامتر تعیین می کند که اگر یک کلید خاص را نگه دارید ، چند بار شخصیت های صفحه کلید فشار داده می شوند.
حالت APIC (حالت APIC): "فعال". پشت APIC ، Advanced Programmable Interrupt Controller پنهان شده است که وظیفه پشتیبانی از پردازنده های متعدد ، IRQ های اضافی و کنترل سریع تر وقفه را بر عهده دارد.
OS / 2 حافظه پردازنده\u003e 64 مگابایت (حافظه سیستم عامل / 2\u003e 64 مگابایت): "غیرفعال". این تنظیم فقط روی کاربرانی تأثیر می گذارد که سیستم عامل قدیمی OS / 2 را از IBM اجرا می کنند.
نمایش تمام صفحه LOGO (نمایش تمام صفحه آرم): انتخاب شما. وقتی این گزینه فعال است ، شمارنده حافظه و Power-On Self-Test (POST) در پشت یک تصویر گرافیکی پنهان می شوند. اگر این گزینه غیرفعال باشد ، یک صفحه بوت معمولی مشاهده می کنید. در واقع ، در اکثر رایانه ها وجود دارد. برخی از کاربران دوست دارند پنهان شوند صفحه POST، در حالی که دیگران دوست دارند روند کار را تماشا کنند.
ارسال گزارش کامل (گزارش کامل پست): انتخاب خود را انجام دهید. اگر این گزینه را فعال کنید ، یک گزارش کامل POST دریافت خواهید کرد.
اورکلاکرها و علاقه مندان برای افزایش کارایی سیستم اغلب فرکانس های اصلی گذرگاه و پردازنده را افزایش می دهند. علاوه بر این ، آنها اغلب ولتاژ اجزا را افزایش می دهند ، زیرا می توانند فرکانس های ساعت بیشتری را بدست آورند ، اما گرمای بیشتری نیز تولید می کنند.
اورکلاک کردن دیگر به نوعی تفاوت عملکردی که چند سال پیش به آن عادت کرده بودیم را ایجاد نمی کند. علاوه بر این ، اورکلاکینگ ضمانت کاربر را باطل می کند ، می تواند منجر به خرابی قطعه شود و سیستم می تواند ناپایدار باشد. به همین دلیل ، برای بیشتر تنظیمات فرکانس و ولتاژ در این بخش BIOS ، گزینه "AUTO" را ترک کنید. اگر می خواهید تنظیمات را انجام دهید ، سپس روی برگه "Advanced" کلیک کنید صفحه BIOSو سپس شاخه "Advanced Chipset Features" را انتخاب کنید.
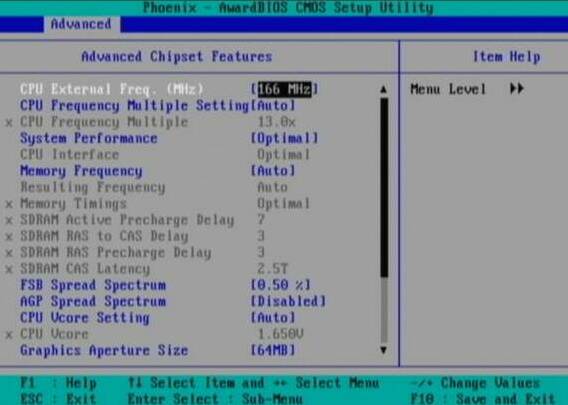
فرکانس خارجی پردازنده (مگاهرتز) (فرکانس پردازنده خارجی ، مگاهرتز): مطمئن شوید که مطابق مشخصات پردازنده شما تنظیم شده باشد.
فرکانس CPU تنظیم چندگانه (تنظیم ضرب پردازنده): AUTO.
فرکانس چندگانه CPU (پردازنده ضرب): اطمینان حاصل کنید که ضرب در مشخصات پردازنده تنظیم شده است.
در سایر BIOS ها ، مورد ضرب ممکن است "CPU Multiplier" نامیده شود. برای درک معنای ضرب ، به یاد داشته باشید که فرکانس پردازنده با بقیه سیستم شما متفاوت است. مثال ما از پردازنده استفاده می کند AMD Athlon 2600+ که فرکانس آن 2133 مگاهرتز است. فرکانس پردازنده FSB 133.33 مگاهرتز است. فرکانس پردازنده 2133 مگاهرتز (2.133 گیگاهرتز) با ضرب فرکانس FSB در یک فاکتور تنظیم می شود. در این حالت ، ما فقط 16 x 133.33 \u003d 2133 می گیریم.
AMD از طریق آزمایش تشخیص داده است که پردازنده 2133 مگاهرتزی سریعتر (یا حتی سریعتر) از پردازنده است پردازنده اینتل در فرکانس 2.6 گیگاهرتز. از آنجا که مصرف کنندگان برای سنجش عملکرد از سرعت کلاک استفاده می کنند ، AMD مجبور شد راهی پیدا کند تا خریداران را متقاعد کند که پایین تر است فرکانس ساعت پردازنده های AMD به معنای عملکرد کمتر نیست. برای این ، شماره مدل معرفی شد. بنابراین تعجب آور نیست که AMD Athlon 2600+ (در مثال ما) در واقع با 2.133 گیگاهرتز کار می کند ، نه 2.6 گیگاهرتز.
عملکرد سیستم (عملکرد سیستم): "بهینه" (بهینه).
رابط پردازنده (رابط CPU): "بهینه".
فرکانس حافظه (رابط حافظه): "توسط SPD" (از طریق SPD). اکثر سازندگان حافظه یک تراشه مخصوص (Serial Presence Detect، SPD) را اضافه می کنند که گزارش می دهد BIOS کامپیوتر اندازه ماژول ، فرکانس ، ولتاژ و سایر پارامترهای حافظه. این تنظیمات توسط سازنده تعیین می شود تا حداکثر عملکرد و قابلیت اطمینان را کسب کند. به همین دلیل توصیه می کنیم گزینه "By SPD" را ترک نکنید. اگر تنظیمات حافظه را به صورت دستی تغییر دهید ، می توانید عملکرد بیشتری را فشار دهید. اما مراقب باشید: سیستم ممکن است در زمان های تصادفی خراب شود ، به درستی راه اندازی نشود ، یا به هیچ وجه از راه اندازی خودداری کند.
گزینه های اورکلاک در تنظیمات پیشرفته BIOS ، ادامه دارد
زمان بندی حافظه (تأخیر حافظه): "بهینه" (بهینه).
FSB Spread Spectrum: "غیرفعال" (غیرفعال). این ویژگی به سیستمها اجازه می دهد تا از آزمونهای تداخل الکترومغناطیسی اروپا (EMI) عبور کنند. به طور مداوم ، البته کمی ، فرکانس Front Side Bus (FSB) تغییر می کند. لطفاً توجه داشته باشید که فعال کردن این ویژگی ممکن است باعث قطع اتصال اینترنت شما شود و در هنگام اورکلاک کردن سیستم باعث ایجاد ثبات شود.
طیف گسترده AGP: "غیرفعال" (غیرفعال). در اینجا همان چیزی است که در پاراگراف قبلی نشان داده شده است. با این تفاوت که فرکانس رابط Advanced Graphics Port (AGP) تعدیل شده است.
تنظیم پردازنده VCore (تنظیم ولتاژ هسته پردازنده): "AUTO".
پردازنده مرکزی VCore (ولتاژ هسته پردازنده): اطمینان حاصل کنید که این تنظیم روی مشخصات پردازنده تنظیم شده باشد.
خیلی زیاد است پردازنده های مختلفکه به سختی یک مثال می تواند آنها را توصیف کند. در زیر ما یک جدول جزئی ارائه داده ایم که نام CPU ، فرکانس واقعی کار ، ولتاژ اصلی هسته و حداکثر دمای مجاز را نشان می دهد.
| پردازنده های Athlon | فرکانس (گیگاهرتز) | ولتاژ اصلی (V) | حداکثر دما (° C) |
| XP 1700 | 1,467 | 1,50 | 90 |
| XP 1900 | 1,60 | 1,50 | 90 |
| XP 2000 | 1,667 | 1,60 | 90 |
| XP 2100 | 1,733 | 1,60 | 90 |
| XP 2200 | 1,80 | 1,60 | 90 |
| XP 2400 | 2,0 | 1,60 | 85 |
| XP 2600 | 2,133 | 1,65 | 85 |
| XP 2700 | 2,171 | 1,65 | 85 |
| XP 2800 | 2,250 | 1,65 | 85 |
اندازه دیافراگم گرافیکی (اندازه دیافراگم AGP): 64 مگابایت یا 128 مگابایت. این عملکرد جدول انتقال آدرس Graphics (GART) و میزان حافظه ای را که گذرگاه AGP می تواند مدیریت کند ، مدیریت می کند. صرف نظر از میزان حافظه کارت گرافیک ، توصیه می کنیم 64 یا 128 مگابایت را تعیین کنید. در نتیجه ، کارت گرافیک عملکرد بهینه شده ای را حتی در صورت نیاز به برنامه ارائه می دهد حافظه اضافی برای بافتها - در عین حال ، GART از حد معقول فراتر نمی رود.
فرکانس AGP (فرکانس AGP): "خودکار".
سیستم BIOS قابل انعطاف (ذخیره BIOS سیستم): "غیرفعال". ممکن است فکر کنید حافظه پنهان خوب است. بله ، اما نه همیشه. اگر برنامه بخواهد داده ها را در منطقه BIOS ذخیره شده بنویسد ، فعال کردن این ویژگی می تواند سیستم را خراب کند. اگر از DOS استفاده می کنید ، بهتر است عملکرد را فعال کنید.
حافظه پنهان ویدئو (ذخیره حافظه ویدیویی): "Disabled" (غیرفعال). این گزینه به شما امکان می دهد حافظه فیلم را مستقیماً در حافظه نهان L2 کپی کنید که سرعت آن از ROM ویدیو سریعتر است. با این حال ، ویندوز امروز بسیار بیشتر از DOS پیشرفت کرده است ، بنابراین به ندرت از ROM کارت گرافیک استفاده می کند. از آنجا که اندازه حافظه نهان L2 محدود است ، توصیه می کنیم برای بهبود کارایی سایر وظایف از آن استفاده کنید.
ولتاژ مرجع DDR (ولتاژ ماژول های DDR): 2.6 ولت. این تنظیم ولتاژ ماژول های حافظه Double Data Rate (DDR) را در سیستم شما کنترل می کند.
ولتاژ AGP VDDQ (ولتاژ AGP VDDQ): 1.5 ولت. VDDQ یک مخفف فنی است (ولتاژ بین تخلیه و متداول برای باند چهار هسته ای داده). اما ما وارد جزئیات نمی شویم. فقط باید درک کنید که ولتاژ پورت AGP کارت ویدیو در اینجا تنظیم شده است.
پشتیبانی AGP 8X (پشتیبانی AGP 8X): اگر کارت گرافیک شما از رابط AGP 8X پشتیبانی می کند ، این گزینه را فعال کنید. علاوه بر این ، درایورهای "VIA 4-in-1" باید روی مادربردهای دارای چیپ ست VIA نصب شوند.
قابلیت نوشتن سریع AGP (پشتیبانی سریع نوشتن AGP): توصیه می کنیم این گزینه را فعال کنید. این ویژگی به شما امکان می دهد هنگام نوشتن از چیپ ست به دستگاه AGP ، RAM اصلی را دور زده و عملکرد را تا 10٪ افزایش دهید. با این حال ، برخی از نقشه ها و بازی ها ممکن است در فعال کردن این ویژگی مشکل داشته باشند. ما به شما توصیه می کنیم آزمایش کنید تا مشخص شود کدام تنظیم برای رایانه شما بهتر است.
این بخش BIOS شامل تنظیمات لوازم جانبی داخلی است که روی مادربرد نصب شده است. این شامل پورت های سریال و موازی ، صوتی ، LAN ، پورت های USB و غیره. اگر برخی از پورت ها استفاده نشده باشند ، اما در BIOS فعال شده باشند ، پورت ها مصرف اضافی دارند منابع سیستم... هنوز هم بهتر است آنها را خاموش کنید.
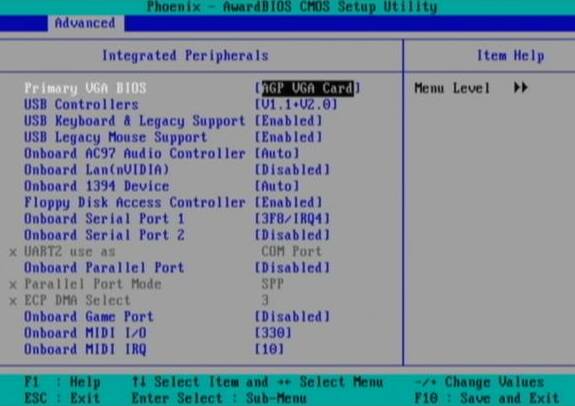
بایوس اولیه VGA (اصلی BIOS VGA): این عملکرد فقط درصورتی استفاده می شود که رایانه شما دارای دو کارت گرافیک باشد ، یکی AGP (پورت گرافیکی تسریع شده) و دیگری PCI (اتصال اجزای جانبی). سیستم باید بداند ابتدا کدام کارت را راه اندازی می کند و اصلی را در نظر می گیرد. اگر یک کارت گرافیک دارید ، به احتمال زیاد از رابط AGP پشتیبانی می کند. در بیشتر موارد ، تنظیمات پیش فرض صحیح نیست و باید به آنها تغییر یابد کارت AGP VGA... اگر واقعاً دو کارت گرافیک دارید ، یکی اصلی را انتخاب کنید. این اطلاعات بوت POST و OS را نمایش می دهد.
کنترل کننده های USB (USB Controllers): این ویژگی به شما امکان می دهد عملکرد کنترل کننده های Universal Serial Bus (USB) رایانه خود را محدود کنید. می توانید "فقط USB 1.1" ، "USB 1.1 و 2.0" را انتخاب کرده و USB را کاملاً غیرفعال کنید. برای اکثر کاربران ، بهترین گزینه تنظیم است USB 1.1 و 2.0
.پشتیبانی میراث USB (پشتیبانی از ارثی دستگاه های USB): اگر رایانه شما به صفحه کلید USB مجهز باشد و بخواهید از آن در محیط DOS یا قبل از راه اندازی سیستم عامل استفاده کنید ، این عملکرد باید فعال شود. اگر تنظیمات غیرفعال باشد ، صفحه کلید پس از راه اندازی از فلاپی دیسک یا CD-ROM کار نمی کند. و دیگر نمی توانید وارد BIOS شوید. اگر رایانه شخصی شما از صفحه کلید USB (اتصال مستطیل شکل) استفاده می کند ، تنظیمات را بر روی تنظیم کنید "فعال"... اگر صفحه کلید PS / 2 (اتصال دور) دارید ، تنظیم کنید "معلول"... لطفاً توجه داشته باشید که فعال کردن این ویژگی ممکن است باعث بیدار شدن از حالت آماده به کار یا خواب زمستانی شود یا باعث خاموش شدن نامناسب رایانه شود. به عبارت دیگر ، عملکرد را فقط در صورت لزوم فعال کنید.
پشتیبانی از ماوس USB (پشتیبانی از ماوس USB): همان نکته قبلی نیز صدق می کند. بهتر است این گزینه غیرفعال شود.
کنترلر صوتی AC97 (کنترل کننده صدای داخلی AC97): اگر رایانه شما به کارت صدا اضافی مجهز است ، به عنوان مثال Sound Blaster Audigy ، یا سیستم شما بلندگو ندارد ، کارت صدای داخلی را غیرفعال کنید ("Disabled"). سپس منابع گرانبها را آزاد کرده و از درگیری های احتمالی جلوگیری می کنید. با این حال ، بسیاری از رایانه ها از راه حل های صوتی یکپارچه استفاده می کنند ، بنابراین شما باید گزینه را در آنجا فعال کنید ( "فعال").
کنترل کننده مودم AC97 (کنترلر مودم AC97): برخی مادربردها از مودم شماره گیری داخلی استفاده می کنند. اگر هیچ اسلات مودم وجود نداشته باشد ، به مودم اصلاً نیازی نیست یا از کارت مودم جداگانه ای استفاده می شود ، پس باید گزینه غیرفعال شود ("غیرفعال"). در غیر این صورت - فعال کنید ("فعال").
LAN داخلی (nVidia) (داخلی LAN controller): این گزینه به شما امکان می دهد کارت شبکه داخلی را فعال یا غیرفعال کنید. گزینه ها "خودکار" یا "غیرفعال" هستند. مادربرد ASUS که برای بررسی ما استفاده شده دارای دو کارت شبکه داخلی است که مخصوصاً در مواردی که از رایانه شخصی به عنوان روتر برای توزیع اتصال اینترنت استفاده می شود بسیار مفید است: یکی کارت شبکه به مودم کابل / DSL شما متصل می شود و دیگری به سوئیچ شبکه شما متصل می شود. اگر فقط از یک پورت شبکه استفاده می کنید یا اینکه شبکه به هیچ وجه مورد نیاز نیست ، پس کنترلر را خاموش کنید تا منابع با ارزش آزاد شود.
شبکه داخلی (3Com) (کنترل کننده LAN بورد): این گزینه برای کنترل کننده LAN بورد دوم اعمال می شود. آنچه در بالا گفته شد نیز همین است.
لوازم جانبی BIOS (لوازم جانبی یکپارچه) ادامه دارد
دستگاه پردازنده 1394 (FireWire) (Onboard 1394 Controller): این عملکرد درگاه IEEE 1394 (FireWire) رایانه شما را فعال یا غیرفعال می کند. اگر از هیچ دستگاه FireWire استفاده نمی کنید ، گزینه آزاد کردن منابع ارزشمند را خاموش کنید.
Floppy Disk Access Controller (کنترل کننده فلاپی): اکثر تابلوهای مدرن فلاپی درایو ندارند. اگر این مورد برای رایانه شخصی شما صادق است ، یا نیازی به درایو فلاپی ندارید ، آن را جدا کرده و منابع را آزاد کنید. توجه: اگر درایو فلاپی را نصب کرده باشید و آن را در BIOS خاموش کنید ، تا زمانی که این عملکرد را دوباره در BIOS فعال نکنید ، نمی توانید با آن کار کنید.
درگاه سریال 1 (پورت سریال داخلی): بیشتر کاربران دیگر از پورت های سریال برای اتصال وسایل جانبی استفاده نمی کنند ، زیرا امروزه این رابط تقریباً به طور کامل جایگزین USB شده است. اگر از پورت های سریال استفاده نمی کنید ، پس آنها را غیرفعال کنید تا منابع آزاد شود. از طرف دیگر ، اگر از پورت سریال استفاده می شود ، گزینه را تنظیم کنید "3F8 / IRQ4".
Onboard Serial Port 2 (پورت سریال داخلی): همان چیزی که در بالا گفته شد. اگر پورت در حال استفاده است ، مقدار را بر روی تنظیم کنید "2F8 / IRQ3".
UART2 از As استفاده کنید (نوع استفاده UART2): UART (گیرنده / فرستنده همگام جهانی) تراشه ای است که داده ها را به ترتیب دریافت و انتقال می دهد. هر پورت سریال از این تراشه استفاده می کند ، گرچه امکان ادغام چندین UART در یک تراشه وجود دارد. بسیاری از مادربردها به جای COM2 پایه های IR را ارائه می دهند ، بنابراین انتخاب خود را انجام دهید. اما به یاد داشته باشید که برای آداپتور IR از آداپتور IR استفاده کنید که معمولاً جداگانه فروخته می شود.
بندر موازی پردازنده (درگاه موازی داخلی): این عملکرد به شما امکان می دهد حالت پورت موازی را انتخاب کنید یا به طور کلی آن را غیرفعال کنید. اگر از پورت موازی استفاده نمی کنید ، غیرفعال کردن گزینه منابع ارزشمند سیستم را آزاد می کند. اگر از درگاه استفاده می شود ، توصیه می کنیم مقدار را تنظیم کنید "378 / IRQ7".
حالت پورت موازی (حالت پورت موازی): اگر پورت موازی را غیرفعال کرده باشید ، این تنظیم بی ربط است. با این حال ، وقتی پورت موازی را فعال می کنید ، می توانید حالت های "EPP" (پورت موازی پیشرفته) یا "ECP" (پورت قابلیت های پیشرفته) را تنظیم کنید. اگر سیستم شما فقط یک دستگاه پورت موازی (مانند چاپگر) داشته باشد ، حالت EPP توصیه می شود. اگر چندین دستگاه به پورت متصل هستند ، "ECP" را انتخاب کنید: بگویید یک درایو فشرده خارجی ، اسکنر ، چاپگر یا درایو نوار. اطمینان حاصل کنید که از کابل های موازی دارای گواهینامه IEEE 1284 استفاده می کنید.
ECP DMA را انتخاب کنید (انتخاب کانال DMA ECP): اگر حالت های "ECP" یا "EPP plus ECP" را برای درگاه موازی انتخاب کرده باشید ، این گزینه نیز ظاهر می شود. با کمک آن می توانید کانال Direct Memory Access (DMA) را که قصد استفاده از آن را دارید تنظیم کنید. ما مقدار پیش فرض "3" را توصیه می کنیم.
درگاه بازی پردازنده (درگاه بازی داخلی): اگر سیستم شما کارت صدای جداگانه دارد یا از دستگاه های MIDI یا جوی استیک قدیمی استفاده نمی کنید ، برای آزاد کردن منابع با ارزش باید این عملکرد غیرفعال شود. اگر از درگاه بازی داخلی استفاده می کنید ، مقدار پیش فرض را "201" تنظیم کنید.
I / O MIDI پردازنده (داخلی MIDI): رابط دیجیتال ابزار موسیقی (MIDI) اجازه می دهد تا آلات موسیقی به سخت افزار و نرم افزار رایانه شخصی متصل شوند. اگر از رایانه برای اتصال دستگاههای MIDI خارجی استفاده نشده است ، در صورت تمایل این گزینه را غیرفعال کنید. در غیر این صورت ، ما "330" پیش فرض را توصیه می کنیم.
پردازنده MIDI IRQ: مانند بالا. اگر از دستگاه های MIDI استفاده می کنید ، از تنظیمات پیش فرض "10" استفاده کنید.
این قسمت از BIOS برای بیشتر کاربران گیج کننده است. اگر در اینجا به نمایش گذاشته نشود تنظیمات صحیحسپس سیستم به درستی خاموش می شود و به درستی از حالت آماده به کار یا حالت خواب زمستانی خارج نمی شود. از آنجا که ویندوز از قبل مدیریت برق داخلی دارد ، می توانید تمام گزینه های مربوطه را در BIOS خاموش کنید. در غیر این صورت ، آنها با یکدیگر تعارض خواهند داشت ، و هیچ یک به درستی کار نخواهند کرد. تولیدکنندگان مادربرد می فهمند که همه از ویندوز استفاده نمی کنند ، بنابراین بیشتر تنظیمات برای کاربران سیستم عامل های دیگر در نظر گرفته شده است.
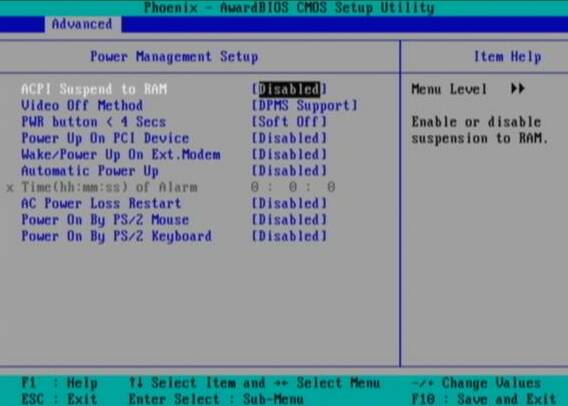
ACPI به RAM تعلیق شود: ACPI مخفف Advanced Configuration and Power Interface است - آن را با APIC یا IPCA اشتباه نگیرید ، که به عنوان گزینه در برخی از BIOS نیز موجود است. ویژگی "تعلیق به RAM" که S3 / STR نیز نامیده می شود ، به کامپیوتر امکان می دهد تا در حالت "آماده به کار" در مصرف انرژی بیشتر صرفه جویی کند ، اما همه دستگاه های متصل به کامپیوتر باید با ACPI سازگار باشند. برخی از بایوس ها برای این سناریو گزینه "S1 / POS" دارند. اگر این ویژگی را فعال کردید و در حالت آماده به کار مشکلی دارید ، به BIOS برگردید و آن را غیرفعال کنید.
روش خاموش ویدئو (روش خاموش کردن فیلم): DPMS مخفف Display Power Management System است. این گزینه به BIOS امکان کنترل کارت گرافیکی را می دهد که از عملکرد "DPMS" پشتیبانی می کند. گزینه Blank Screen به سادگی یک صفحه سیاه خالی تولید می کند - باید از آن برای مانیتورهایی استفاده شود که از گزینه های سبز یا حالت صرفه جویی در مصرف انرژی پشتیبانی نمی کنند. گزینه "V / H SYNC Blank" نه تنها صفحه سیاه ایجاد می کند ، بلکه اسکن عمودی و افقی را نیز خاموش می کند. اگر رایانه و نمایشگر شما در پنج سال گذشته آزاد شده است ، پس گزینه "DPMS" را توصیه می کنیم.
HDD پایین در حالت تعلیق (خاموش شدن HDD در حالت تعلیق): عملکرد تعیین می کند که آیا دیسک سخت به طور خودکار در حالت تعلیق خاموش شود. بیشتر این تنظیمات توسط ویندوز کنترل می شوند ، اما اگر هنگام ورود کامپیوتر به حالت تعلیق ، هارد دیسک شما خاموش نشود ، این گزینه را فعال کنید. در غیر این صورت بهتر است آن را کنار بگذارید ("معلول").
دکمه PWR< 4 Secs (کلید روشن / خاموش): به طور پیش فرض ، اگر بیش از چهار ثانیه کلید پاور را نگه دارید ، همه رایانه های ATX خاموش می شوند. این تنظیم به رایانه می گوید که اگر کلید پاور کمتر از چهار ثانیه نگه داشته شود ، چه کاری باید انجام دهد. شما می توانید سیستم را خاموش کنید یا آن را در حالت "تعلیق" قرار دهید. بنابراین خودتان تصمیم بگیرید.
روشن شدن دستگاه PCI (فعال شدن توسط دستگاه PCI): اگر از Wake-On-LAN استفاده می کنید - این گزینه غالباً در محیط های اداری بزرگ برای روشن کردن رایانه از راه دور استفاده می شود - سپس گزینه را انتخاب کنید ("Enabled"). در غیر این صورت ، توصیه می کنیم این گزینه را خاموش کنید ("غیرفعال").
از خواب بیدار شوید / نیرو بگیرید مودم (روشن مودم خارجی): این ویژگی به کامپیوتر اجازه می دهد تا هنگام فعال شدن خط تلفن مودم ، به طور خودکار روشن شود. هنوز دوباره، عملکرد راحت برای کنترل از راه دور... در سایر محیط ها ، یعنی برای اکثر کاربران ، بهتر است آن را غیرفعال کنید ("غیرفعال").
روشن شدن خودکار (روشن شدن خودکار): این عملکرد به شما امکان می دهد زمانی را تنظیم کنید که رایانه شما به طور خودکار روشن شود. اگر به عملکرد مشابهی نیاز دارید ، آن را فعال کنید ("فعال"). در غیر این صورت ، غیرفعال کنید ("غیرفعال").
زمان (ساعت: میلی متر: ثانیه) هشدار (زمان روشن): در اینجا زمان را تعیین کرده اید فعال سازی خودکار... به یاد داشته باشید که عملکرد "روشن شدن خودکار" را روشن کنید.
شروع مجدد از دست دادن برق AC (روشن شدن پس از قطع شدن برق): این گزینه به کامپیوتر می گوید که پس از اتلاف قطع برق و بازیابی غیرمنتظره چه کاری انجام دهد. اگر گزینه غیرفعال باشد ("غیرفعال") ، سیستم شروع نمی شود. در صورت فعال بودن ("فعال") ، سیستم دوباره راه اندازی می شود. توصیه می کنیم این گزینه را خاموش کنید ("غیرفعال").
روشن شدن توسط ماوس PS / 2 (از طریق ماوس PS / 2 فعال کنید): اگر این گزینه فعال باشد ، می توان از ماوس PS / 2 (نه USB) برای روشن کردن رایانه استفاده کرد. این گزینه را غیرفعال کنید ("غیرفعال") برای جلوگیری از روشن شدن رایانه با لمس تصادفی ماوس.
روشن شدن توسط صفحه کلید PS / 2 (روشن شدن توسط صفحه کلید PS / 2): وقتی این عملکرد فعال شد ، می توانید با استفاده از کلیدهای اختصاصی سیستم را روشن کنید. بهتر است عملکرد را خاموش کنید ("غیرفعال") ، تا اشتباهاً با کلید اشتباه نکنید.
این قسمت از BIOS عمدتا برای رفع مشکلات سازگاری با سخت افزار قدیمی وجود دارد. بیشتر کاربران نیازی به تغییر تنظیمات پیش فرض در اینجا ندارند.
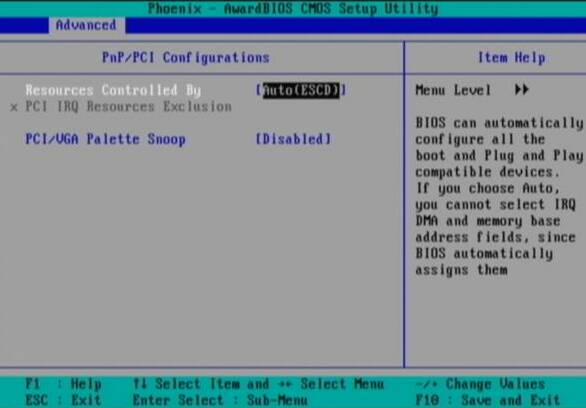
تنظیم مجدد داده های پیکربندی (تنظیم مجدد داده پیکربندی): داده های ESCD (داده پیکربندی سیستم گسترده) شامل اطلاعات مربوط به همه دستگاه های غیر PnP (اتصال و پخش) است. همچنین از آخرین بوت اطلاعات مربوط به سیستم را ذخیره می کند. این گزینه را برای پاک کردن داده ها در طول تست روشن شدن نیرو (POST) انتخاب کنید. معمولاً هنگام تشخیص مولفه ای که به درستی کار نمی کند ، تمیزکاری انجام می شود. پس از فعال کردن گزینه ("Enabled") و خروج از BIOS ، داده های پیکربندی پاک شده و گزینه به طور خودکار غیرفعال می شود ("Disabled").
منابع کنترل شده توسط (مدیریت منابع): این تنظیم به کامپیوتر اجازه می دهد IRQ را به طور خودکار تنظیم کند یا IRQ را به صورت دستی به همه دستگاه ها اختصاص دهد. به یاد داشته باشید که تعیین دستی IRQ می تواند مشکلاتی ایجاد کند. این گزینه فقط هنگام کار با وسایل جانبی قدیمی و غیر PnP مورد نیاز است. توصیه می شود "AUTO" (ESCD) را تنظیم کنید.
منابع IRQ (منابع IRQ): این گزینه به شما امکان می دهد تا به صورت دستی IRQ را پیکربندی کنید. فقط در صورتی فعال می شود که در پاراگراف قبلی نشانه دستی ("MANUAL") را انتخاب کرده باشید.
PCI / VGA Palette Snoop: این ویژگی معمولاً برای کارتهای ویدیویی الحاقی مانند رمزگذارهای MPEG اعمال می شود. آنها پالت رنگی خود را ندارند ، بنابراین باید پالت را از کارت ویدیوی سیستم دریافت (اسنوپ) کنند. اگر مانند اکثر کاربران ، دستگاه ویدیویی دیگری به کارت گرافیک متصل نیست ، این تنظیم را غیرفعال کنید ("غیرفعال").
گزینه های امنیتی BIOS به شما امکان می دهد دسترسی غیرمجاز به BIOS یا رایانه خود را محدود کنید تا هیچ تغییری ایجاد نکند. از آنجا که تنظیمات BIOS برای آنها بسیار مهم است کار درست رایانه شخصی ، بسیاری از مدیران شرکت ها BIOS را با رمز عبور قفل می کنند.
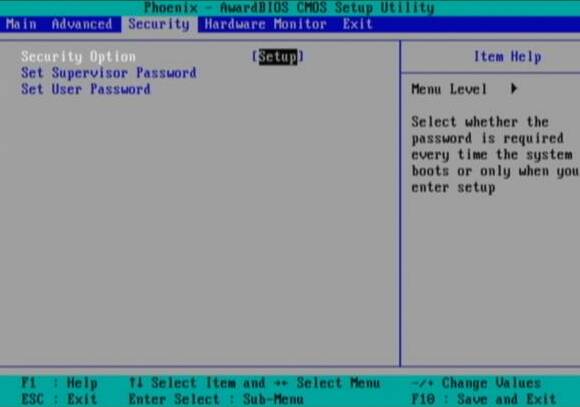
گزینه امنیتی (گزینه امنیتی): این گزینه به شما امکان می دهد تا از هرگونه تغییر در BIOS با رمز عبور محافظت کنید (گزینه "Setup"). علاوه بر این ، در اینجا می توانید تعیین کنید که رمز عبور هر بار که کامپیوتر بوت می شود درخواست شود (گزینه "System").
گذرواژه سرپرست را تنظیم کنید (گذرواژه اداری را تنظیم کنید): اگر گذرواژه اداری را تعیین کنید ، هنگام ورود به BIOS از شما درخواست می شود (اگر گزینه "Setup" را در بالا انتخاب کنید). اگر در پاراگراف بالا گزینه "System" را مشخص کرده باشید ، پس رمز ورود به سیستم "سرد" لازم است.
گذرواژه کاربر را تنظیم کنید (تنظیم رمز عبور کاربر): در اینجا می توانید رمز عبوری را که از کاربران هنگام راه اندازی رایانه از آنها پرسیده می شود ، تعیین کنید. اگر گذرواژه Supervisor نیز مشخص شده باشد ، در BIOS کاربر فقط می تواند زمان و تاریخ را تغییر دهد.
توجه: اگر گذرواژه های خود را فراموش یا فراموش کنید ، باید با مرتب سازی موقت بلوز در مادربرد ، BIOS را به تنظیمات کارخانه بازگردانید.
در این قسمت از BIOS می توانید ولتاژ ، سرعت فن و دما را ردیابی کنید. در مادر برد ASUSدر مقاله ما استفاده می شود ، همچنین می توانید سرعت فن را بسته به پارامترهای دما تغییر دهید. علاوه بر این ، می توان دمای هشدار پردازنده را تنظیم کرد ، که در صورت گرم شدن بیش از حد فعال می شود. احتمال دیگر این است که پس از عبور از دمای آستانه ، رایانه را خاموش کنید. سپس پردازنده شما از گرم شدن بیش از حد یا در هر شرایط شدید نمی سوزد.
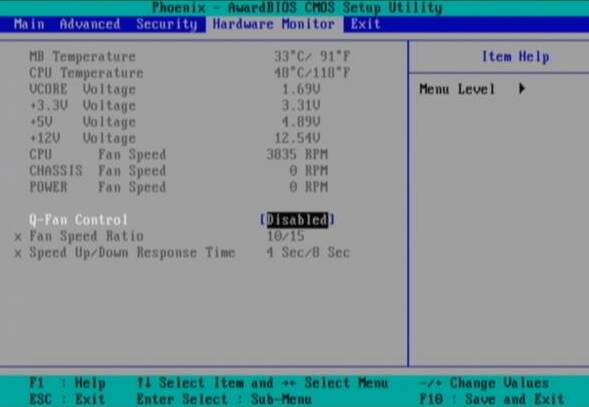
اگر BIOS از چنین ویژگی هایی برخوردار باشد ، همه آنها در بخشی قرار می گیرند و به وضوح امضا می شوند. از آنجا که پردازنده های مدرن بسیار داغ می شوند ، توصیه می کنیم عملکردهای نظارت را برای جلوگیری از خطرات احتمالی فعال کنید.
هر پردازنده محدودیت های دمایی خاص خود را دارد. به عنوان مثال ، برای AMD Athlon ، آنها در ابتدای این مقاله آورده شده است. به طور کلی ، اگر BIOS شامل گزینه های "صدور یک بوق هشدار دهنده" یا "در صورت رسیدن یا افزایش دمای خاص رایانه را خاموش کنید" ، آنها معمولاً چندین دما دارند مقادیری که از آنها می توانید هر کدام را انتخاب کنید. ما توصیه می کنیم درجه حرارت دوم را بعد از گرمترین تنظیم کنید.
نتیجه گیری در مورد راه اندازی BIOS
از آنجا که BIOS رایانه های مدرن از بسیاری جهات متفاوت است ، BIOS رایانه شما ممکن است عملکردهایی داشته باشد که در مقاله ذکر نشده است. برای گرفتن اطلاعات اضافی و برای پاسخ به سوالات خود ، ما توصیه می کنیم که به وب سایت های زیر مراجعه کنید: بایوس ویم و روژاک پات آدریان .
موفق باشید در بهینه سازی و بهینه سازی بایوس خود!
اگر با این واقعیت روبرو هستید که BIOS کند می شود ، خراب می شود ، BIOS شروع نمی شود ، BIOS نصب نمی شود ، کنترل های BIOS کار نمی کنند ، هیچ صدایی ظاهر نمی شود ، خطایی ظاهر می شود ، BIOS ذخیره نمی کند - ما رایج ترین روش ها را برای حل این مشکلات به شما ارائه می دهیم.
ابتدا بررسی کنید که آیا رایانه شما حداقل سیستم را دارد یا نه:
- سیستم عامل: Win7 64 بیتی ، Win8 / 8.1 64 بیتی
- پردازنده: Intel Core i3-530 2.93 گیگاهرتز / AMD Phenom II X4 810 2.60 گیگاهرتز
- حافظه: 8 گیگابایت
- ویدئو: GeForce GTX 560 یا Radeon HD 6950
- HDD: 10 گیگابایت فضای خالی
- DirectX 11
حتماً درایورهای کارت گرافیک و سایر نرم افزارهای خود را به روز کنید
قبل از اینکه بدترین کلمات را بخاطر بسپارید و آنها را در برابر توسعه دهندگان بیان کنید ، فراموش نکنید که به وب سایت رسمی سازنده کارت گرافیک خود بروید و جدیدترین درایورها را بارگیری کنید. غالباً ، درایورهای بهینه شده مخصوص برای انتشار بازی ها آماده می شوند. اگر با نصب نسخه فعلی مشكلی برطرف نشد ، می توانید نسخه بعدی درایورها را نصب كنید.
لازم به یادآوری است که فقط باید نسخه های نهایی کارت های ویدیو را بارگیری کنید - سعی کنید از نسخه های بتا استفاده نکنید ، زیرا ممکن است حاوی تعداد زیادی خطای یافت نشده و ثابت نباشد.
فراموش نکنید که بازی ها اغلب برای اجرای روان نیاز به نصب دارند آخرین نسخه DirectX که همیشه از وب سایت رسمی مایکروسافت قابل بارگیری است.
BIOS شروع نمی شود
بسیاری از مشکلات راه اندازی بازی ها به دلیل نصب نادرست اتفاق می افتد. در هنگام نصب خطایی را بررسی کنید ، پس از غیرفعال کردن آنتی ویروس ، بازی را حذف نصب کرده و دوباره نصب را اجرا کنید - اغلب پرونده های لازم برای کار با بازی اشتباه حذف می شوند. همچنین مهم است که به یاد داشته باشید که در مسیر پوشه با بازی نصب شده نباید هیچ حرف سیریلیک وجود داشته باشد - فقط از حروف و اعداد لاتین برای نام کاتالوگ استفاده کنید.
هنوز هم بررسی نمی شود که آیا فضای کافی برای نصب روی HDD وجود دارد. می توانید بازی را به عنوان Administrator در حالت سازگاری با نسخه های مختلف پنجره ها.
سرعت بایوس کاهش می یابد. FPS پایین تاخیر فریز قطع می شود
ابتدا درایورهای جدید را روی کارت گرافیک نصب کنید ، از این رو FPS موجود در بازی می تواند به میزان قابل توجهی افزایش یابد. همچنین حجم کار رایانه را در مدیر وظیفه بررسی کنید (با فشار دادن CTRL + SHIFT + ESCAPE باز می شود). اگر قبل از شروع بازی مشاهده کردید که فرآیندی منابع زیادی را مصرف می کند ، برنامه آن را خاموش کنید یا به سادگی این روند را از مدیر وظیفه خاتمه دهید.
بعد ، به تنظیمات گرافیکی بازی بروید. ابتدا ضد نام مستعار را خاموش کرده و تنظیمات پس از پردازش را کاهش دهید. بسیاری از آنها منابع زیادی را مصرف می کنند و خاموش کردن آنها بدون تأثیر قابل توجه بر کیفیت تصویر ، عملکرد را به طور قابل توجهی افزایش می دهد.
BIOS روی دسک تاپ خراب می شود
اگر BIOS اغلب روی دسک تاپ خراب می شود ، سعی کنید کیفیت گرافیک را کاهش دهید. ممکن است رایانه شما به سادگی فاقد کارایی باشد و بازی به درستی کار نکند. همچنین ارزش بررسی برای به روزرسانی ها - بیشتر بازی های مدرن یک سیستم داشته باشید نصب اتوماتیک وصله های جدید بررسی کنید که آیا این گزینه در تنظیمات غیرفعال است.
صفحه سیاه BIOS
اغلب اوقات ، مشکل صفحه سیاه مشکل است پردازنده گرافیکی... بررسی کنید آیا کارت گرافیک شما حداقل شرایط را دارد یا نه و جدیدترین درایورها را نصب کنید. بعضی اوقات صفحه سیاه به دلیل عدم عملکرد کافی پردازنده است.
اگر سخت افزار همه چیز خوب است و حداقل شرایط را دارد ، سعی کنید به پنجره دیگری (ALT + TAB) بروید و سپس به پنجره بازی برگردید.
BIOS نصب نشده است. نصب آویزان است
اول از همه ، بررسی کنید که آیا فضای HDD کافی برای نصب دارید. بخاطر داشته باشید که برای نصب صحیح برنامه نصب ، مقدار اعلام شده فضای اضافی به اضافه 1-2 گیگابایت فضای آزاد در درایو سیستم مورد نیاز است. به طور کلی ، این قانون را بخاطر بسپارید - دیسک سیستم همیشه باید حداقل 2 گیگابایت فضای آزاد برای پرونده های موقتی داشته باشد. در غیر این صورت ، ممکن است هر دو بازی و برنامه به درستی کار نکنند یا از شروع آن خودداری کنند.
به حذف پرونده های موقتی که کامپیوتر شما را پر کرده و مورد نیاز نیست ، کمک کنید ویندوز کار می کند و برنامه های دیگر ، برنامه MaxiDisk کمک خواهد کرد. این به طور خودکار رایانه شما را اسکن کرده و لیستی از فایلها را برای حذف ارائه می دهد. بعد از کار کردن ، به احتمال زیاد فضای دیسک زیادی را آزاد می کنید که حتی از آن اطلاع نداشتید.
مشکلات نصب نیز می تواند به دلیل عدم اتصال به اینترنت یا عملکرد ناپایدار آن رخ دهد. همچنین ، در هنگام نصب بازی مکث آنتی ویروس را فراموش نکنید - گاهی اوقات با کپی برداری صحیح از پرونده ها تداخل ایجاد می کند یا آنها را به اشتباه ویران می کند.
کار نکردن در BIOS را ذخیره می کند
با قیاس با راه حل قبلی ، در دسترس بودن فضای خالی در HDD را بررسی کنید - چه در محلی که بازی نصب شده و چه بر روی دیسک سیستم. غالباً ، پرونده های ذخیره در پوشه سند ، که جدا از خود بازی است ، ذخیره می شوند.
کنترل BIOS کار نمی کند
بعضی اوقات به دلیل اتصال همزمان چندین دستگاه ورودی ، کنترل های موجود در بازی کار نمی کنند. کنترل کننده خود را از برق بکشید یا اگر به هر دلیلی دو صفحه کلید یا موش متصل هستید ، فقط یک جفت دستگاه را بگذارید. اگر کنترل کننده شما کار نمی کند ، پس بخاطر بسپارید - به طور رسمی فقط کنترلرهایی که به عنوان جوی استیک Xbox تعریف می شوند از بازی پشتیبانی می کنند. اگر کنترلر شما متفاوت تعریف شده است ، سعی کنید از برنامه هایی استفاده کنید که از جوی استیک های Xbox تقلید می کنند (به عنوان مثال x360ce).
صدای BIOS کار نمی کند
بررسی کنید صدا در برنامه های دیگر کار می کند یا خیر. پس از آن ، بررسی کنید که آیا صدا در تنظیمات خود بازی بی صدا است یا خیر ، آیا دستگاه پخش صدا که بلندگوها یا هدست شما به آن متصل است ، انتخاب شده است یا خیر. بعد ، در حالی که بازی در حال اجرا است ، میکسر را باز کنید و بررسی کنید آیا صدا در آنجا خاموش است.
اگر از کارت صدای خارجی استفاده می کنید ، وب سایت سازنده را برای درایورهای جدید بررسی کنید.
اگر BIOS روی رایانه شخصی یا لپ تاپ شما خراب شد ، این به هیچ وجه دلیلی برای وحشت نیست ، اگرچه ، البته نمی توان این وضعیت را خیلی دلپذیر خواند. با این وجود ، در بسیاری از موارد ، شما می توانید به طور مستقل با چنین مشکلی کنار بیایید و عملکرد کامپیوتر یا لپ تاپ خود را بدون کمک متخصصان کامپیوتر بازیابی کنید.
فرض کنید کامپیوتر را روشن کنید و به جای تصویر معمول بارگیری آن ، نوعی پیام خطای نوشتاری مشاهده کنید که پس از آن بارگیری رایانه متوقف می شود. در غیر این صورت نشانه ای از خطای BIOS را می شنوید.
اولین کاری که باید در این مورد انجام شود این است که رایانه خود را دوباره راه اندازی کنید. شاید این خطا با خرابی BIOS همراه باشد ، که به عنوان مثال در نتیجه افزایش برق رخ داده است. اگر این روش کمکی نکرد ، این بدان معناست که مشکل واقعاً در نوعی سو mal عملکرد سخت افزاری است که مربوط به خود BIOS یا برخی از م hardwareلفه های سخت افزاری دیگر است.
باید در نظر داشت که هر پیام خطایی که روی صفحه ظاهر می شود ، نشان دهنده سو a عملکرد BIOS نیست. در بیشتر موارد ، پیامهای خطای نوشتاری درصورت بروز مشکل در سایر اجزای رایانه ، از جمله RAM ، نمایش داده می شوند. دیسکهای سخت یا درایوهای فلاپی فلاپی دیسک... برای اطلاعات بیشتر در مورد پیام های خطای نوشتاری ، به مقاله ای جداگانه مراجعه کنید. بنابراین ، باید پیام نمایش داده شده روی صفحه را با دقت بخوانید و م hardwareلفه سخت افزاری ذکر شده در آن را بررسی کنید.
با این حال ، اگر پیام خطایی مشاهده کردید که از BIOS (یا CMOS) نام می برد ، به احتمال زیاد این یک سو-عملکرد مربوط به BIOS است. همچنین ، در بعضی موارد ، خطاهای BIOS ممکن است نشان دهند سیگنال های صوتیاز بلندگوی مادربرد. اطلاعات مربوط به سیگنالهایی که در آنها نسخه های BIOS ممکن است نشان دهنده سوf عملکرد BIOS باشد را می توان از مقاله مربوطه در وب سایت ما دریافت کرد.
حل مشکلات با BIOS خراب شده
اگر با خطایی روبرو شدید که منبع آن واقعاً BIOS است ، ابتدا باید سعی کنید BIOS را به تنظیمات اولیه خود بازگردانید. احتمال زیادی وجود دارد که پس از بازنشانی BIOS به تنظیمات پیش فرض کارخانه ، خطای BIOS از بین برود. در مورد چگونگی بازنشانی تنظیمات BIOS و آنچه برای انجام این کار باید انجام دهید بیشتر می توانید در مقاله مربوطه در وب سایت ما بخوانید.
خطای BIOS اغلب می تواند با باتری تخلیه شده BIOS همراه باشد. بنابراین ، باید سعی کنید باتری را باتری جدید جایگزین کنید. همچنین می توانید درمورد یافتن این باتری و اینکه برای جایگزینی آن باید چه کاری انجام دهید را در مقاله وب سایت ما بخوانید.
اما اگر تنظیم مجدد BIOS و جایگزینی باتری کمکی نکرد ، چه باید کرد؟ سپس شما باید به روش دیگری برای بازیابی BIOS معیوب متوسل شوید - برای دوباره فلش کردن آن. BIOS با استفاده از یک فایل حاوی نسخه به روز شده BIOS فلش می شود. به طور معمول ، نسخه جدید سیستم عامل را می توان از وب سایت سازنده رایانه یا مادربرد خود بارگیری کرد. در آنجا معمولاً می توانید دستورالعمل هایی برای خود سیستم عامل پیدا کنید.
به عنوان یک قاعده ، رسانه های خارجی برای سیستم عامل استفاده می شوند ، که روی آنها فایل به روز رسانی نوشته شده است. خود سیستم عامل هنگام راه اندازی مجدد رایانه انجام می شود. همچنین برنامه هایی وجود دارد که به شما امکان می دهد BIOS را بدون راه اندازی مجدد از زیر ویندوز فلش کنید ، با این حال ، در این حالت ، به احتمال زیاد ، آنها برای شما مفید نخواهند بود ، زیرا ، به عنوان یک قاعده ، در صورت بروز مشکلات جدی با BIOS ، سیستم عامل بارگیری نمی شود.
اگر تمام روش های توضیح داده شده در بالا به بازیابی BIOS کمک نکردند ، شما فقط یک کار دارید - کامپیوتر یا مادربرد را با BIOS معیوب به مرکز خدمات رایانه برسانید. یا مادربرد جدیدی خریداری کنید.
نتیجه
هیچ رایانه ای از مشکلات مرتبط با خرابی BIOS مصون نیست. و بنابراین ، هر کاربری باید بداند در چنین حالتی چه کاری انجام دهد ، که به هیچ وجه خوشایند نیست. با این حال ، آمارها نشان می دهد که شکست فیزیکی تراشه BIOS در مقایسه با خرابی سایر اجزای مادربرد نادر است. بنابراین ، روش هایی مانند بازنشانی تنظیمات BIOS ، تعویض باتری تغذیه کننده حافظه BIOS و چشمک زدن BIOS روی رایانه یا لپ تاپ در بیشتر موارد به حل این مشکل کمک می کند. اما اگر هیچ یک از روش های فوق کمکی نکرد ، شما چاره ای ندارید جز اینکه کامپیوتر را به یک مرکز خدمات ببرید.
شرایطی که کاربر به جای بارگیری ، رایانه یا لپ تاپ را روشن می کند و آن را می بیند سیستم عامل برنامه پیکربندی گزینه های BIOS باز می شود ، اغلب اتفاق نمی افتد. با این حال ، نمی توان آن را به عنوان مشکلی طبقه بندی کرد که کاربر هیچ شانسی برای مواجهه با آن ندارد. چنین مشکلی ناخوشایند است زیرا استفاده از رایانه را برای هدف مورد نظر غیرممکن می کند.
لازم به ذکر است که ورود خودکار به BIOS هنگام روشن کردن رایانه یا لپ تاپ در همه BIOS ارائه نشده است. در اکثر موارد ، هنگامی که هر گونه نقص را تشخیص می دهد ، BIOS بارگیری رایانه یا لپ تاپ را متوقف می کند. ورود خودکار در BIOS در نظر گرفته شده است تا به کاربر نشان دهد که قبل از ادامه کار باید چیزی را در BIOS اصلاح کند.
از این نتیجه می شود که منبع مشکل ، به طور معمول ، تنظیمات نادرست BIOS است. اول از همه ، اگر کاربر در مورد اجزای سخت افزاری اورکلاک کند ، مقادیر بیش از حد تخمینی فرکانس یا ولتاژ حافظه یا پردازنده می تواند منجر به ورود خود به خود به BIOS شود. بعلاوه ، بسیاری از مادربردها از طریق راه اندازی BIOS در برابر خاموشی غیر منتظره برق واکنش نشان می دهند و آنها را به عنوان نشانگر بی ثباتی سیستم به دلیل اورکلاک می کنند.
اغلب اوقات ، بارگیری خود به خود BIOS هنگام روشن شدن رایانه یا لپ تاپ ممکن است نشان دهنده وجود مشکلات BIOS باشد. در بیشتر موارد ، این مشکلات می تواند ناشی از معیوب بودن باتری در حافظه CMOS باشد. همچنین ، ممکن است هنگامی که ترکیب رایانه یا تجهیزات لپ تاپ تغییر می کند ، به عنوان مثال هنگام نصب کارت گرافیک جدید ، این مشکل ظاهر شود.
و سرانجام ، چنین دلیل ابتکاری را به عنوان سو as عملکرد صفحه کلید یا حتی فقط یک کلید پایین جدا نکنید. این احتمال وجود دارد که صفحه کلید معیوب به طور مداوم سیگنالی را منتشر کند که BIOS از آن به عنوان سیگنالی از یک کلید طراحی شده برای ورود به BIOS تعبیر می کند.
برای رفع مشکل باید چه کارهایی انجام شود
اگر با شرایطی روبرو هستید که رایانه به طور خودکار BIOS رایانه یا لپ تاپ را بارگیری می کند ، قبل از هر چیز ، باید سعی کنید رایانه را دوباره راه اندازی کنید. این امکان وجود دارد که هنگام راه اندازی مجدد کامپیوتر یا لپ تاپ خود ، به طور تصادفی کلید ورود BIOS را فشار دهید. همچنین ، برنامه راه اندازی BIOS ممکن است پس از راه اندازی مجدد رایانه یا لپ تاپ ناشی از قطع برق غیر منتظره ظاهر شود.
با این حال ، اگر متقاعد شده اید که علت مشکل یک خطای تصادفی نیست ، پس باید روش های دیگری را برای رفع آن استفاده کنید. اول از همه ، می توانید صفحه کلید را تغییر دهید. سپس سعی کنید به یاد داشته باشید که آیا قبلاً تغییراتی در BIOS ایجاد کرده اید یا خیر. در این صورت ، گزینه هایی که ویرایش کرده اید باید به مقادیر اصلی خود بازگردند. مطمئن ترین کاری که باید انجام شود تولید است تنظیم مجدد BIOS به تنظیمات پیش فرض بروید. همچنین باید کارتهای نصب شده اخیر را از رایانه در صورت وجود حذف کنید.
اگر این عملیات کمکی نکرد ، می توانید تغییر دهید باتری بایوس به یکی جدید تمرین نشان می دهد که در بیشتر موارد ، تعویض باتری مشکل را برطرف می کند. با این حال ، اگر مشکل همچنان ادامه داشته باشد ، به احتمال زیاد دلیل این کار وجود یک تراشه یا مادربرد معیوب BIOS است.
نتیجه
دلایل شرایطی که کامپیوتر به جای بارگیری سیستم عامل ، خود به خود BIOS را بارگیری می کند ، می تواند متفاوت باشد. این پدیده هم می تواند ناشی از تنظیمات نادرست BIOS و هم سو hardware عملکرد سخت افزار باشد. اگر وضعیت در نتیجه خرابی تصادفی ، به عنوان مثال ، ناشی از افزایش ولتاژ خارجی ظاهر نشود ، در اکثر موارد می توان با تنظیم مجدد BIOS به تنظیمات پیش فرض ، مشکل را برطرف کرد.
3 سال پیش
چرا هنگام راه اندازی به BIOS پرتاب می شود؟
من اخیراً یک نت بوک Aspie Oe دارم ، وقتی رایانه را روشن کردم ، شروع به پرتاب شدن به داخل BIOS کرد ، من با فشار دادن save chages ad exit .... خوب ، پس از راه اندازی مجدد کامپیوتر به طور معمول وارد ویندوز شد ... اما روز دیگر ، در وسط کار ، کامپیوتر به VSOD پرواز کرد. .. من آن را دوباره راه اندازی کردم ، وقتی روشن شد ، وارد BIOS شد ، اما در همان زمان بطور متناوب در داخل کامپیوتر بوق زدن و جابجایی وجود داشت ... پایان یافت ... بعد از شروع مجدد ، کامپیوتر هنوز به BIOS پرواز کرد و بوق زدن با صدای جیر جیر ادامه داد ... سپس من من همه تغییرات را در BIOS رها کردم و هنگام راه اندازی مجدد ، رایانه خوب کار کرد ... با کمک Acoics کامپیوتر را دوباره به تنظیمات تقریباً کارخانه بازگرداندم ، اما دفعه بعدی که آن را راه اندازی کردم ، دوباره BIOS صادر کرد و بوق زد با صدا \u003d (و با هر گونه اقدام دیگر از BIOS خارج شد ... سپس من ویندوز را برای راه اندازی از طریق درایو فلش USB قرار دادم ... و کامپیوتر به طور عادی ویندوز را بارگیری می کند ... اکنون گاهی اوقات کامپیوتر هنگام کار بوق می زند ... من می ترسم آن را خاموش کنم ... من متخصص نیستم ، هنگام جستجو در انجمن ها چنین مشکلی را پیدا نکردم \u003d (لطفا ، لطفا اگر کسی می تواند به من بگوید که چگونه با این بخش tsya ... به من بگو ... من بسیار سپاسگزار خواهم بود ... در صورت امکان زبان ساده ، t من واقعاً با کامپیوتر دوست نیستم ... پیشاپیش ممنون !!!
من BIOS را به تنظیمات کارخانه برگرداندم ، برای کسانی که نمی توانند بخوانند! "بازنشانی تمام تغییرات در BIOS"
حذف گیره نیست ... من مطمئناً در رایانه خیلی خوب نیستم ، اما احمقانه نیستم \u003d)
بایوس 2 مرتبه مرتب شد ... مثل اینکه کامپیوتر اکنون کار می کند ... فقط به نوعی عجیب است ... روشن کنید ... آن را با مکان نما به صفحه سیاه می اندازد ... دوباره روشن می کند آن را به BIOS می اندازد ... و برای سومین بار فقط خوب کار می کند. ..
