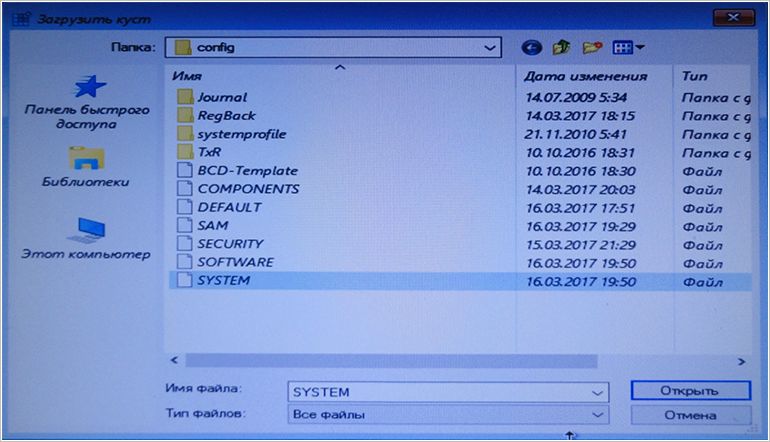مادربرد بزرگترین قسمت در رایانه است. او حلقه اتصال تمام اجزای سازنده است: پردازنده ، کارت گرافیک ، حافظه دسترسی تصادفی، دیسک سخت ، کارتهای مختلف و درایوهای مختلف. از آنجا که پیچیده است دستگاه الکترونیکی، سپس او ( مادربرد) شکستن همیشه سریع امکان پذیر نیست. برای تشخیص ، بهتر است از آنجا که مطالب کافی در اینترنت وجود دارد ، یک فرد آگاه را دعوت کنید یا خودتان آن را کشف کنید.
برای تعویض مادربرد (درصورتی که دلیل آن قبلاً مشخص شده باشد) ، به جز پیچ گوشتی و برخی مهارت های خاص ، به ابزار خاصی نیازی ندارید. بلوک سیستم یک سازنده ابتدایی با چندین "ضد خطا" است. در ادامه عکس ها گام به گام مادربرد را در واحد سیستم جایگزین خواهیم کرد.
ما تمام سیم های برق را که از واحد منبع تغذیه (منبع تغذیه) می آیند ، با دقت خارج می کنیم ، آنها را از سیم های کیس ، کابل های مختلف USB و حلقه ها آزاد می کنیم. برخی از اتصالات دارای قفل هستند ، بنابراین در صورت عدم اتصال رابط نیازی به تلاش نیست. و البته ما کارت ویدیو را که نوارهای RAM را نیز در شکاف یک نگهدارنده مخصوص نگه می دارد ، حذف می کنیم.
2) پس از برداشتن مادربرد ، یک پرونده خالی جلوی ما باقی می ماند. در صورت عدم تداخل ، منبع تغذیه و دیسک سخت (درایو دی وی دی و غیره) قابل حذف نیستند.

ما مادربرد برداشته شده را به کنار می گیریم و کولر را با پردازنده از آن جدا می کنیم:

در این مرحله باید مراقب اعمال خود باشید. برای درک نصب ، لازم است کولر را با دقت و بدون اعمال نیرو بردارید. پردازنده هم همینطور است. در مثال من پردازنده اینتل Dual Core در سوکت LGA 775 از طریق صفحه فشار و اهرم متصل می شود.
سطح پردازنده باید با محلول الكلی تمیز شود (حتی یك خوشبو كننده توالت و یك پنبه نیز به حالت آینه ای در می آید) و لایه ای از خمیر حرارتی سرد را از بین می برد. همان عمل در كنار كولر مجاور پردازنده انجام می شود.
3) مادربردهای قدیمی و جدید ممکن است از نظر اندازه متفاوت باشند ، بنابراین پایه های موجود در کیس باید به شکاف های مناسب "پیچ خورده" شوند.
عکس فقط نمونه ای از تفاوت مادربردها است:
![]()
4) مادربرد جدید را به ترتیب معکوس کامل می کنیم:

درپوش را بردارید و پردازنده را نصب کنید. دارای یک فلش یا یک مثلث مارک گذاری (همان شکاف است). همچنین ، با توجه به موقعیت مخاطبین و هر نوع بریدگی ، می توانید تشخیص دهید که پردازنده را در کدام طرف قرار دهید.

پردازنده را برطرف کرده و یک سیلی نقطه ای از خمیر حرارتی جدید اعمال می کنیم:

فن خنک کننده را نصب کنید (مراقب باشید ، همیشه قفل های بدی در Intels وجود دارد):

و بلافاصله باید برق کولر را به مادربرد وصل کنید تا بعداً فراموش نکنید.
پردازنده را نمی توان بدون فن ، هیت سینک و خمیر حرارتی راه اندازی کرد. تقریباً بلافاصله گرم می شود و می سوزد.
حتی در این مرحله می توانید رمپ ها را تنظیم کنید ، اما در مورد من ، انجام این کار بعدا راحت تر است.
5) به کیس برگردیم و صفحه روکش را که توسط سازنده به هر مادربرد متصل شده است قرار می دهیم
![]()
6) مادربرد را داخل قاب قرار داده و آن را محکم می کنیم:

7) با توجه به دستورالعمل ها یا علائم روی مادربرد ، ما دکمه ها و لامپ های مورد را به هم متصل می کنیم:

وقتی مادربرد آداپتور خاصی برای این کار دارد خوب است. اما اکثر تولیدکنندگان این کار را نمی کنند ، بنابراین شما باید بیشتر در قسمت پایین آن فرو بروید.
قطبیت مخاطبین نیز در دفترچه راهنما یا نزدیک خود مخاطبین نوشته شده است. در مورد سیم های مورد ، یک استاندارد وجود دارد: سیاه (سفید) - منهای ، قرمز (رنگ) - به علاوه. قطب برای LED ها و بلندگوها ، USB بسیار مهم است. دکمه ها نیستند.
8) مرحله نهایی مونتاژ - "همه چیز را بهم متصل کنید".
اگر می خواهید مادربرد را ارتقا دهید یا جایگزین کنید ، اما نمی خواهید ویندوز ، درایورها ، برنامه ها را دوباره نصب کنید یا می خواهید حالت های عملکرد کنترلر SATA را از IDE به AHCI یا RAID تغییر دهید (یا بالعکس) ، این مقاله برای شما مناسب است!
اغلب هنگام تعویض مادربرد و شروع به کار کامپیوتر بدون ویندوز را دوباره نصب کنید میتوانی ببینی " صفحه آبی death "(BSOD) با خطای STOP 0x0000007B INACCESSABLE_BOOT_DEVICE.
دلیل این تصویر ناخوشایند عدم توانایی ویندوز در یافتن درایورهای مناسب کنترلر SATA است. این مشکل بدون نصب مجدد ویندوز به راحتی برطرف می شود. برای این کار ، فقط باید به سیستم عامل "بگویید" که از راه انداز کنترل کننده استاندارد SATA هنگام راه اندازی ، که پس از نصب مجدد تمیز ویندوز بارگیری می شود ، استفاده کند. و ویرایشگر رجیستری در این زمینه به ما کمک خواهد کرد.
ویندوز "قدیمی" را روی مادربرد جدید اجرا کنید
برای ایجاد تغییر در رجیستری ویندوز ، به سادگی دستورالعمل های زیر را دنبال کنید:
قبل از ادامه اقدامات بعدی ، باید در مورد موارد زیر تصمیم بگیرید:
1. شما در شرف جایگزینی مادربرد یا تغییر حالت کار IDE / AHCI هستید و رایانه شخصی شما طبق معمول کار می کند ، ویندوز راه اندازی می شود
2. شما قبلاً مادربرد را تعویض کرده اید و ویندوز شروع نمی شود. در این حالت ، شما باید از ویرایشگر آفلاین رجیستری استفاده کنید.
1. قبل از به روزرسانی تنظیمات مادربرد یا کنترل ، رجیستری را تغییر دهید
این بخش برای کسانی مناسب است که رایانه شخصی آنها به طور معمول شروع به کار می کند و شما در شرف جایگزینی مادربرد هستید. باز کنید ، برای این کار دکمه ها را فشار دهید " Win + R"و در پنجره ظاهر شده" "را تایپ کنید ، سپس کلیک کنید وارد.
ویرایشگر رجیستری به روی ما باز می شود. به نظر می رسد مانند یک "درخت" با تعدادی پوشه و تنظیمات:

ما باید به شعبه برویم:
HKEY_LOCAL_MACHINE \\ SYSTEM \\ CurrentControlSet \\ services \\ msahci
پارامتر Start را در آنجا می یابیم و مقدار را تنظیم می کنیم: 0 "(صفر) و دکمه را فشار دهید" خوب»
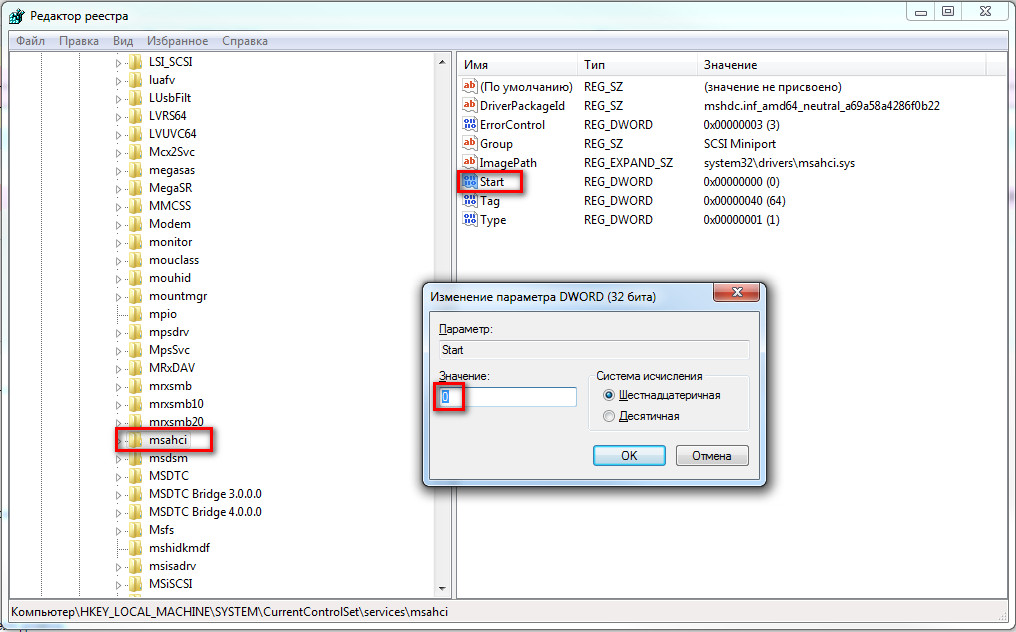
HKEY_LOCAL_MACHINE \\ SYSTEM \\ CurrentControlSet \\ services \\ pciide
و همین کار را با پارامتر Start انجام دهید
![]()
اگر از Raid استفاده می کنید (در غیر اینصورت ، از این مرحله صرف نظر کنید) ، باید همان کار را در شاخه بعدی انجام دهید:
HKEY_LOCAL_MACHINE \\ SYSTEM \\ CurrentControlSet \\ خدمات \\ iaStorV
این کار آمادگی را کامل می کند. اکنون می توانید یک مادربرد جدید یا پارامترهای کنترل کننده SATA را برای من نصب کنید. دفعه بعدی که ویندوز راه اندازی شد ، با درایورهای کنترل کننده استاندارد sata راه اندازی می شود. پس از شروع ، درایورها به طور خودکار بر روی کنترل کننده جدید نصب می شوند. پس از بارگیری ، نصب را فراموش نکنید راننده جدید از مادربوردی که همراه آن است ، یا آنها را از اینترنت بارگیری کنید. بهتر است درایورهای اصلی را از وب سایت سازنده مادربرد خود بارگیری کنید.
2. تغییر رجیستری پس از به روزرسانی مادربرد (ویندوز شروع نمی شود)
اگر مادربرد را قبلاً تغییر داده اید و راهی برای راه اندازی ویندوز وجود ندارد ، به عنوان مثال قدیمی از کار افتاده است ، در این صورت باید از ویرایشگر آفلاین رجیستری استفاده کنید. برای حل این مشکل ، من ترجیح می دهم از یک محیط بازیابی استفاده کنم که مثلاً با استفاده از دیسک نصب سیستم عامل قابل دسترسی است.
برای باز کردن Registry Editor از دی وی دی نصب یا کارت USB، رایانه خود را با استفاده از دیسک نصب بوت کنید. ممکن است لازم باشد DVD / CD یا USB را به عنوان اولین دستگاه راه اندازی در اینجا انتخاب کنید تنظیمات BIOS.
پس از بارگیری ، در صفحه اول ، روی "بعدی" کلیک کنید و سپس "بازگرداندن سیستم" را انتخاب کنید.

اگر ویندوز 7 دارید ، در صفحه اول ، بعدی را کلیک کنید ، سپس خط فرمان را اجرا کنید
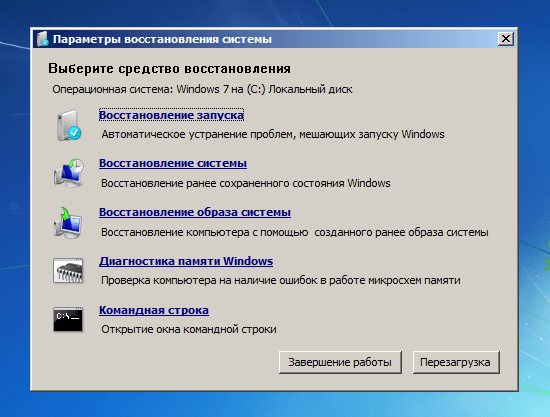
اگر از ویندوز 8.x یا ویندوز 10 استفاده می کنید ، باید "Diagnostics" را انتخاب کنید -\u003e " گزینه های اضافی"-\u003e" خط فرمان ".

در خط فرمان ، وارد شوید و فشار دهید وارد.

در ویرایشگر رجیستری ، شاخه را برجسته کنید HKEY_LOCAL_MACHINE، و از فهرست File ، Load Hive را کلیک کنید.

درایو را در جایی باز کنید سیستم عامل.
به دایرکتوری پیکربندی Windows \\ system32 \\ بروید ، پرونده را انتخاب کنید سیستم و روی "Open" کلیک کنید.
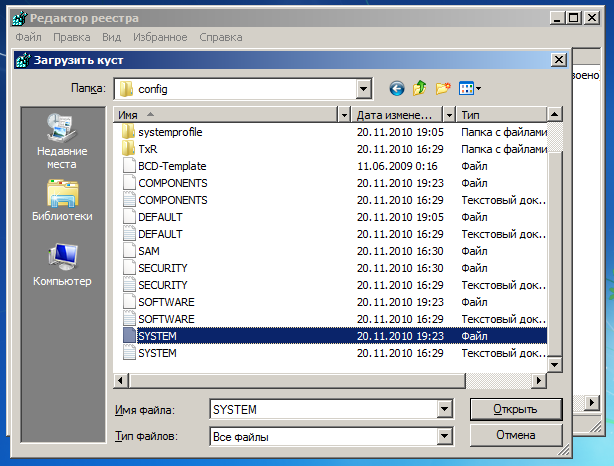
نامی برای بخش وارد کنید (مثلاً آفلاین) و تأیید را کلیک کنید.
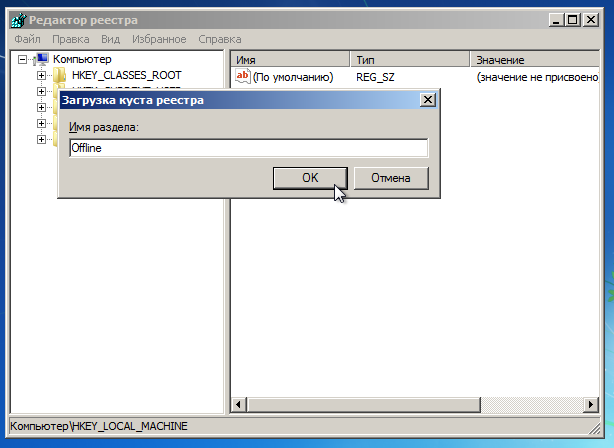
با گسترش شاخه HKEY_LOCAL_MACHINE ، بخش ایجاد شده را مشاهده خواهید کرد (در مثال ما Offline نامیده می شود).
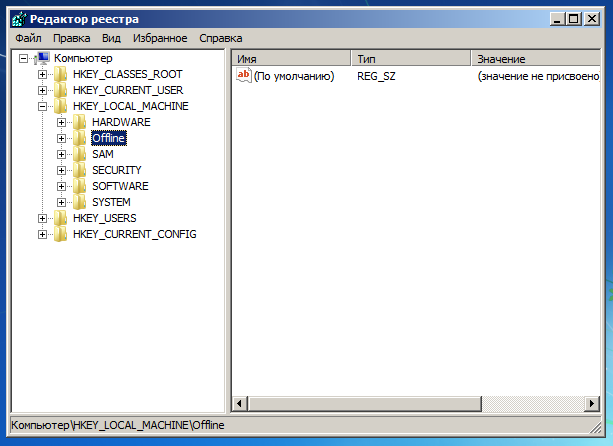
بسط دادن بخش جدید و به زیر بخش بعدی بروید:
HKEY_LOCAL_MACHINE \\ آفلاین \\ ControlSet001 \\ خدمات \\ msahci
پارامتر Start را باز کنید ، مقدار آن را به 0 (صفر) تغییر دهید ، OK را کلیک کنید.
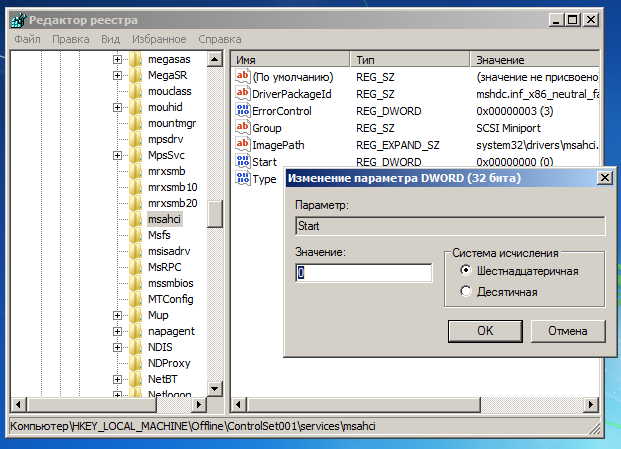
همان عملیات را در زیر بخش انجام دهید:
HKEY_LOCAL_MACHINE \\ آفلاین \\ ControlSet001 \\ services \\ pciide
Registry Editor را ببندید ، Command Prompt را باز کنید و رایانه خود را دوباره راه اندازی کنید. استخراج کردن دیسک نصبتا سیستم عامل بتواند در آن راه اندازی شود حالت عادی... اکنون ویندوز باید بدون هیچ مشکلی شروع به کار کند و سپس درایورهای کنترل کننده لازم را نصب کند هارد دیسک... بعداً فراموش نکنید که درایورها را از مادربرد جدید خود نصب کنید!
نتیجه
با استفاده از این روش ساده می توانید هنگام نصب مادربرد یا هنگام تغییر پارامترهای کنترل کننده sata بدون نصب مجدد سیستم ، سیستم عامل ویندوز خود را فعال کنید و تمام برنامه های نصب شده روی آن را ذخیره کنید.
امیدوارم این مقاله مفید واقع شده باشد!
این راهنما برای کاربرانی در نظر گرفته شده است که مایلند بدون نصب مجدد سیستم ، مادربرد را در رایانه های خود جایگزین کنند. به طور خاص ، مقاله ممکن است برای شما مفید باشد:
- شما در شرف به روزرسانی مادربرد خود هستید اما می خواهید جریان را حفظ کنید نصب ویندوز همراه با تنظیمات و برنامه ها بدون نصب مجدد آنها از همان ابتدا ؛
- شما می خواهید برای دستیابی به حالت کنترل کننده SATA از IDE به AHCI یا RAID (یا بالعکس) تغییر دهید عملکرد بهتر زیر سیستم دیسک
اگر یکی از سناریوهای فوق برای شما صدق می کند ، پس باید بدانید که صرف نظر از هدف شما - تعویض مادربرد یا تغییر کنترل کننده SATA به حالت دیگر - نتیجه همان خواهد بود: "blue screen of death" (BSOD) با خطا توقف 0x0000007B INACCESSABLE_BOOT_DEVICE وقتی سیستم عامل بوت می شود.
دلیل این حادثه ناخوشایند عدم توانایی ویندوز در یافتن درایورهای مناسب کنترلر SATA است. خوشبختانه ، می توانید مشکل را حل کنید و از نصب مجدد ویندوز خودداری کنید. برای این کار ، فقط باید به سیستم عامل بگویید که هنگام راه اندازی از درایور کنترل کننده استاندارد SATA استفاده کند ، و این می تواند در این زمینه به ما کمک کند.
برای ایجاد تغییرات مناسب در رجیستری ویندوز ، به سادگی دستورالعمل های زیر را دنبال کنید.
قبل از شروع ، لطفاً اطلاعات دو نقطه زیر را مرور کنید ، زیرا برنامه اقدام شما به یکی از آنها بستگی دارد:
1. مادربرد هنوز تعویض نشده است ، بنابراین ویندوز به طور معمول بوت می شود. در این حالت ، شما باید در کار عادی خود تغییراتی در رجیستری ایجاد کنید محیط ویندوز و فقط سپس اقدام به به روزرسانی مادربرد کنید.
2. سیستم عامل بارگیری نمی شود زیرا شما از قبل مادربرد دیگری نصب کرده اید یا تغییر کرده اید حالت SATA در بایوس در این حالت ، شما باید از ویرایشگر آفلاین رجیستری استفاده کنید.
تغییر رجیستری قبل از به روزرسانی مادربرد (بوت ویندوز به طور معمول)
این دستورالعمل ها فقط برای کسانی است که ویندوز را به طور عادی راه اندازی می کنند ، زیرا مادربرد هنوز تعویض نشده است. اگر در حال حاضر برد دیگری دارید و ویندوز بوت نمی شود ، دستورالعمل های بخش بعدی مقاله را دنبال کنید.
بنابراین ، رایانه خود را به طور معمول روشن کنید و سپس ویرایشگر را باز کنید رجیستری ویندوز... برای این کار ، + R را فشار دهید ، regedit را تایپ کنید ، Enter را فشار دهید.
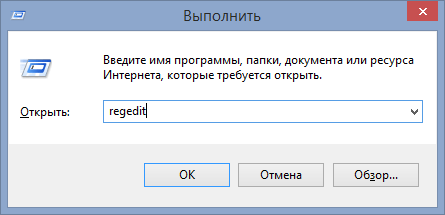
در داخل رجیستری ، این مسیر را دنبال کنید (در پنجره سمت چپ پنجره):
HKEY_LOCAL_MACHINE \\ SYSTEM \\ CurrentControlSet \\ services \\ msahci
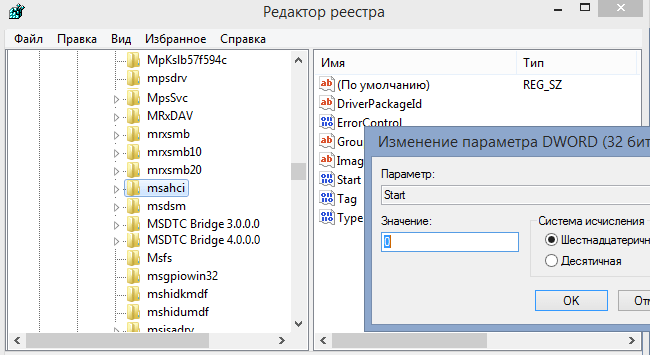
در پنجره سمت راست پنجره ، روی پارامتر دوبار کلیک کنید شروع کنید و مقدار آن را به 0 (صفر) تغییر دهید. سپس روی تأیید کلیک کنید.
اکنون همین کار را در کلید رجیستری زیر انجام دهید:
HKEY_LOCAL_MACHINE \\ SYSTEM \\ CurrentControlSet \\ services \\ pciide
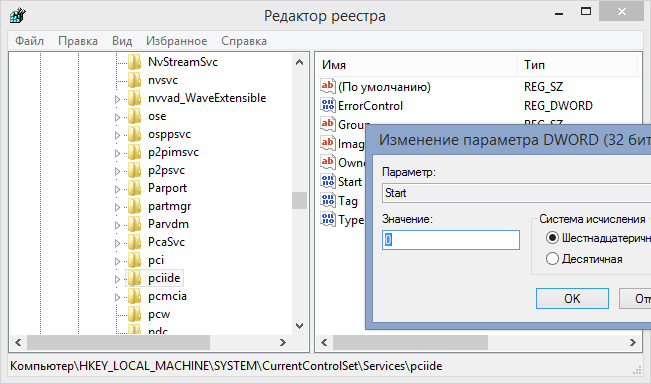
اگر از RAID استفاده می کنید (در غیر این صورت این مرحله را رد کنید) ، پس باید همان اصلاح را در این بخش انجام دهید:
HKEY_LOCAL_MACHINE \\ SYSTEM \\ CurrentControlSet \\ خدمات \\ iaStorV
همین. دستگاه شما اکنون آماده به روزرسانی است. رایانه خود را خاموش کنید ، یک مادربرد جدید نصب کنید و همه چیز را به آن متصل کنید اجزای لازم... سپس سیستم را راه اندازی کنید ، وارد BIOS شوید و حالت ATA (IDE-ATA ، AHCI یا RAID) را تنظیم کنید یا پیش فرض را ترک کنید. ویندوز را شروع کنید باید بدون مشکل عبور کند وقتی سیستم عامل نصب درایور کنترلر را به پایان رساند ، نصب درایورهای بقیه دستگاهها را روی مادربرد جدید ادامه دهید.
Windows Won't Boot: اصلاح رجیستری با ویرایشگر آفلاین
اگر سیستم عامل بوت نمی شود زیرا قبلاً مادربرد را تعویض کرده یا حالت کنترل کننده SATA را در BIOS تغییر داده اید از این دستورالعمل استفاده کنید.
در این حالت ، شما باید از ویرایشگر آفلاین رجیستری استفاده کنید. برای حل این مشکل ، من ترجیح می دهم از یک محیط بازیابی استفاده کنم که مثلاً با استفاده از دیسک نصب سیستم عامل قابل دسترسی است.
برای باز کردن ویرایشگر رجیستری با استفاده از DVD نصب شده یا درایو USB ، این مراحل را دنبال کنید:
کامپیوتر خود را با استفاده از دیسک نصب بوت کنید. ممکن است لازم باشد DVD / CD یا USB را به عنوان اولین دستگاه راه اندازی در تنظیمات BIOS انتخاب کنید. برای این:
- کامپیوتر را روشن کرده و کلید DEL یا F1 یا F2 یا F10 را فشار دهید تا وارد BIOS شود (کلید ورود BIOS به سازنده رایانه بستگی دارد).
- پارامتر Boot Order را در داخل منوی BIOS پیدا کنید (این پارامتر معمولاً در منوی Advanced BIOS Features یافت می شود).
- در Boot Order ، CD / DVDRW یا USB را انتخاب کنید (بسته به نوع رسانه شما پرونده های راه اندازی ویندوز) به عنوان اولین دستگاه راه اندازی. با فشار دادن F10 ، تغییرات را ذخیره کرده و رایانه خود را دوباره راه اندازی کنید.
پس از راه اندازی مجدد ، کامپیوتر از دیسک نصب بوت می شود.
پس از بارگیری ، در صفحه اول ، روی "بعدی" کلیک کنید و سپس "بازگرداندن سیستم" را انتخاب کنید.
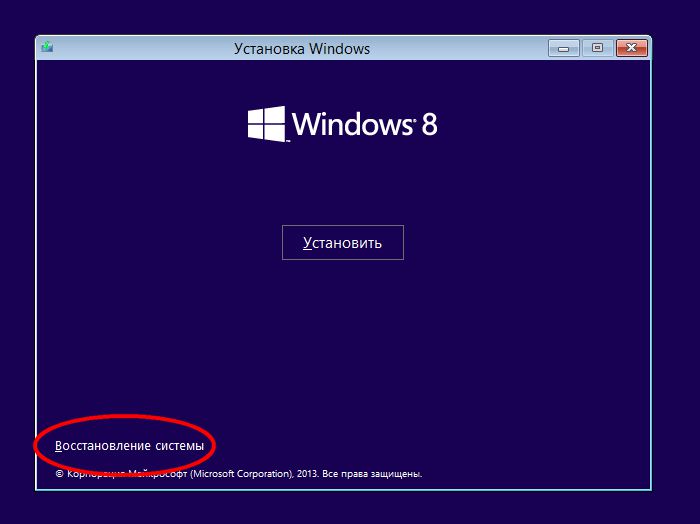
اگر ویندوز 7 دارید ، در پنجره گزینه های بازیابی ، روی Next کلیک کنید و در صفحه بعد ، یک خط فرمان اجرا کنید.
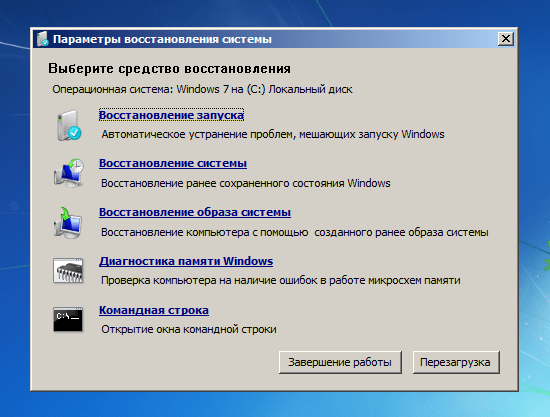
اگر از ویندوز 8.x یا Windows 10 استفاده می کنید ، باید "Diagnostics" -\u003e "Advanced options" -\u003e "Command Prompt" را انتخاب کنید.

در خط فرمان ، وارد شوید regedit و Enter را فشار دهید.
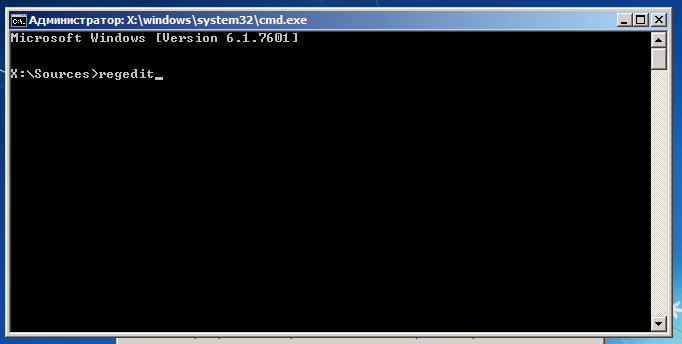
در ویرایشگر رجیستری ، شاخه را برجسته کنید HKEY_LOCAL_MACHINE، و از فهرست File ، Load Hive را کلیک کنید.
![]()
دیسک را در جایی که سیستم عامل نصب شده است باز کنید.
به دایرکتوری پیکربندی Windows \\ system32 \\ بروید ، پرونده را انتخاب کنید سیستم و روی "Open" کلیک کنید.
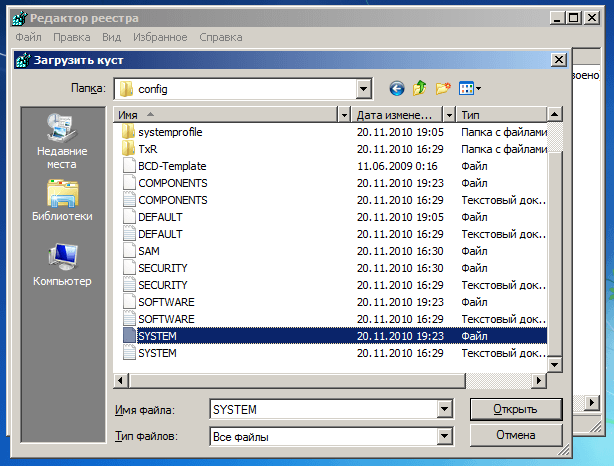
نامی برای بخش وارد کنید (مثلاً آفلاین) و تأیید را کلیک کنید.
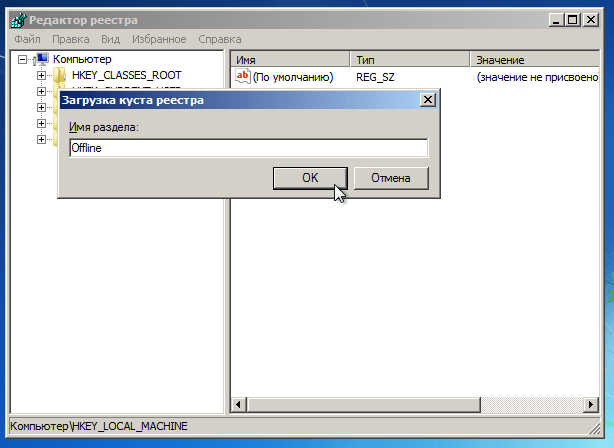
با گسترش شاخه HKEY_LOCAL_MACHINE ، بخش ایجاد شده را مشاهده خواهید کرد (در مثال ما Offline نامیده می شود).
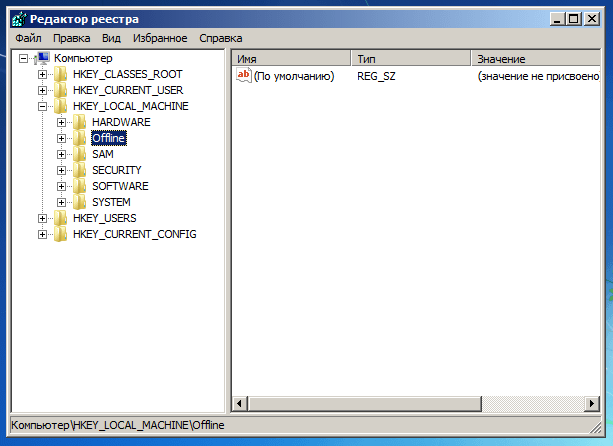
بخش جدید را گسترش دهید و به زیر بخش بعدی بروید:
HKEY_LOCAL_MACHINE \\ آفلاین \\ ControlSet001 \\ خدمات \\ msahci
پارامتر را باز کنید شروع کنید، مقدار آن را به 0 (صفر) تغییر دهید ، روی تأیید کلیک کنید.
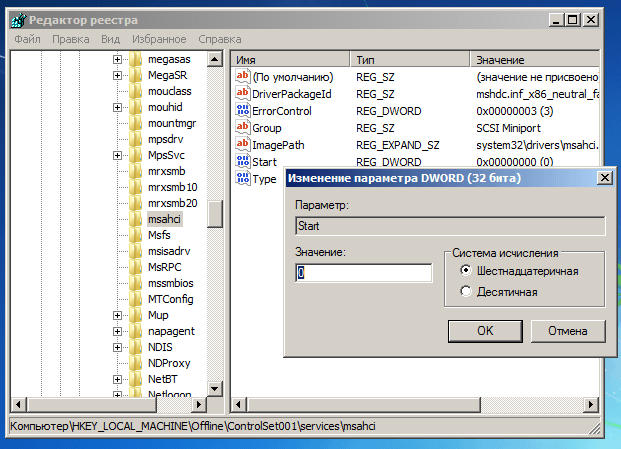
همان عملیات را در زیر بخش انجام دهید:
HKEY_LOCAL_MACHINE \\ آفلاین \\ ControlSet001 \\ services \\ pciide
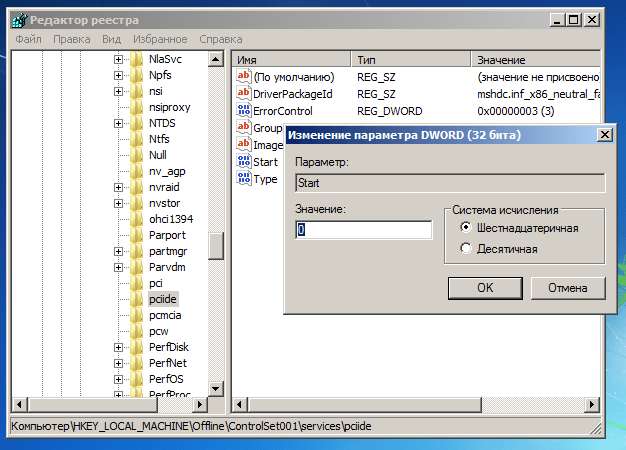
اگر از RAID استفاده می کنید (در غیر اینصورت این مرحله را رد کنید) ، همین کار را در اینجا انجام دهید:
HKEY_LOCAL_MACHINE \\ آفلاین \\ ControlSet001 \\ خدمات \\ iaStorV
Registry Editor را ببندید ، Command Prompt را باز کنید و رایانه خود را دوباره راه اندازی کنید. دیسک نصب را بردارید تا سیستم عامل بتواند به طور معمول بوت شود. اکنون ویندوز باید بدون هیچ مشکلی شروع به کار کند و سپس درایورهای کنترل کننده دیسک سخت را نصب کنید.
همین!
روز خوبی داشته باشی!
اگر تصمیم دارید انجام دهید "ارتقا" (به روز کنید) مادربرد یا صفحه جدیدی را که کار نمی کند جایگزین کنید ، سیستم عامل قدیمی شما بارگیری می شود. در زمان بوت شدن پنجره ها بوجود خواهد آمد صفحه آبی (BSOD)با یک اشتباه توقف 0x0000007B.
این اتفاق به دلیل تغییر کنترل کننده گذرگاه رخ می دهد ATA / SATA.
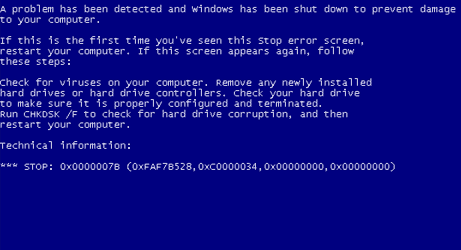
مسئله این است که پنجره ها توانایی تغییر درایور کنترل کننده را به طور مستقل در هنگام راه اندازی ندارد. در نتیجه ، هنگام بوت ، سیستم عامل - فقط می بازد hDD و قادر به ادامه دویدن نخواهید بود.
بنابراین - سوال:
نحوه تغییر مادربرد بدون نصب مجدد ویندوز 7? نصب مجدد ویندوز کار سختی نیست ، اما با همه اینها همه برنامه ها و تنظیمات از بین می روند. و این اغلب اغلب - غیر قابل قبول است!
برگشت ویندوز 7 به روزرسانی آن از دیسک نصب نیز انجام نخواهد شد ، زیرا این عملکرد فقط از سیستم عامل بارگیری شده قابل راه اندازی است.
اما ناراحت نباشید! به ما کمک خواهد کرد ERD فرمانده (تصویر دیسک را بارگیری کنید). تصویر ISO erd-xp-vista-7-all. برای نوشتن به "جای خالی" با استفاده از یک نرم افزار رایت دیسک ISO-Burner (UltraISO و غیره)... با تشکر از او ، ما تغییرات لازم را در موارد مورد نیاز برای بارگیری در یک کنترل کننده جدید ایجاد خواهیم کرد.
بیا شروع کنیم!
1. ما از دیسک سوخته بوت می شویم. نسخه را در منوی بوت انتخاب کنید ERD Commander 6.5 برای ویندوز 7.

2. به سوال "اتصال شبکه را در زمینه?" ما جواب میدهیم نه
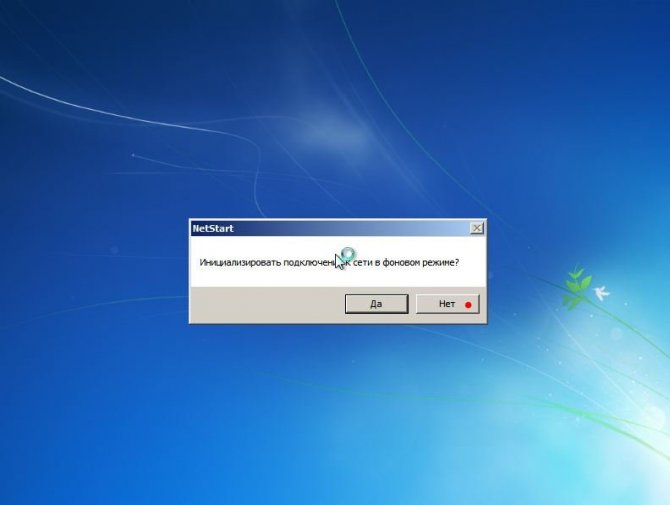
3. به سوال "نامه های درایو را از نو درست کنید ..." ما جواب میدهیم آره.
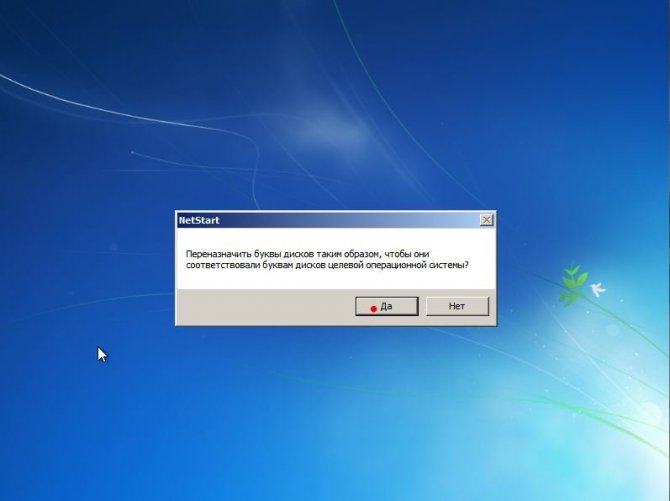
4. طرح صفحه کلید را انتخاب کنید و دکمه را فشار دهید به علاوه.پس از آن ، سیستم عامل ما را از لیست انتخاب کرده و کلیک کنید به علاوه.
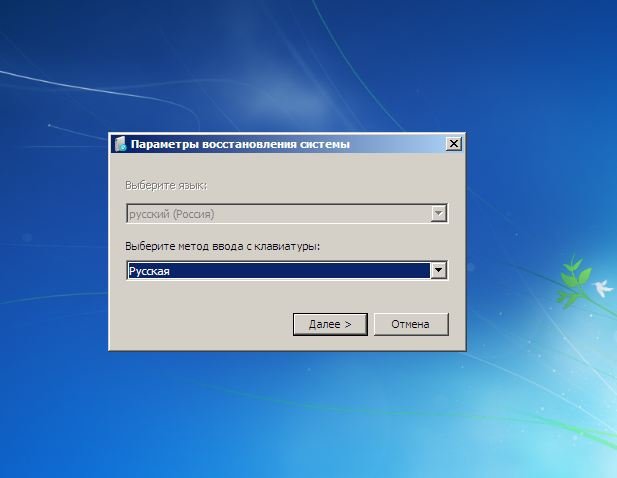
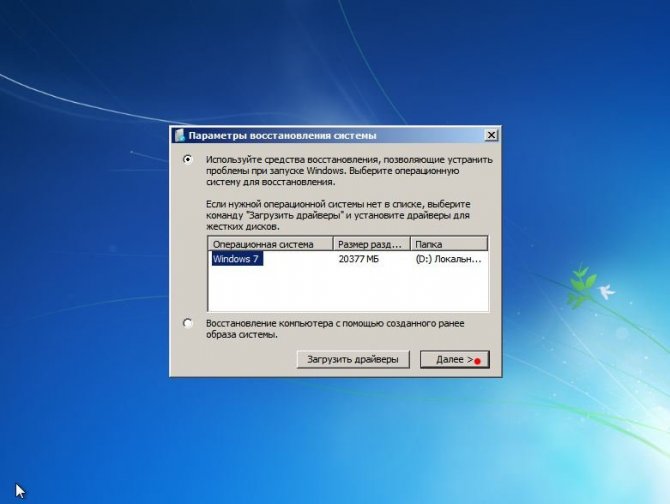
5.
در صورت عدم موفقیت در بوت قبلی ویندوز 7 ، جستجو برای مشکلات بوت آغاز می شود.
مطبوعات لغوتا وقت تلف نشود ، زیرا این درمان بازیابی راه اندازی در صورت تغییر مادربرد نمی تواند کمکی کند. به سوال "عیب یابی را متوقف کنید؟" ما جواب میدهیم آره... خبر بعدی مبنی بر عدم امکان رفع مشکلات ، نترسید و دکمه را فشار دهید انجام شده.
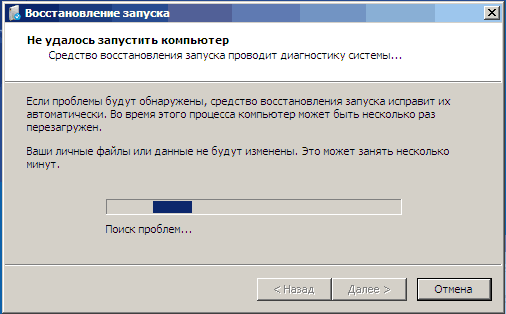
6. در پنجره ظاهر شده ، مورد را انتخاب کنید Microsoft Diagnostics and Recovery Toolset.
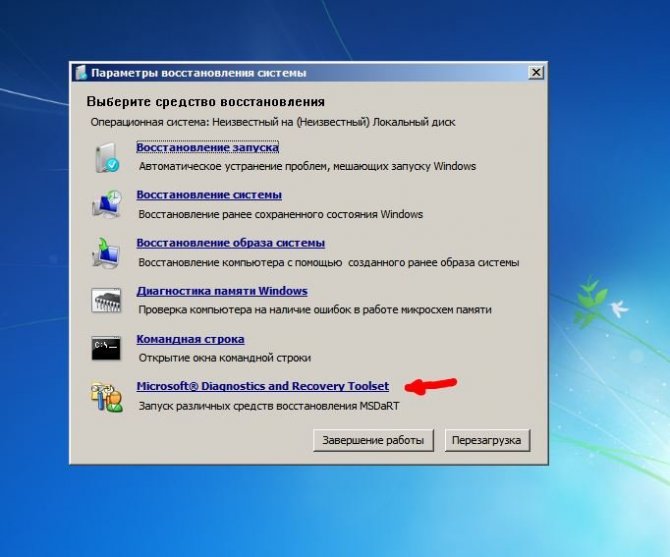
7. حالا دویدیم ویرایشگر رجیستری
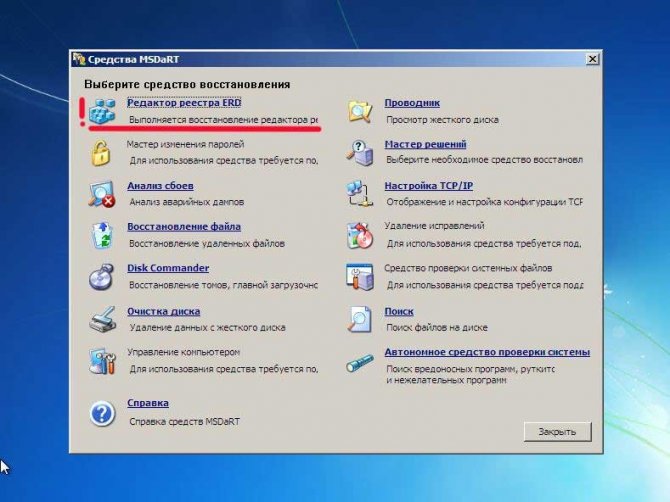
8. ابتدا باید شاخه رجیستری را حذف کنید HKLM \\ SYSTEM \\ MountedDevices
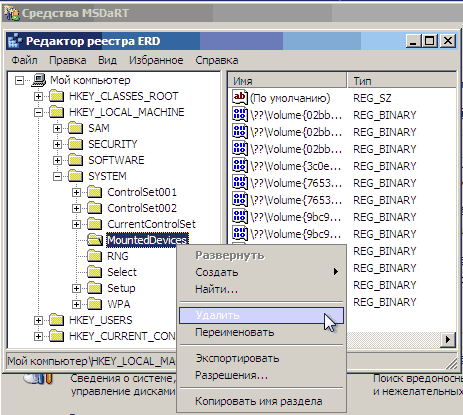
9. اکنون باید راه اندازی سرویس هایی را که درایورهای کنترل کننده استاندارد را بارگیری می کنند فعال کنید IDE و SATA
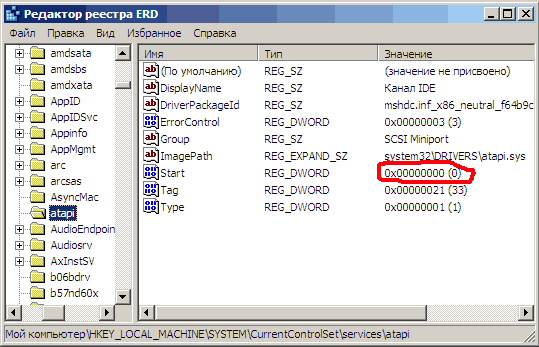
10. شعبه را باز می کنیم خدمات HKLM \\ SYSTEM \\ CurrentControlSet در سمت چپ ویرایشگر رجیستری. اکنون بخشهای زیر را در این بخش بررسی می کنیم: amdide ، amdsata ، amdxata ، atapi ، intelide ، msahci ، pciide. پارامتر شروع کنید همه باید برابر باشند 0x00000000 (0)... مقدار شروع \u003d 0 - شروع سرویس زمانی که راه اندازی ویندوز... اگر برابر باشد 0x00000003 (3) بر روی نام پارامتر دوبار کلیک کنید (شروع) و مقدار را جایگزین کنید 0 و فشار دهید خوب.
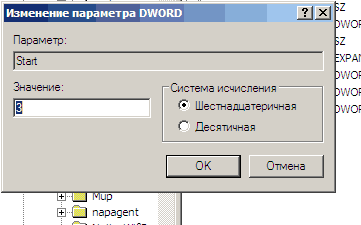
11. بعد از شروع کنید تنظیم خواهد شد 0 برای همه کلیدهای رجیستری فوق ، ویرایشگر رجیستری را ببندید و کامپیوتر را در حالت عادی راه اندازی مجدد کنید. این معمولاً برای راه اندازی موفقیت آمیز ویندوز 7 کافی است. اکنون باید درایورها را روی یک مادربرد تازه نصب کنید.
در صورتی که کمکی نکرد!
اگر موارد بالا کمکی نکردند و ویندوز 7 هنوز بوت نمی شود و خطایی ایجاد می کند توقف 0x0000007b، سپس درایور کنترل کننده مورد نیاز بارگیری نمی شود. برای اصلاح وضعیت ، بارگیری همه درایورهای شناخته شده برای سیستم عامل را فعال کنید.
برای رسیدن به نتیجه دلخواه ، مقدار پارامتر را تنظیم کنید شروع کنید برابر 0
در خدمات زیر: adp94xx، adpahci، adpu320، aic78xx، amdsbs، arc، arcsas، elxstor، HpSAMD، iaStorV، iirsp، LSI_FC، LSI_SAS، LSI_SAS2، LSI_SCSI، megasas، MegaSR، nvrd9، nfrd9 vsmraid ، aliide ، cmdide ، nvraid ، viaide.
کامپیوتر را در حالت عادی راه اندازی مجدد کنید. سیستم عامل باید بوت شود.
به روزرسانی از ورزش کوهی:
من یک پرونده reg نوشتم تا دیگر نیازی به جستجوی قلم و ویرایش دستی همه این کلیدها نباشد
از اینجا بارگیری کنید repair_windows7_no_instal.reg (بارگیری ها: 411)
در درایو فلش USB fat32 کپی کنید
و از طریق ERD ، فقط پرونده reg را در رجیستری وارد کرده و راه اندازی مجدد کنید.
تعویض مادربرد همیشه چندین س naturalال طبیعی را به دنبال دارد. به نظر می رسد آنچه در اینجا دشوار است ، با توجه به ویژگی های مورد نیاز ، آن را تغییر داده و تغییر دهید ، اما نحوه انجام این کار بدون نصب مجدد ویندوز ، به طوری که پس از آن مجبور به صرف زمان برای نصب سیستم عامل ، پیکربندی کامل آن و نصب بسته لازم و غیره نشوید. نرم افزار؟ این همان چیزی است که ما در این مبحث صحبت خواهیم کرد و سعی خواهیم کرد نحوه تغییر مادربرد کامپیوتر بدون نصب مجدد ویندوز ، حفظ تمام تنظیمات و نرم افزارهای نصب شده قبلی را با جزئیات بررسی کنیم.
چرا ویندوز پس از تعویض مادربرد به طور خودکار بوت نمی شود
بنابراین ، آیا بعد از تعویض مادربرد ، آیا باید سیستم عامل ویندوز را دوباره نصب کنم؟ البته نه ، اگر ما در مورد سیستم عامل کاملاً پایدار کار می کنیم ، توسط ویروس ها آسیب نبیند و انواع مختلفی از آن پر نشده باشد پرونده های غیر ضروریکه با گذشت زمان منجر به کاهش عملکرد رایانه می شود.
اما اول ، بیایید ببینیم که چرا سیستم عامل به طور کلی قادر به شروع خودکار در مادربرد جدید نیست. به نظر می رسد که تمام پرونده های سیستم عامل بر روی هارد دیسک سالم و صوتی ذخیره شده اند و مادربرد فقط نقش یک رابط اتصال برای همه اجزا را بازی می کند واحد سیستم... پس چه چیزی مانع از راه اندازی ایمن آن بر روی سیستم به روز شده می شود؟
واقعیت این است که هنگام نصب درایورها بر روی مادربرد ، سیستم عامل اطلاعات مربوط به سخت افزار یا بهتر بگوییم مربوط به کنترلر SATA مادربرد را که دیسک سخت به آن متصل است ، ثبت می کند. بنابراین ، هنگام تعویض مادربرد تابلوهای ویندوز تشخیص نمی دهد درایورهای لازم برای کنترل کننده تازه ساخته شده ، و خرابی رخ می دهد ، که اغلب به شکل "صفحه مرگ" آبی با کد خطا "0x0000007B INACCESSABLE_BOOT_DEVICE" بیان می شود.
بنابراین ، قبل از اینکه مادربرد قدیمی را به مادربرد جدید تغییر دهید ، بدون نصب مجدد سیستم عامل ، باید مراحل آماده سازی شرح داده شده در زیر را انجام دهید.
آماده سازی ویندوز قبل از تعویض مادربرد
اگر هنگام خواندن این کتابچه راهنما ، MP را با عواقب بعدی عوض کرده اید ، به بخش بعدی آن بروید ، که مراحل بازیابی ویندوز را با استفاده از ویرایشگر آفلاین شرح می دهد. در غیر اینصورت ، و رایانه در وضعیت مطلوبی قرار دارد ، اقدامات زیر را انجام می دهیم.
اولین. لازم است ویرایشگر رجیستری را باز کنید ، جایی که بعداً تنظیماتی برای راه اندازی درایورهای کنترل کننده SATA "msahci" و "pciide" انجام می شود. راه باز کردن آن ساده است ، فقط باید از دستور "regedit" و ابزار سیستم "Run" استفاده کنید. برای انجام این کار ، به طور همزمان کلیدهای ترکیبی Windows + R را فشار دهید و در قسمت ورودی دستور "regedit" را وارد کنید.
توجه داشته باشید: پیروی از دستورالعمل های باز کردن و سپس تنظیم رجیستری ، نسخه سیستم عامل مهم نیست. یعنی مراحل شرح داده شده هم برای ویندوز 7 و هم برای ویندوز 8 ، 10 معتبر هستند.
دومین. در ستون سمت چپ ویرایشگر باز شده ، به شاخه بروید:
HKEY_LOCAL_MACHINE \\ SYSTEM \\ CurrentControlSet \\ خدمات \\ جایی که ما پوشه درایور "msahci" را انتخاب می کنیم. بعد ، به قسمت سمت راست ویرایشگر بروید و دو بار روی پارامتر "Start" راست کلیک کنید ، و سپس مقدار آن را به صفر "0" تغییر دهید.

سوم. ما روش تنظیم پارامتر "شروع" را در همان شاخه رجیستری تکرار می کنیم ، اما قبلا پوشه درایور "pciide" را انتخاب می کنیم
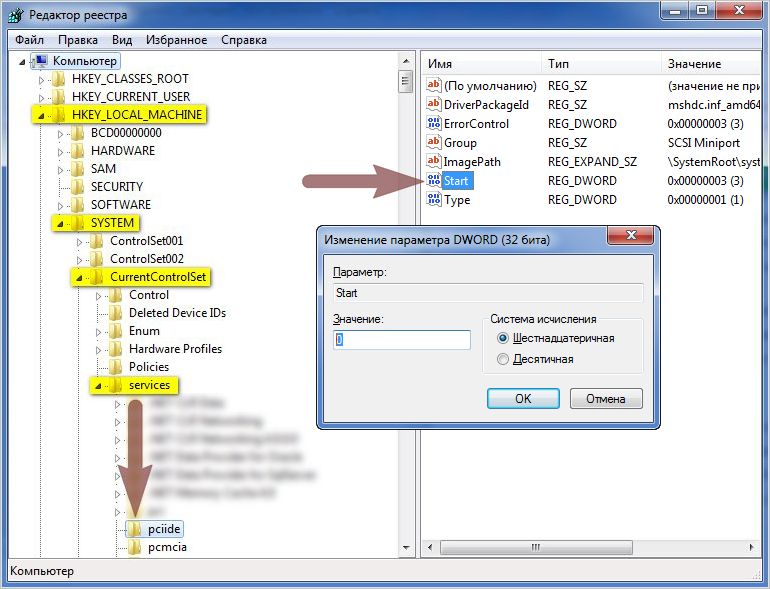
توجه داشته باشید: اگر سیستم دیسک رایانه شخصی شما در حالت RAID در حال اجرا است ، سپس تنظیمات پارامتر "Start" باید در پوشه "iaStor" که در همان شاخه رجیستری قرار دارد انجام شود.
پارامتر تنظیم شده "0" برای همه درایورهای کنترل کننده SATA بدان معنی است که هنگام شروع سیستم عامل باید توسط لودر سیستم بارگیری شوند. بنابراین ، پس از انجام این تنظیمات ، بوت سیستم عامل پس از تعویض مادربرد باید بدون مشکل انجام شود. شما فقط باید کامپیوتر را خاموش کنید ، سیستم قدیمی را حذف کنید برد سیستم، یک رایانه جدید نصب کنید ، رایانه را روشن کرده و پس از بارگیری موفقیت آمیز ویندوز ، درایورهای جدیدی را برای تمام اجزای مادربرد که همراه کیت روی دیسک است نصب کنید.
بازیابی ویندوز پس از تعویض مادربرد
بنابراین ، اگر مادربرد جدیدی از قبل نصب شده باشد ، بدون مراحل مقدماتی مناسب توضیح داده شده در بالا ، و هنگامی که ویندوز بوت می شود ، یک "صفحه آبی مرگ" (BSOD) با خطای مربوطه ظاهر می شود ، که قبلا نیز به آن اشاره کردیم ، پس باید مراحل بازیابی سیستم عامل را شروع کنید.
در واقع ، در این شرایط ، ما فقط نیاز داریم خط فرمان همان ویرایشگر رجیستری را اجرا کنید و اقدامات مشابهی را برای تنظیم پارامتر "Start" در شاخه های مربوطه درایورهای کنترل کننده SATA انجام دهید.
این نیاز به یک دیسک نصب یا رسانه قابل بوت (درایو فلش) با سیستم عامل مورد نظر. نحوه نوشتن یک سیستم عامل بر روی درایو فلش USB ، برای نصب یا بازیابی بعدی آن ، در این مورد شرح داده شده است. بعد ، شما باید رایانه را روشن کرده و از رسانه ایجاد شده بوت کنید. برای انجام این کار دو گزینه وجود دارد. اولین مورد این است که وقتی سیستم در BIOS بوت می شود ، آن را به عنوان یک دستگاه اولویت دار مشخص کنید ، دوم اینکه آن را از طریق دستگاه پیشنهادی سیستم در لحظه عبور سیستم از حالت POST با فشار دادن یک کلید صفحه کلید مشخص کنید. در بیشتر موارد ، عملکرد راه اندازی منوی بوت به کلید F12 اختصاص داده می شود ، اما موارد استثنایی نیز وجود دارد.
پس از راه اندازی از رسانه انتخاب شده ، سیستم امکان نصب سیستم عامل را فراهم می کند.
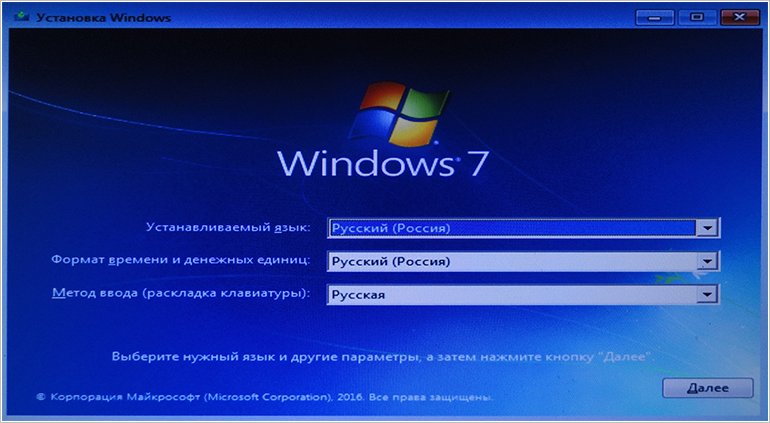
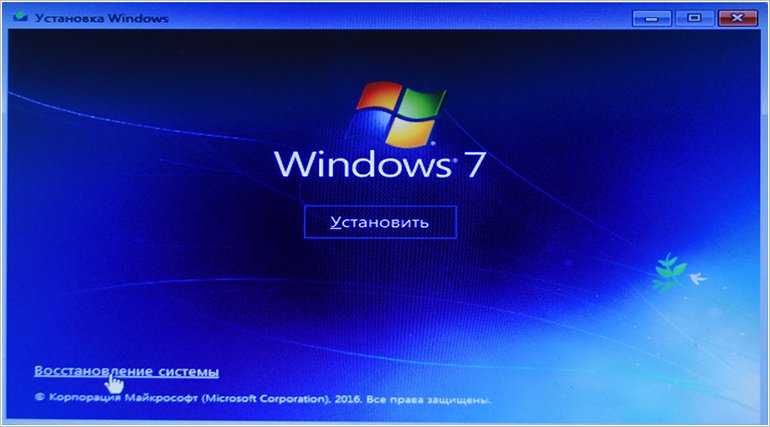
توجه داشته باشید: تمام مراحل شرح داده شده در زیر برای بازیابی بوت سیستم عامل به دلیل تعویض مادربرد ، به استثنای برخی از تفاوت های رابط ، برای ویندوز 7 ، ویندوز 8 و ویندوز 10 نیز به همان اندازه مناسب است. اصل در همه جا یکسان است.
در مرحله بعدی ، صفحه انتخاب اقدام ظاهر می شود ، جایی که ما مورد "عیب یابی" را انتخاب می کنیم. سپس به بخش "تشخیص" می رسیم که حاوی مورد "پارامترهای اضافی" است. با رفتن به آن ، خط فرمان را راه اندازی می کنیم.

پس از راه اندازی خط فرمان ، دستور شناخته شده ای را برای راه اندازی ویرایشگر رجیستری "regedit" وارد آن می کنیم.

در ویرایشگر باز شده ، بلافاصله شاخه رجیستری "HKEY_LOCAL_MACHINE" را انتخاب کرده و در برگه "File" ، "Load bush" را کلیک کنید.
![]()
پس از انجام آخرین اقدام ، از سیستم خواسته می شود دیسک سیستمی را که روی آن کار می کند انتخاب کند سیستم ویندوز... آن را باز کرده و به بخش "Windows \\ system32 \\ config" بروید ، که در آن پرونده "system" را پیدا کرده و اجرا می کنیم.