یک کاربر هنگام نصب Windows 7 چنین پیامی را مشاهده کرده و در انجمن پورتال رایانه درخواست کمک کرده استOsZone.net
ما با همکارم در انجمن هستیم ،Microsoft MVP ,
، درخواست کرد اطلاعات تکمیلیبرای دیدن آنچه که اتفاق می افتد با چشم خود را.
| شکل: 1 |
با این حال ، درک چیزی از عکس صفحه به غیر از پیام خطا دشوار بود. سوال دیگری پیش آمد: پارتیشن توسعه یافته 88 مگابایتی چگونه بر روی دیسک قرار گرفت؟
سعی در حذف و ایجاد مجدد همه پارتیشن ها با استفاده از یک برنامه windows Installer با موفقیت تاجگذاری نکرد. اطلاعات دقیق تری مورد نیاز بود. این ابزار به کمک آمد خط فرمان DISKPART .
پس از فراخوانی خط فرمان با استفاده از میانبر صفحه کلید Sift + F10 ، کاربر چندین دستور ساده را اجرا کرد:
جدا کردن
دیسک را لیست کنید
دیسک Sel 0
قسمت را لیست کنید
- در حال اجرا diskpart؛
- نمایش لیستی از دیسک های سخت یا مجازی متصل
- انتخاب دیسک (انتقال تمرکز به دیسک 0) ؛
- با لیست بخشها تماس بگیرید
 |
| شکل: 2 |
تمیز
این دستور ساختار پارتیشن ها و تمام داده های موجود در آنها را از بین می برد (اگرچه این کاملاً درست نیست: هم می توان ساختار پارتیشن ها و هم داده ها را با استفاده از یک خاص بازیابی کرد نرم افزار) و Master Boot Code.
پس از اجرای دستور ، خارج شدن از Diskpart و خط فرمان ، به روزرسانی تصویر (دکمه "تازه کردن") ، پیام خطا ناپدید شد و نصب ادامه یافت.
توجه داشته باشید
اگر بیش از یکی دارید هارد دیسک، بهنگام انتخاب مورد مناسب بسیار مراقب باشید. اگر درایو اشتباه را انتخاب کرده و دستور را اجرا کنیدتمیز ، شما در مورد بازیابی داده ها سردرد شما تضمین شده است. برای این مورد ، یک دستور در لیست دستورات وجود دارددیسک لیست کنید... اگر به جزئیات بیشتری در مورد درایو نیاز دارید ، پس از انتخاب آن ، دستور را اجرا کنید
دیسک
البته ، قابل اطمینان ترین راه برای محافظت از داده ها در مورد دیگران دیسکهای سخت قطع ارتباط فیزیکی آنهاست.
"خلاصه کردن"
چگونه ممکن است این خطا ظاهر شود؟ اینطور به نظر می رسد hDD قبلاً روی رایانه دیگری نصب شده بود و آنها با نوعی برنامه برای کار با آن بسیار کار می کردند بخش های سخت دیسک چه - تاریخ ساکت است. اما دیگر اهمیتی ندارد. مورد دیگر مهم است. هرکسی پارتیشن ایجاد کرد زحمت بررسی نوع پارتیشن را ایجاد نمی کند. بسیاری از برنامه ها به طور پیش فرض از نوع "Advanced" (یا "Advanced" یا "Boolean") استفاده می کنند. در اصل ، اشکالی نیست که رایانه چندین مورد را داشته باشد دیسکهای سخت و یکی از آنها دارای یک بخش اصلی است که میزبان بوت لودر است سیستم عامل... اگر بخش Primary از دست رفته باشد ، نصب کننده گیر کرده است. در موردی که در بالا مورد بحث قرار گرفت ، ابتدا پارتیشن اصلی ایجاد نشد ، بلکه قسمت گسترده ای ایجاد شد ، که وضعیت را بیش از پیش تشدید کرد.
اگر نتوانستید مشکل را حل کنید
لطفاً درك كنید: ارائه هر گونه كمك در چارچوب وبلاگ نسبتاً مشكلی است. بنابراین ، اگر دستورالعمل توضیح داده شده در بالا به شما کمکی نکرد ، من به شما پیشنهاد می کنم در انجمن oszone.net ثبت نام کنید ، اطلاعات پیکربندی رایانه را پر کنید و عکس های زیر را در موضوع "من نمی توانم نصب ویندوز 7 خطای 0x80300024" را ارسال کنم:1. خود خطا (مثال در شکل 1)
2. نتایج اجرای دستور
جدا کردن
دیسک Sel 0
قسمت را لیست کنید
طبق آخرین آمار ، درصد سیستم های محاسباتی که یک اتاق عمل را اجرا می کنند سیستم های ویندوز از مایکروسافت تقریباً 91٪ است. بنابراین جای تعجب نیست که بیشتر سوالات کاربران به نوعی با عملکرد این سیستم عامل خاص مرتبط است.
یکی از سوالات متداول مربوط به ویژگی های نرم افزار همراه است. بنابراین ، در برخی موارد ، تلاش برای نصب یک برنامه ممکن است منجر به خطای "ویندوز نمی تواند نصب شود پرونده های مورد نیاز 0x800700017 ". چنین خرابی هایی می تواند با عملکرد خود سیستم عامل ویندوز یا برنامه های شخص ثالث همراه باشد.
حامل مشکل
امروزه بسیاری از دارندگان تجهیزات رایانه ای عملاً استفاده از دیسک را کنار گذاشته اند. اکنون اولویت بیشتر به رسانه های مبتنی بر حافظه فلش حالت جامد داده می شود. با این حال ، CD ها هنوز یافت می شوند. یکی از اشکالات این نوع رسانه ها عدم امکان خواندن اطلاعات ثبت شده بدون خطا در صورت ایجاد خراش در سطح آینه و ذخیره سازی نادرست آن است. بنابراین ، اگر هنگام نصب یک برنامه از دیسک ، یک پنجره سیستم با متن "Windows نمی تواند پرونده های لازم را نصب کند 0x800700017" ظاهر شود ، باید مطمئن شوید که هیچ آسیب فیزیکی به رسانه مورد استفاده شما وارد نشده است. در برخی موارد ، پاک کردن با پارچه نرم برای بازگرداندن عملکرد رسانه کافی است ، در نتیجه خاک و اثر انگشت از بین می رود.
ورودی های نادرست
برای اینکه درایو به طور معمول اطلاعات را از دیسک بخواند ، توصیه می شود که با سرعت کم یا حتی حداقل سرعت بنویسید. نرم افزار ضبط باید به درستی پیکربندی شود. بهتر است عملکردهای مختلف "بیش از حد" را خاموش کنید. همچنین لازم به یادآوری است که دیسک های قابل بازنویسی از کیفیت پایین تری نسبت به نمونه های استاندارد R خود برخوردار هستند. بهترین گزینه برای درمان استفاده از درایو فلش است. می توانید سعی کنید حالت عملکرد هارد دیسک را از AHCI به IDE در BIOS سیستم تغییر دهید.
قفل محافظ
نکات فوق در درجه اول مربوط به خطاهایی است که هنگام نصب خود سیستم عامل روی رایانه رخ می دهد. کاربران اغلب پیام هایی را دریافت می کنند که ویندوز قادر به نصب فایل های مورد نیاز در هنگام کار با برنامه ها نیست. برای درک دقیق دلایل این پدیده ، بیایید به طور کلی روند نصب خود نرم افزار را در نظر بگیریم. هنگامی که یک فایل اجرایی باز می شود ، اطلاعات ذخیره شده در آن در پس زمینه به یک پوشه میانی استخراج می شود. از این داده ها ، مانند آجرها ، فهرست هدف مجموعه کاملی از پرونده های برنامه ایجاد می شود.
اگر روشن است کامپیوتر شخصی استفاده شده توسط برنامه آنتی ویروسکه خطری را در یکی از فایلهای بسته بندی نشده شناسایی کرده است ، سپس دسترسی به آن مسدود می شود. کاربر غالباً در این مورد مطلع نمی شود. در نتیجه ، سیستم خطای "ویندوز نمی تواند پرونده های مورد نیاز 0x800700017 را نصب کند" نمایش داده می شود. اگر پیام مشابهی ظاهر شد ، می توانید هنگام نصب نرم افزار ، محافظت در برابر آنتی ویروس را غیرفعال کنید. اگر نصب مجدد بدون خطا انجام شود ، دلیل خطا در واقع وجود تهدید در یکی از پرونده ها است. چنین نصب ممکن است شما را با عفونت سیستم تهدید کند. در این حالت بهتر است همان برنامه به دست آمده از منابع دیگر را نصب کنید.
آسیب داخلی
اگر کاربر پیامی دریافت کند که سیستم عامل قادر به نصب پرونده های لازم نیست ، دلیل آن ممکن است در عملکرد نادرست نصب باشد. روند نصب برنامه قبلاً شرح داده شده است. این کار تحت کنترل ماژول اجرایی انجام می شود که به سیستم می گوید کجا و چه پرونده هایی باید از پوشه موقت منتقل شوند. ماژول اجرایی همچنین اطلاعات فشرده شده را باز می کند. بنابراین ، هرگونه خرابی در عملکرد این ماژول می تواند منجر به ظاهر شدن پیام "ویندوز نمی تواند پرونده های لازم 0x800700017 را نصب کند" شود. با این حال ، این تنها یکی از گزینه های ممکن است. همچنین می توانید با بررسی عملکرد با برنامه مشابهی که از منبع دیگری گرفته شده است ، این مشکل را برطرف کنید.
دستگاه ذخیره سازی
اگر نصب بر روی یک درایو انجام شده باشد ، اگر فضای خالی آن خالی باشد ، ممکن است نصب با خطا انجام شود. همچنین ، خطاهای سیستم فایل می تواند منجر به خرابی کپی پرونده شود. در چنین مواردی ، ارزش بررسی دیسک برای وجود خطا و اطمینان از وجود فضای خالی بر روی دیسک را دارد.
- هنگام نصب ویندوز - راه حل در این مقاله شرح داده شده است.
- هنگام کپی / جابجایی / برش / چسباندن پرونده ها به دیسک فلش - راه حل ارائه شده در اینجا است.
شرح کد خطا 0x80070570 هنگام نصب ویندوز:
گاهی اوقات هنگام نصب ویندوز ، خطای 0x80070057 نمایش داده می شود. معمولاً (اما نه همیشه) ، سه مشکل اصلی وجود دارد که به دلیل آن ظاهر می شود:
- خرابی ماژول حافظه دسترسی تصادفی.
- مادربرد معیوب (کمیاب) یا هارد دیسک (رایج). این مورد همچنین شامل اشکال در کابل های رابط (حلقه ها) است.
- ناسازگاری کنکور تصویر ISO - تصویر DVD ضبط شده روی دیسک یا فلش کارت "خراب" است ، یا به درستی نوشته نشده است.
1. بررسی RAM.
این خطا اغلب در هنگام سو a عملکرد ماژول های RAM ظاهر می شود. بررسی کنید که آیا آنها به درستی نصب شده اند یا نه ، اگر در نصب صحیح مشکلی پیدا نکردید ، همه ماژول ها را به جز یک واحد حذف کنید. برنامه باقیمانده را بررسی کنید MemTest، و بنابراین هر ماژول به طور جداگانه و معیوب را تعیین می کند.
2. مشکلات هارد دیسک.
2.1 کابل های رابط (حلقه ها) را بررسی کنید.
سعی کنید کابل SATA را به یک اتصال دیگر روشن کنید مادربرد، یا بهتر ، کابل SATA را با یک کابل معروف (جدید) جایگزین کنید. در بیشتر موارد ، ارزان است SATA- کابل ها ، ابتدا انعطاف پذیر و کشسان هستند. با گذشت زمان ، به دلیل تغییرات دما و گرد و غبار ، کابل این ویژگی ها را از دست می دهد ، شکننده ، شکننده می شود و غیر قابل استفاده می شود. مشکل دیگر ارزان است SATA- کابل ، این گسترش دیواره های اتصال L شکل است.
2.2 سیستم فایل دیسک سخت را بررسی کنید.
دیسک سخت خود را از نظر خطا بررسی کنید. برای انجام این کار ، یک خط فرمان باز کرده و دستور زیر را وارد کنید:
chkdsk c: / r
این کار را می توان در کنسول بازیابی انجام داد. نحوه ورود به کنسول به طور مفصل در مقاله توضیح داده شده است.
2.3 سطح هارد دیسک را از نظر بخشهای بد بررسی کنید.
سطح بد دیسک سخت را بررسی کنید. با استفاده از می توانید بررسی کنید LiveCD برنامه هایی مانند ویکتوریا و MHDD... کتابچه های راهنمای این برنامه ها را بخوانید.
3. ضبط نادرست تصویر در رسانه ها.
اگر از دیسکی استفاده می کنید که قبلاً ویندوز را از آن نصب کرده اید ، آن را از نظر خراش و آلودگی بررسی کنید. اگر سیستم عامل را برای اولین بار از این دیسک نصب می کنید ، ممکن است به اشتباه ثبت شده باشد یا تصویر آسیب دیده باشد.
3.1 بررسی چک کن تصویر دیسک.
اگر تصویری را از اینترنت بارگیری کرده اید ، باید چک باکس آن را بررسی کنید. برای این کار ، از برنامه با بارگیری آن از neOshibka.Ru استفاده کنید. این یک زبانه جدید به پنجره ویژگی های پرونده اضافه می کند ، که محاسبه كنترل كنترل پرونده ها از جمله تصاویری است كه باید با آنچه در سایتی كه در آن تصویر را از آنجا بارگیری كرده اید یا تصاویر موجود در بایگانی ، با آن مقایسه شود.
اگر تخته های تصویری تصویر مطابقت ندارند ، دوباره تصویر را بارگیری کنید. سپس دوباره بررسی کنید. تصاویر با برنامه هایی مانند u تورنت... او خودش جمع كنترل پرونده هاي بارگيري شده را محاسبه مي كند و قسمتي را كه با خطا بارگيري شده بارگيري مي كند.
3.2 رایت تصویر در CD-DVD ، فلش کارت.
3.2.1 رایت کردن تصویر در CD-DVD با استفاده از UltraISO.
بنابراین ، تصویر بارگیری می شود ، دسته های کنترل تأیید شده اند. ضبط در انتظار است. اگر می خواهید یک تصویر را در CD-DVD رایت کنید ، می توانید از هر یک از برنامه های مناسب خود استفاده کنید: Nero ، UltraISO ، Alcohol120٪ و غیره
استفاده از ابزار داخلی نامطلوب است ورودی های ویندوزاز آنجا که به شما اجازه نمی دهد فرآیند سوزاندن را شخصی سازی کنید ، اما آن را به دلخواه خود سفارشی می کنید.
بنابراین ، به عنوان مثال ، تصمیم گرفتید از این برنامه استفاده کنید UltraISO... قرار دادن دیسک خالی به درایو (استفاده از کیفیت بالا مطلوب است چرخهای کلمه به کلمه، TDK).
به منو بروید "File" \u003d\u003e "Open ...".
تصویری را که بارگیری کردیم انتخاب می کنیم. سپس بر روی نماد کلیک کنید "رکورد".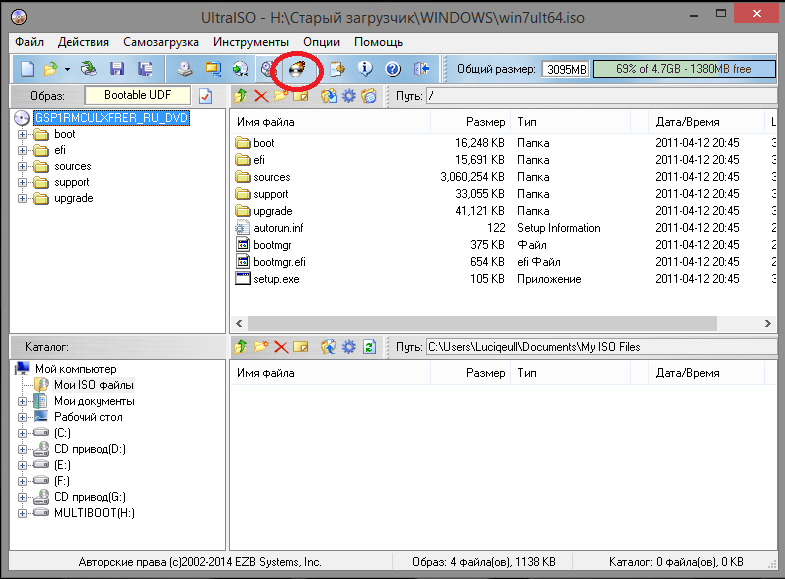
پنجره ای برای انتخاب پارامترهای ضبط مشاهده خواهید کرد. در اینجا می توانید درایو مورد نظر برای ضبط را انتخاب کرده و سرعت آن را انتخاب کنید:
- 4 برابر - بسیار کند ، اما بهترین نتیجه را می دهد.
- 8 برابر - کوتاه و با کیفیت بالا.
- 16 برابر - دیسک حتی بلافاصله پس از ضبط قابل خواندن نیست.
سپس دکمه را فشار دهید <Записать> .
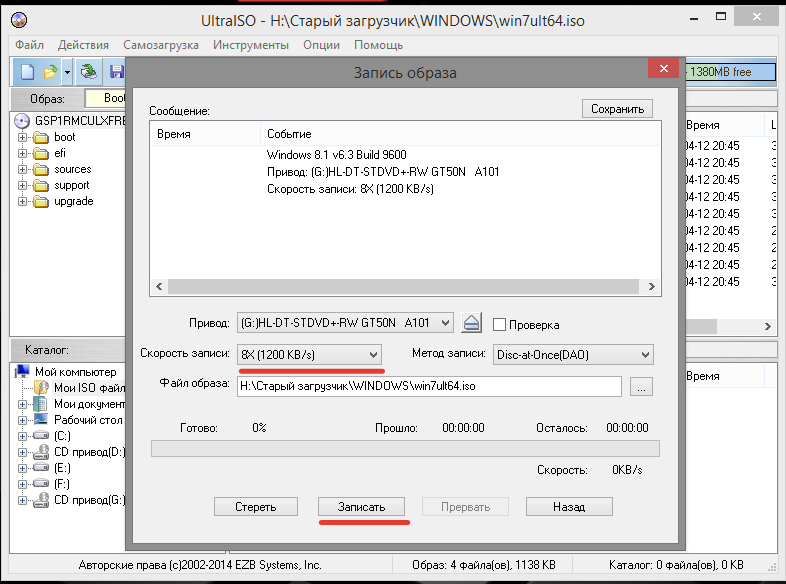
بعد از تمام مراحل بالا ، ما یک دیسک ضبط شده با کیفیت بالا دریافت می کنیم.
3.2.2 نوشتن تصویر در کارت فلش USB با استفاده از برنامه UltraISO.
اگر تصمیم دارید با ویندوز 7 ، 8 یک فلش کارت قابل بوت بسازید ، همان UltraISO به شما کمک خواهد کرد و روند کار بسیار مشابه سوختن دیسک است.
به منو بروید "File" \u003d\u003e "Open ...".
تصویری را که بارگیری کردیم انتخاب می کنیم.
و مورد را انتخاب کنید "رایت تصویر دیسک سخت ..." در پنجره باز شده ، کارت حافظه مورد نظر و روش ضبط را از لیست کشویی انتخاب کنید USB-HDD +، در صورت لزوم ، دستگاه را در اینجا قالب بندی کنید و دکمه را فشار دهید <Записать>
... در بعضی موارد بهتر است از روش نوشتن استفاده کنید USB-HDD.
در پنجره باز شده ، کارت حافظه مورد نظر و روش ضبط را از لیست کشویی انتخاب کنید USB-HDD +، در صورت لزوم ، دستگاه را در اینجا قالب بندی کنید و دکمه را فشار دهید <Записать>
... در بعضی موارد بهتر است از روش نوشتن استفاده کنید USB-HDD.
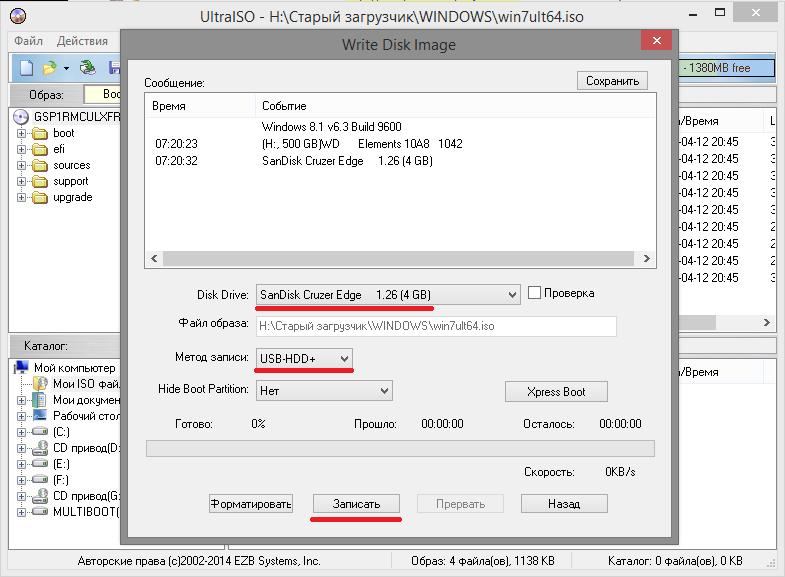
در خروجی می گیریم درایو USB قابل بوت با ویندوز
به احتمال زیاد ، یکی از روش ها برای شما مفید خواهد بود ، یا حداقل به شما کمک می کند هنگام نصب ویندوز علت خطای 0x80070570 را شناسایی کنید.
به یاد داشته باشید که همه کارها با تعویض قطعات کامپیوتر باید با خاموش بودن انجام شود. مدیریت نامناسب اجزای رایانه شخصی + کم تجربگی یا بی احتیاطی شما \u003d خرابی کامپیوتر.
اگر راه های دیگری برای مقابله با خطای 0x80070570 یا توضیحات دقیق تر آن می دانید ، سپاسگزار خواهیم بود اگر در مورد آن به ما بگویید.
خطاهای هنگام نصب ویندوز ناخوشایند است. با این حال ، اگر کمی در مورد دلایل آنها و چگونگی رفع آن ها درک کنید ، بسیاری از آنها قابل حل هستند. اغلب آنها با استفاده از یک هزینه کم تلاش اصلاح می شوند. در این مقاله ابتدا به شما خواهیم گفت که در صورت خطا چه کاری انجام دهید 0x8007045d، و سپس ما به شما خواهیم گفت که در صورت بروز خطا چگونه از وضعیت خارج شوید 0x8007025d.
خطا 0x8007045d
یکی از رایج ترین مشکلات کد 0x8007045d است. هنگام نصب سیستم عامل یافت می شود. نسلهای مختلف - 7 ، 8 ، 10. مهمترین علت وقوع ، آسیب فیزیکی به دیسک سخت است. اما دلایل دیگری نیز وجود دارد.
انواع خطا کدامند؟
علاوه بر این که چنین کدی در بیشتر موارد نشان دهنده خطا در هنگام نصب سیستم عامل است ، می تواند هنگام بروز برخی مشکلات دیگر نیز ظاهر شود. کد 0x8007045d همچنین می تواند رخ دهد:
- بایگانی فایل با ابزار داخلی ویندوز ؛
- انتقال پرونده های حجیم از طریق Card Reader به فلش کارت ؛
- هنگام کار با پرونده ها (کپی کردن آنها ، انتقال آنها در داخل سیستم ، انتقال آنها به بایگانی).
در هنگام نصب ویندوز
خطا 0x8007045d در هنگام نصب ویندوز ، اغلب وجود دارد مشکلات HDD یا SSD... این نشان دهنده یک مشکل جسمی است. در اینجا دو گزینه وجود دارد: دیسک نصب معیوب یا درایو USBیا مشکلی در خود دیسک سخت کامپیوتر است... شایع ترین مورد: خرابی هارد دیسک فیزیکی، که در آن همه چیز به طور انحصاری با جایگزینی این جز component اصلاح می شود.
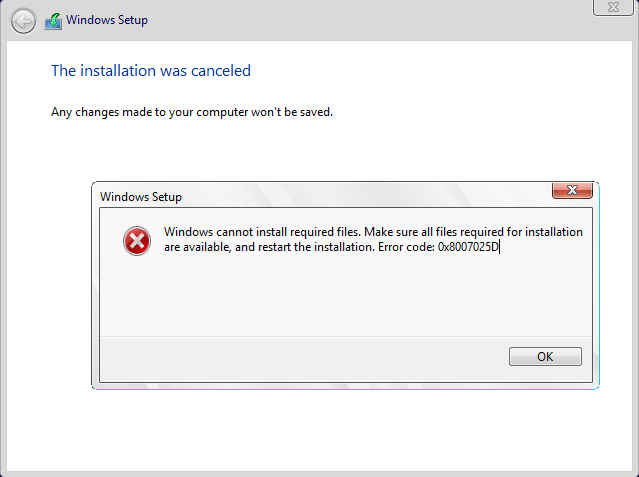
البته ممکن است سو itself عملکرد خود حامل نیز وجود داشته باشد ، اما از بین بردن آن ساده ترین است - فقط آن را در رایانه دیگری جای گذاری کنید و در حال اجرا باشید... با کارکرد نادرست هارد دیسک ، همه چیز پیچیده تر است.
در این حالت ، هنگام نصب ، ایجاد پارتیشن برای سیستم عامل انجام می شود بدون توفندهو همچنین قالب بندی دیسک ها. اما هنگامی که نصب خود شروع می شود ، با خروجی کد خطا وقفه ایجاد می شود... اول از همه ، در صورت بروز چنین مشکلی ، باید دیسک سخت و رسانه را با سیستم عامل بررسی کنید تا خرابی داشته باشد ؛ این کار را می توان با استفاده از نرم افزار ویژه انجام داد.
نحوه رفع خطا
برای از بین بردن موثر این خطا در طی نصب ویندوز 7 ، 8 ، 10 یا نسخه های دیگر ، شما باید به یک الگوریتم خاص پایبند باشید. با التزام به آن ، می توانید با آرامش و بدون مشارکت افراد حرفه ای ، با چنین مشکلی خود به راحتی کنار بیایید. حداقل کاربر می تواند به طور مستقل مشکلات HDD را آزمایش کند و اگر رفع آنها به تنهایی غیرممکن است - برای مشاوره با یک متخصص تماس بگیرید.
اول از همه ، شما باید رسانه حاوی سیستم عامل را در رایانه خود وارد کنید. سپس باید رایانه خود را مجدداً راه اندازی کرده و وارد BIOS شوید. در منو بوت کردن شما باید رسانه را پیدا کنید و آن را به عنوان قابل بوت تعیین کنید. پس از آن ، نصب باید به طور معمول شروع شود.
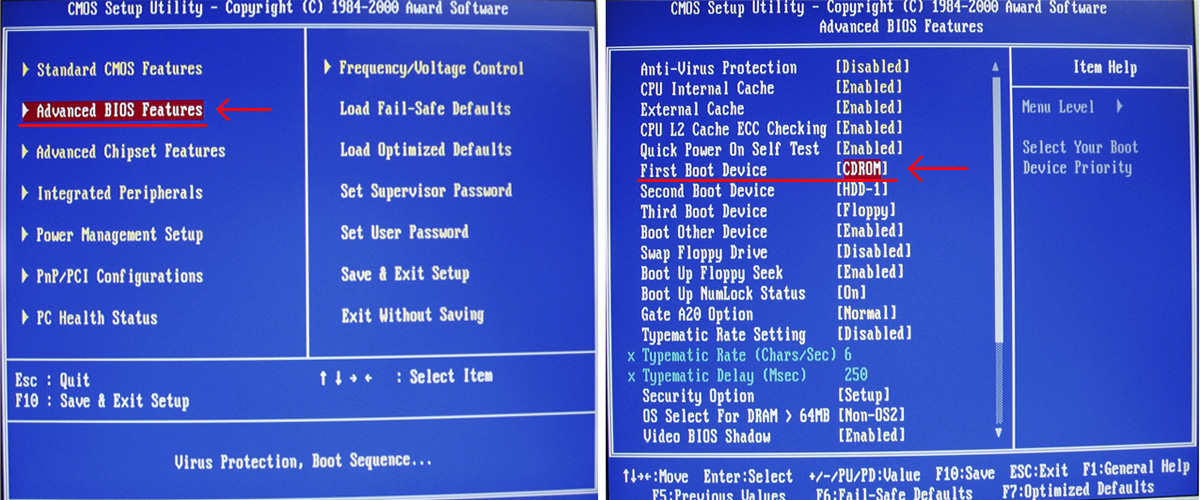
پنجره نصب باید باز شود. روی دکمه Install کلیک نکنید. لازم است یک کتیبه نامحسوس پیدا کنید " بازگرداندن سیستم"و آن را اجرا کنید.
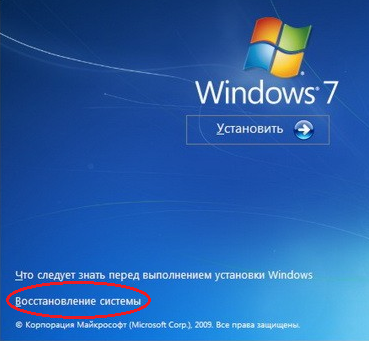
منویی باز می شود شما باید از طریق مورد مناسب به خط فرمان بروید. در خط خود ، باید Enter را فشار دهید و دستور را تایپ کنید: diskpart سپس دوباره Enter را فشار دهید و دستور: list volume را وارد کنید پس از فشار دیگر کلید ، سیستم بازیابی شروع می شود ، که دیسک سخت را بررسی می کند و اطلاعات دقیق را نمایش می دهد.
پس از آن ، شما باید پیدا کنید دیسک بوت... شما باید در بخش " هوش" پس از یافتن دیسک ، نام آن را بخاطر بسپارید. خروج را تایپ کنید و دوباره از دکمه Enter استفاده کنید.

سپس شماره گیری کنید دستور chkdsk X: / F / R علاوه بر این ، به جای X ، باید نامه ای را که با سیستم عامل رسانه را مشخص می کند ، مشخص کنید. در آخر ، کلید Enter فشرده می شود.
نتیجه این امر شروع آزمایش برای بخشی است که توسط کاربر مشخص شده است. اگر سو mal عملکردهایی وجود داشته باشد که بر نصب سیستم عامل ویندوز 7 ، 8 ، 10 یا سیستم عامل دیگر تأثیر منفی بگذارد ، سیستم سعی می کند آنها را برطرف کند. این می تواند منجر به بازگشت HDD به حالت کار شود.
خطا 0x8007025d
در برخی موارد ، خطایی مانند 0x8007025d... او این را می گوید در مرحله کپی فایل خطایی رخ داده است، بنابراین هرگونه تغییر ایجاد شده کنار گذاشته خواهد شد. این موضوع با این واقعیت مرتبط است که فایلهای بروزرسانی به اشتباه روی دیسک سخت رایانه نوشته شده اند. غالباً نصب کننده فضای دیسک آزاد کافی نیست، اما دلایل دیگر نیز ممکن است.
به خاطر داشته باشید که ، به عنوان مثال ، 32 بیتی نسخه ویندوز 10 مورد حداقل به 16 گیگابایت حافظه آزاد و 64 بیتی به 20 گیگابایت حافظه نیاز دارد. بررسی مکان آزاد روی دیسک شما مطمئن شوید که رایانه شما فضای آزاد کافی برای نسخه سیستم عامل خاص را دارد.
اگر فضای آزاد کافی باشدسپس موارد زیر را امتحان کنید:
- سخت افزارهای غیر ضروری را از رایانه جدا کنید به جز: مانیتور ، صفحه کلید و ماوس.
- اگر از بیش از یک هارد دیسک استفاده می کنید - تمام HDD ها را جدا کنید ، به جز موردی که سیستم عامل روی آن نصب شده است;
- در صورت نصب از سیستم عامل: کاملاً نرم افزار ضد ویروس او را غیرفعال کنید.
یکی بیشتر دلیل احتمالی خطا رخ می دهد: پرونده های خراب در دیسک نصب ... با استفاده از نسخه های پایدار توصیه شده ، دوباره نصب را رونویسی کنید ابزارهای نرم افزاریبا بارگیری مجدد آنها از وب سایت های رسمی توسعه دهندگان.
اگر دلیل کمبود جا باشد چگونه می توان خطا را برطرف کرد
اول از همه ، شما باید دیسک را که سیستم عامل فعلی نصب شده است تمیز کنید. این کار با استفاده از تمیز کردن اتوماتیک انجام می شود. برای اجرای آن ، باید موارد زیر را انجام دهید:
باز کن رهبر ارکستر، آنجا برای پیدا کردن بخش " کامپیوتر"و وارد آن شوید.
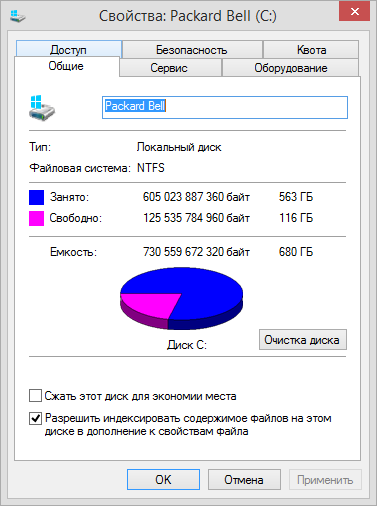

حذف زبانهای غیرضروری سیستم
پس از انجام این مراحل برای ذخیره حافظه پس از نصب سیستم عامل (10 ، 8 یا هر ویندوز دیگر) ، می توانید غیرضروری را حذف کنید زبانهای سیستمکه برای عملکرد رایانه اعمال نمی شود. برای این شما نیاز دارید:

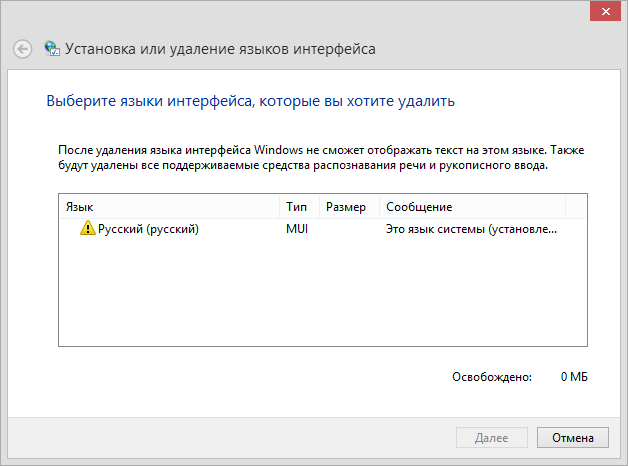
ویژگی های اضافی
در مورد بروزرسانی در ویندوز 10 ، بهتر است دوباره بررسی کنید - آیا بسته سرویس قبلاً بارگیری شده است؟ غالباً در درایو "C: /" ذخیره می شود. اگر بارگیری شده است ، بهتر است آن را حذف نصب کنید و برای جلوگیری از خطا ، به روزرسانی را مجدداً نصب کنید. می تواند در فهرست های زیر ذخیره شود:
- C: \\ Windows \\ SoftwareDistribution \\ Download
- C: \\ Windows \\ SoftwareDistribution \\ DataStore
بهتر است در صورت لزوم آنها را دوباره بررسی و تمیز کنید. پس از آن ، رایانه باید دوباره راه اندازی شود. و می توانید دوباره سیستم عامل ویندوز 10 را نصب کنید.
تمام کاری که باید هنگام ظاهر شدن پیام انجام دهید "Windows Setup قادر به پیکربندی ویندوز برای کار با سخت افزار این رایانه نبود" یا مراحل نصب انجام نشد. برای نصب ویندوز ، نصب را دوباره راه اندازی کنید "بنابراین فشار دادن دکمه "تأیید" نیست بلکه فشار دادن کلید ترکیبی است یک پنجره سیاه با یک خط فرمان ظاهر می شود. لازم است مسیر ورود به فایل اجرایی را ثبت کرده و با فشار دادن کلید "ENTER" آن را اجرا کنید. پرونده نامیده می شود msoobe.exe ، و مسیر کامل به آن شبیه خواهد بود: C: \\ Windows \\ System32 \\ oobe \\ msoobe.exe باید پنجره ای ظاهر شود که از شما می خواهد نام حساب را وارد کنید.
برخی ایده ها که ممکن است کمک کنند:
- طرح بندی صفحه کلید تغییر نمی کند
- میانبرهای صفحه کلید مختلف را امتحان کنید: "CTRL + SHIFT" ، "ALT + SHIFT" ، "Windows + space"
- در بعضی از لپ تاپ ها / صفحه کلیدها ، کلیدهای F (کلیدهای عملکرد) با کلید Fn فعال می شوند. در چنین دستگاه هایی ، باید فشار دهید
- 1. کلیک کنید کلیک راست از پنجره خط فرمان ماوس را انتخاب کنید و "علامت گذاری" را انتخاب کنید.
2. بر روی حرف "O" در کلمه "Microsoft" در گوشه سمت چپ بالای پنجره کلیک کنید. نامه با یک مربع سفید برجسته خواهد شد.
3. دکمه "Enter" را از صفحه کلید فشار دهید.
4- روی پنجره خط فرمان راست کلیک کرده و "Paste" را انتخاب کنید. ما این عملیات را دو بار انجام می دهیم تا بدست آوریم "C: \\ Windows \\ System32\u003e oo".
5- دکمه "TAB" را از صفحه کلید فشار دهید تا بدست آورید "C: \\ Windows \\ System32\u003e oobe".
6. یک بریدگی "\\" اضافه کنید. معلوم شد "C: \\ Windows \\ System32\u003e oobe \\".
7. دکمه "TAB" را از صفحه کلید فشار دهید تا بدست آورید "C: \\ Windows \\ System32\u003e oobe \\ msoobe.exe" و دکمه "ENTER" را فشار دهید
- اگر مسیر از "\u003e" به "" تغییر نکند چه باید کرد\»
- مهم نیست فقط بنویس C: \\ Windows \\ System32\u003e oobe \\ msoobe.exe نتیجه همان است.
