در زمان ما ، عملا هیچ وسیله اساسی برای محافظت در برابر هک شدن دستگاه های رایانه ای و دسترسی به اطلاعات محرمانه شخصی کاربر وجود ندارد.
تنظیم رمز ورود مدیر نیز از چنین محافظتی رایانه ای برخوردار نیست ، زیرا حداقل چندین روش برای هک و دور زدن آن وجود دارد.

در مورد اینکه این روشها در این مقاله چه چیزی مورد بحث قرار خواهد گرفت.
سه نکته در مورد هک کردن رمز عبور مدیر
نکته 1. رمز عبور خود را با استفاده از "Command Interpreter" در ویندوز بازنشانی کنید
برای این کار ، اقدامات زیر را به ترتیب انجام می دهیم:
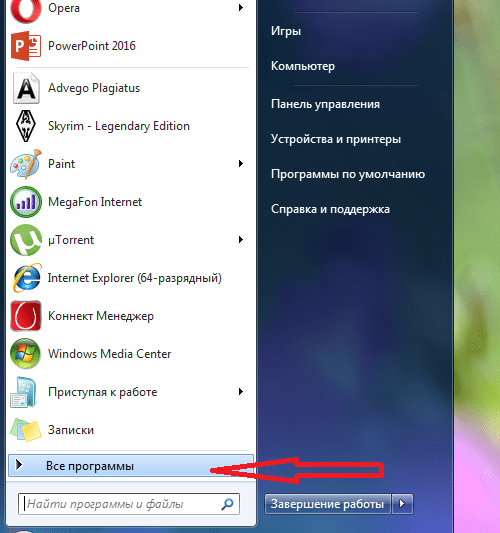
نکته 2. بازنشانی رمزعبور حساب سرپرست در حالت ایمن
برای بازنشانی حساب مدیر داخلی ، طبق دستورالعمل زیر مرحله به مرحله پیش می رویم.
مرحله 1. رایانه خود را مجدداً راه اندازی کنید و هنگام بارگیری کلید F8 را فشار دهید.
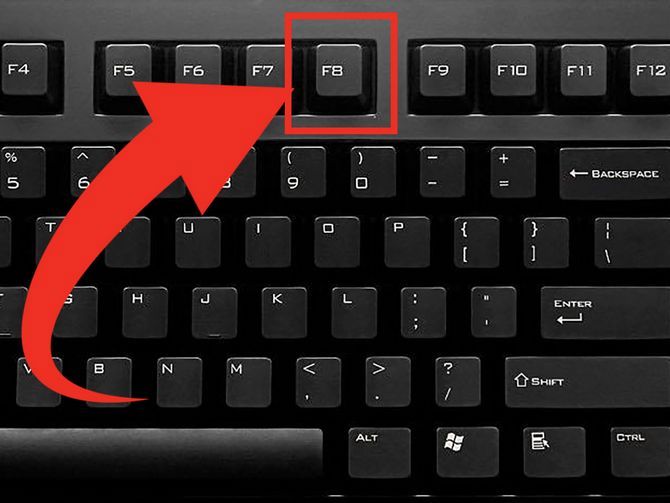
مرحله 2. در منوی ظاهر شده ، از ما خواسته می شود که یکی از گزینه های اضافی راه اندازی را برای سیستم عامل ویندوز انتخاب کنید - "حالت ایمن" را انتخاب کنید.

مرحله 3. بعد ، ما با استفاده از حساب Administrator داخلی وارد سیستم می شویم ، که به طور معمول ، رمز عبور به طور پیش فرض ندارد. برای این کار ، "Administrator" را در قسمت ورود به سیستم یا همان کلمه در روسی وارد کنید. قسمت رمز عبور را آزاد بگذارید ، اما کافیست "Enter" را فشار دهید.
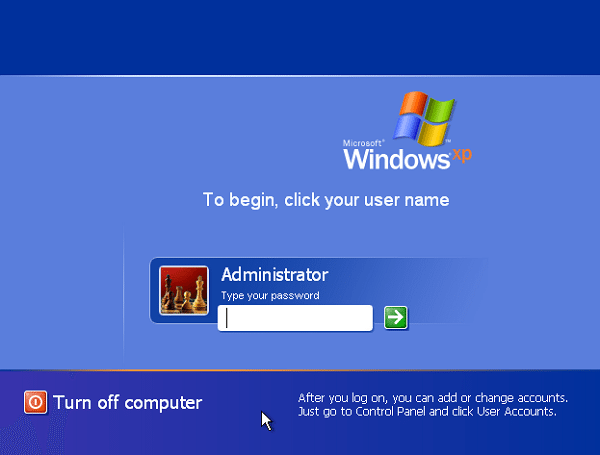
در حالت امن ، حساب کاربری داخلی محافظت نشده با رمز عبور را انتخاب کنید
مرحله 4. در پنجره ای که با هشدار قرار گرفتن ویندوز در آن ظاهر می شود وضعیت ایمن، تأیید "بله" را فشار دهید.
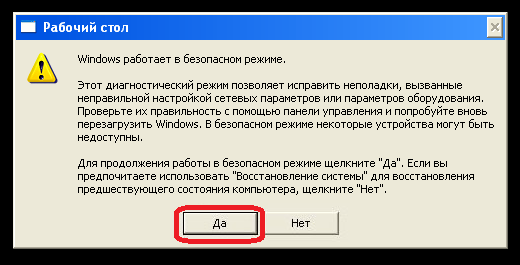
برای ادامه کار در حالت ایمن ، روی "بله" کلیک کنید
مرحله 5. ما در حالت امنیتی کار می کنیم - به محض بارگیری دسک تاپ ، ترتیب زیر را فشار می دهیم:
شروع -\u003e صفحه کنترل -\u003e حساب های کاربری
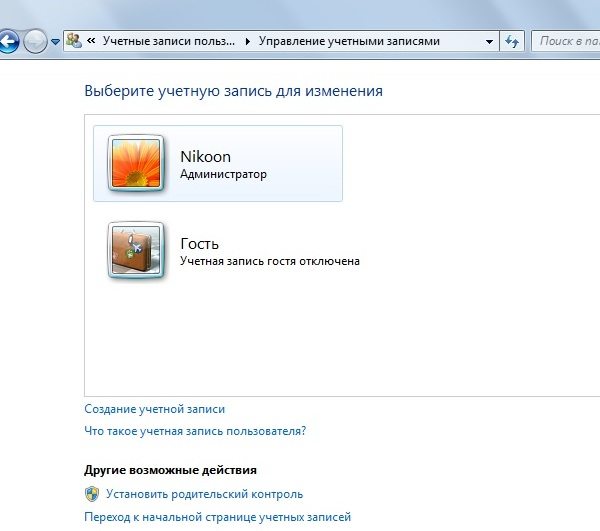
در حالت ایمن ، "حسابهای کاربر" را انتخاب کنید
مرحله 6. نشانگر را روی نام کاربری که می خواهید گذرواژه آن را ویرایش یا تنظیم مجدد کنید ، قرار دهید ، روی این نماد حساب کلیک کنید.
مرحله 7. در منویی که در سمت چپ ظاهر می شود ، مورد "تغییر رمز عبور" را انتخاب کنید ، یک رمز عبور جدید وارد کنید و آن را تأیید کنید. اگر فقط گذرواژه را بازنشانی کنیم ، این قسمت خالی است.

در منوی سمت چپ ، گزینه "Change password" را انتخاب کنید ، سپس یک رمز عبور جدید وارد کنید و سپس آن را تأیید کنید
مرحله 8. دکمه "تغییر رمز عبور" را فشار دهید.
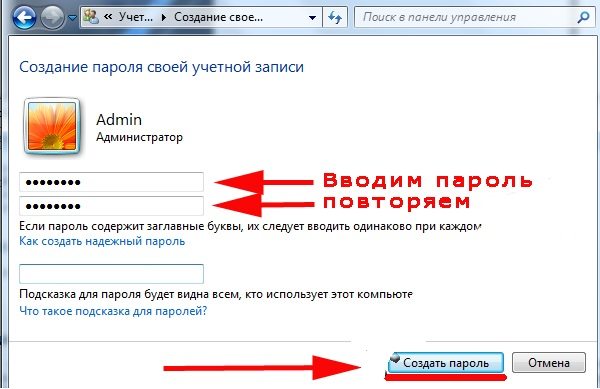
مرحله 9. ابتدا پنجره "User Accounts" و سپس پنجره "Control Panel" را می بندیم.
مرحله 10. رایانه خود را دوباره راه اندازی کنید.
نکته 3. نحوه بازنشانی گذرواژه از حساب مدیر داخلی
این توصیه برای کسانی مفید است که وقتی حساب داخلی با گذرواژه محافظت شود ، مشکلی که البته ما با خیال راحت فراموش کرده ایم. بنابراین ، ما طبق دستورالعمل زیر عمل می کنیم:

هک کردن رمز عبور مدیر در ویندوز 8
برای سیستم عامل ویندوز 8 ، یک روش ساده برای تنظیم مجدد رمز عبور مدیر وجود دارد. تمام آنچه شما باید انجام دهید این است که مراحل زیر را برای دستورالعمل های گام به گام دنبال کنید:
مرحله 1. به بخش "بازیابی سیستم" و سپس کنسول "Diagnostics" بروید ، جایی که ما "تنظیمات پیشرفته" را انتخاب می کنیم.

ما به "Diagnostics" می رویم و "پارامترهای اضافی" را انتخاب می کنیم
مرحله 2. رفتن به خط فرمان و دستور زیر را وارد کنید:
c: \\ windows \\ System32 \\ sethc.exe c: \\ temp را کپی کنید - و فایل sethc.exe را کپی کنید تا به طور تصادفی آن را از دست ندهید.
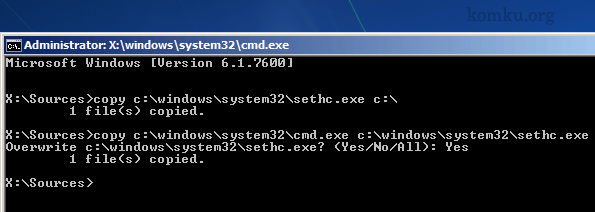
برای جلوگیری از از دست رفتن پرونده ، "sethc.exe" را کپی کنید
مرحله 3. اکنون موارد زیر را در خط فرمان بنویسید:
کپی c: \\ windows \\ System32 \\ cmd.exe c: \\ windows \\ System32 \\ sethc.exe ، یعنی به جای "sethc.exe" وارد "cmd.exe" می شویم.

اجازه دهید فایل "sethc.exe" را با "cmd.exe" جایگزین کنیم
مرحله 4. با استفاده از دستور "خروج" از کنسول فرمان خارج شوید.
مرحله 5. ما کامپیوتر خود را دوباره راه اندازی کرده و با پارامترهای معمول راه اندازی می کنیم.
مرحله 6. برای راه اندازی خط فرمان ، پنج بار کلید "Shift" را فشار دهید.

مرحله 7. وارد شوید کنسول فرمان "Lusrmgr.msc" و نام مدیر را مشاهده می کنیم.

"lusrmgr.msc" را وارد کنسول فرمان کنید و نام مدیر را ببینید
توجه: در صورت غیرفعال شدن حساب ، می توان آن را با استفاده از دستور "کاربر خالص" Admin_name "/ فعال: بله" فعال کرد.
مرحله 8. گذرواژه جدیدی تنظیم کنید - دستور "user net" نام مدیر "password" را تایپ کنید.
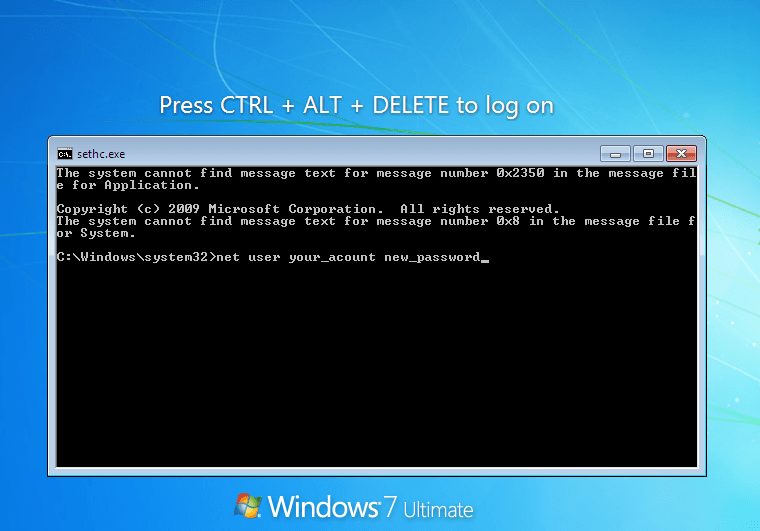
مرحله 9. رایانه را مجدداً راه اندازی کرده و با گذرواژه جدید حساب مدیر را وارد کنید.

لازم به ذکر است که این روش برای نسخه های قبلی سیستم عامل ها نیز به همان اندازه مناسب است.
با چنین روش های ساده ای می توانید رمزعبور مدیر را در رایانه و لپ تاپ در سیستم عامل های ویندوز 7 ، 8 و 10 تنظیم مجدد کنید.
فیلم مفید در مورد موضوع
فیلم های زیر به وضوح نشان می دهد که چگونه هنوز می توانید رمز عبور مدیر را بشکنید.
نحوه ایجاد صندوق پستی اگر رمز ورود خود را فراموش کرده اید ، Yandex را وارد کنید و نامه را وارد کنید؟ 5 روش آسان برای فهمیدن اینکه کدام کارت ویدیو بر روی رایانه شما نصب شده است  خطای Binkw32.dll - سه راههای آسان از بین بردن
خطای Binkw32.dll - سه راههای آسان از بین بردن
اما پس از آن یک بدبختی رخ داد - مالک کد دسترسی مدیر را فراموش کرده و هنگام تلاش برای ورود به سیستم ، پیامی را در مورد رمز عبور اشتباه وارد شده و عدم امکان ورود به سیستم می بیند. این واقعیت بدتر می شود که ویندوز با استفاده از سیستم SAM تمام رمزهای عبور را در یک پارتیشن محافظت شده ایمن روی دیسک سخت ذخیره می کند. به دلایل امنیتی ، دسترسی به آن و یافتن رمز ورود به آسانی ممکن نیست در نگاه اول به نظر برسد. از یک طرف ، این امر شما را از تداخل شخص ثالث محافظت می کند ، اما از طرف دیگر ، اگر ترکیب دسترسی را فراموش کنید ، زندگی را بسیار خراب می کند. به شدت تحت تأثیر قرار گرفت کاربران ویندوز 7 ، از آنجایی که این نسخه از سیستم عامل فقط با یک حساب محلی کار می کند ، نه بیشتر از این پنجره های جدید 8 ، 8.1 و 10. در اینجا کاربر می تواند یک حساب به کامپیوتر وصل کند ورودی مایکروسافت و در صورت رمز عبور را فراموش کرده اید قادر به بازنشانی آن از طریق سایت از هر دستگاهی خواهد بود. دارندگان رایانه های شخصی در 7 فقط می توانند رمز ورود مدیر را حذف کنند.
خوشبختانه همه چیز آنچنان که در نگاه اول به نظر می رسد ترسناک نیست. اگر ما را دنبال کنید دستورالعمل های دقیقنحوه تنظیم مجدد رمز ورود مدیر ویندوز 7 هنگام استفاده از یک حساب محلی ، و همچنین نحوه پیدا کردن رمز عبور ، می توانید بدون کمک خارجی به راحتی در مدت زمان کوتاهی مشکل خود را حل کنید. پس بیایید شروع کنیم

روش 1. استفاده از دیسک نصب یا تصویر بازیابی
برای این کار شما نیاز خواهید داشت دیسک بوت یا یک درایو فلش USB با ویندوز یا یک دیسک بازیابی که قبلاً ایجاد شده است (همچنین می تواند یک درایو فلش USB باشد). اگر ممکن است نتوانید با مورد دوم کار کنید ، زیرا بعید است به طور مداوم دیسک های بازیابی تازه ایجاد کنید ، تصویر نصب را می توان از تعداد زیادی سایت بارگیری کرد.
- دیسک یا درایو فلش USB را در رایانه قرار دهید ، در BIOS رسانه را به عنوان اولویت هنگام راه اندازی علامت گذاری کنید. این کار برای راه اندازی از طریق رسانه های خارجی و نه از داخل هارد دیسک داخلی ضروری است.
- بسته به نسخه ویندوز ، روی Diagnostics - Advanced Options - Command Prompt یا System Restore - Next - Command Prompt کلیک کنید.
- وقتی Command Prompt باز شد ، regedit را اضافه کرده و Enter را فشار دهید.
- برای انتخاب قسمت HKEY_LOCAL_MACHINE کلیک کنید ، سپس روی File - Load Hive کلیک کنید.
- در پنجره باز شده به C: \\ Windows \\ System32 \\ config بروید (اگر سیستم در قسمت دیگری نصب شده باشد ، آدرس کمی متفاوت خواهد بود) و فایل System را باز کنید.
- به پارتیشن bootable هر نامی بدهید ، به عنوان مثال 555.
- در ویرایشگر رجیستری ، قسمت HKEY_LOCAL_MACHINE \\ 555 \\ Setup را پیدا کنید ، پارامترهای CmdLine و SetupType را در آنجا پیدا کنید. روی هر یک از آنها دوبار کلیک کنید و شاخص ها را به حالت زیر تغییر دهید:
- CmdLine - cmd.exe.
- SetupType - تغییر 0 به 2.
- بخش 555 را که ایجاد کرده اید بررسی کنید ، سپس روی File - Unload Hive کلیک کنید.
- درایو فلش یا دیسک USB را بیرون بیاورید ، همه برنامه های فعال را ببندید ، "راه اندازی مجدد" را در پنجره اصلی جادوگر بازیابی انتخاب کنید.

پس از راه اندازی مجدد ، خط فرمان با ورود به سیستم گسترش می یابد. با کمک آن ، ما عملیات بیشتری را انجام خواهیم داد.
تنظیم مجدد رمز عبور
برای تنظیم مجدد رمز عبور خود ، از دستور زیر استفاده کنید:
رمز ورود کاربر خالص
این دستور مربوط است اگر دقیقاً هجی کردن نام کاربری را به خاطر بسپارید. اگر فراموش کرده اید ، دستور net user را تایپ کنید ، پس از آن تمام حساب های ذخیره شده در رایانه نمایش داده می شود.
ایجاد یک حساب کاربری جدید
اگر یک حساب سرپرست نصب نکرده اید ، باید با وارد کردن چند دستور یک حساب کاربری ایجاد کنید. برای انجام این کار ، آنها را یکی یکی در خط فرمان وارد کنید:
رمز ورود کاربر خالص / اضافه کردن
net localgroup مدیران وارد / اضافه می شوند
netgroup گروه ورود / حذف کاربران
اولین دستور ابتدا یک حساب جدید ایجاد می کند ، سپس آن را به گروه مدیر اختصاص می دهد ، و سپس آن را از گروه کاربر حذف می کند. پس از اعمال همه دستورات ، خط فرمان را ببندید.

با ایجاد یک حساب کاربری جدید با رمز عبور جدید ، می توانید به راحتی وارد شوید سیستم ویندوز.
توجه داشته باشید! از این طریق نمی توانید رمز عبور را پیدا کنید ، فقط آن را تنظیم کنید!
روش 2. استفاده از برنامه های شخص ثالث
آفلاین NT Password Editor
اگر روش اول با استفاده از ویژگی های استاندارد ویندوز ضمنی باشد ، روش دوم استفاده از برنامه های شخص ثالث را پیشنهاد می دهد که به شما امکان می دهد رمز عبور مدیر ویندوز 7 را مجدداً تنظیم کنید. می توانید رمزعبور را حذف یا تغییر دهید یا حساب سرپرست را فعال کنید. در برنامه وجود ندارد رابط گرافیکی، اما با این وجود مقابله با آن اصلاً دشوار نیست. هر مرحله شماره گذاری شده و نشان می دهد که چه کاری باید انجام دهید. بنابراین برای بازنشانی گذرواژه خود با استفاده از این ابزار چه مراحلی را باید دنبال کنید؟
- در رایانه یا لپ تاپ دیگری ، به وب سایت توسعه دهنده بروید ، در بخش Bootdisk ، به پایین پایین بروید و بارگیری کنید و نسخه مورد نیاز خود را بارگیری کنید. نام پرونده از اعداد و حروف تشکیل شده است. اگر می خواهید یک دیسک قابل بوت ایجاد کنید ، فایل را با cd به نام بارگیری کنید ، اما اگر از درایو فلش استفاده می کنید ، پس usb.
- اگر از دیسک استفاده می کنید ، تصویر بارگیری شده را از طریق برنامه ضبط بنویسید و اگر از درایو فلش USB استفاده می کنید ، دستکاری های زیر را انجام دهید:
- بدون ایجاد فایل اضافی ، محتویات بایگانی را در درایو فلش USB کپی کنید.
- خط فرمان را به عنوان مدیر گسترش دهید.
- از دستور استفاده کنید f: \\ syslinux.exe -ma f:، جایی که به جای f نامه ای را که در آن درایو فلش در آن تعریف شده است بنویسید windows Explorer... اگر خطایی ایجاد نکند ، همه چیز مطابق انتظار ثبت شده است.
- رسانه خارجی خود را وارد رایانه کنید ، در BIOS آن را به عنوان اولین بار هنگام راه اندازی تنظیم کنید ، رایانه را روشن کنید. به جای پنجره Windows Welcome ، رابط برنامه کاربردی باید شروع شود.
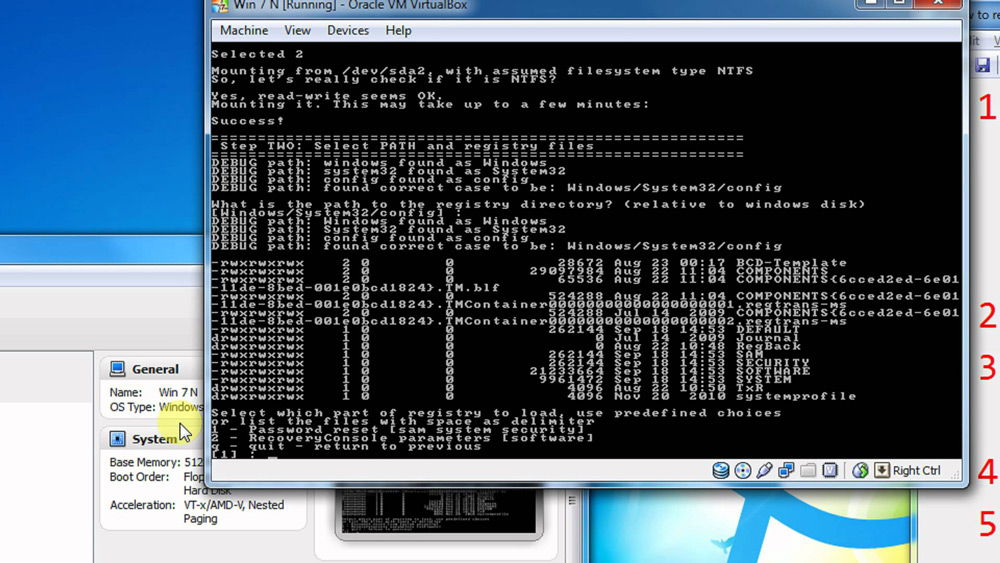
مرحله 1
اولین قدم انتخاب پارتیشن دیسک سخت است که ویندوز بر روی آن نصب شده است. این برنامه لیستی از پارتیشن های دیسک را با نشانه ای از اندازه آنها ارائه می دهد ، که باید آنها را راهنمایی کنید. اگر به یاد داشته باشید که معمولاً سیستم روی درایو C نصب می شود ، که چندین برابر کوچکتر از درایو D است ، اشتباه کردن بسیار دشوار خواهد بود. اعداد را با شماره بخش وارد کنید و دکمه Enter را فشار دهید.
گام 2
پس از آن ، برنامه می پرسد کدام قسمت از رجیستری را بارگیری کند. 1 - تنظیم مجدد رمز عبور ، شماره مربوطه را فشار داده و با کلید Enter تأیید کنید.
مرحله 3
رمزعبور را با ویرایش داده های کاربر در رجیستری تغییر دهید یا تنظیم مجدد کنید. این ابزار منوی اصلی تعاملی chntpw را راه اندازی می کند ، که در آن مورد 1 - ویرایش داده ها و رمزهای عبور کاربر بلافاصله انتخاب می شود. با فشار دادن دکمه Enter انتخاب خود را تأیید کنید. در صورت نیاز به تغییر رمز ورود ، 2 - ویرایش (تنظیم جدید) رمز عبور کاربر را انتخاب کنید.
در منوی باز شده chntpw ویرایش اطلاعات کاربر و گذرواژه ها ، تمام حساب های رایانه با تعیین کد در علامت گذاری شانزده ساله (ستون RID) نمایش داده می شوند. ما به حساب مدیر علاقه مندیم ، اغلب اوقات اولین بار در لیست نمایش داده می شود و به طور پیش فرض انتخاب می شود. اگر نام حساب با حروف انگلیسی نمایش داده شده است ، آن را در قسمت ورودی زیر جدول تایپ کنید ، اگر به زبان روسی است ، سپس از اطلاعات ستون RID استفاده کنید. ورودی در قسمت ورودی در قالب 0xABCD خواهد بود ، جایی که به جای ABCD باید مقدار را از جدول قرار دهید. انتخاب با کلید Enter تأیید می شود.
در مرحله بعد ، منوی ویرایش کاربر با لیستی از اقدامات قابل انجام با حساب مدیر نمایش داده می شود. انتخاب 1 - پاک کردن رمز عبور کاربر (خالی) و تأیید آن با Enter. این برنامه باید یک تنظیم مجدد رمز عبور موفقیت آمیز را گزارش کند.
مرحله 4
ذخیره تغییرات ایجاد شده (مرحله چهارم: نوشتن مجدد تغییرات). مرتباً فشار دهید! و q برای خروج از منوهای قبلی ، پس از آن برنامه با ارسال "در مورد نوشتن مجدد پرونده (ها) دوباره تغییرات را ذخیره کنید! انجام دهید؟ " y را تایپ کنید ، و در نوبت بعدی نوع n را تایپ کنید.
برای راه اندازی مجدد ، دستور را وارد کنید راه اندازی مجدد یا روی دکمه کوچک روشن کلیک کنید واحد سیستم کامپیوتر. سیستم بدون درخواست رمز عبور شما را شروع می کند. می توانید آن را خود در منوی مدیریت حساب نصب کنید.
فرمانده ERD
یک ابزار کاملاً پیشرفته دیگر برای بازنشانی رمز ورود مدیر ویندوز. ابتدا باید یک درایو فلش USB قابل بوت با این ابزار در رایانه فعال خود ایجاد کنید. برای این:
- یک درایو فلش USB با حداقل 1 گیگابایت آماده کنید و چهار فایل زیر را بارگیری کنید: HPUSBDISK.zip ، Ghost32.exe ، Grub4dos.zip ، فایل تصویر ERD Commander با فرمت gho.
- درایو فلش USB را در رایانه قرار دهید ، سپس HPUSBdisk.exe را اجرا کنید ، درایو خود را در پنجره دستگاه انتخاب کنید ، File system را به عنوان FAT32 علامت گذاری کنید و سپس روی دکمه Start کلیک کنید. درایو فلش فرمت خواهد شد ، بنابراین سعی کنید اطلاعات مهم ذخیره شده روی آن را در جایی ذخیره کنید.
- بایگانی Grub4dos.zip را باز کنید و grubinst_gui.exe را اجرا کنید ، سپس در قسمت Disk درایو فلش را انتخاب کرده و روی دکمه Install در پایین کلیک کنید. در صورت اتمام موفقیت آمیز رویه ، باید پیامی با محتوای زیر مشاهده کنید: "Mbr / bs با موفقیت نصب شد. برای ادامه فشار دهید ... ". اکنون می توانید با خیال راحت به مرحله بعد بروید.
- Ghost32.exe را اجرا کنید - روی Ok - Local - Disk - From Image کلیک کنید ، سپس به فایل ERD.gho اشاره کرده و بر روی آن کلیک کنید.
- در پنجره باز شده ، درایو فلش USB را انتخاب کنید ، Ok - Ok - Yes را کلیک کنید و منتظر بمانید تا درایو فلش USB قابل حمل کاملاً ایجاد شود. این کار معمولاً 10-15 دقیقه طول می کشد.

اکنون شما باید با درایو فلش USB قابل بوت ERD Commander کار کنید. در اینجا آنچه باید انجام شود:
- پس از اتصال درایو فلش USB به کامپیوتر ، از طریق BIOS ، اولویت راه اندازی را طوری تنظیم کنید که اولین درایو فلش باشد و رایانه را روشن کنید.
- خود را انتخاب کنید نسخه ویندوز... اگر ظرفیت سیستم را اشتباه بگیرید ، مشکلی نیست ، فقط در مرحله بعدی برنامه خطایی ایجاد می کند و می توانید روش را از ابتدا تکرار کنید.
- پس از انتظار برای بارگیری ، نصب را انتخاب کنید سیستم عامل، روی بعدی کلیک کنید - Microsoft Diagnostics - Change Password Wizard.
- پنجره ای را مشاهده خواهید کرد که لیستی از کاربران و فیلدهای وارد کردن رمز عبور را در اختیار شما قرار می دهد. یک حساب سرپرست انتخاب کنید ، رمز ورود جدید را بنویسید و آن را تأیید کنید.
- درایو فلش USB را بردارید ، راه اندازی کنید حالت عادی و از رمز عبور جدید استفاده کنید
توجه داشته باشید! از این طریق نمی توانید رمز عبور را دریابید ، فقط یک رمز جدید را حذف یا تنظیم کنید!
روش 3. تعویض پرونده های سیستم
احتمالاً درباره Sticky Keys شنیده اید. کافی است 5 بار سریع دکمه Shift را فشار دهید و پنجره ای با درخواست فعال شدن حالت ظاهر می شود. فایل sethc.exe در سیستم قرار دارد پارتیشن ویندوز... جالب اینجاست که می توانید هنگام شروع ویندوز ، آن را حتی در پنجره رمز عبور فعال کنید. اما از آنجا که شرایط به گونه ای است که کاربر آن را فراموش کرده است ، باید فایل cmd.exe را که وظیفه باز کردن خط فرمان را دارد جایگزین کنیم. چگونه انجامش بدهیم؟
- راه اندازی از خارج رسانه ویندوز، در پنجره نصب ، روی System Restore - Command Prompt کلیک کنید.
- دستورات زیر را به ترتیب اعمال کنید:
- کپی c: \\ windows \\ system32 \\ sethc.exe c: \\- خلق كردن پشتیبان گیری برنامه های sethc.exe.
- کپی c: \\ windows \\ system32 \\ cmd.exe c: \\ windows \\ system32 \\ sethc.exe - برای جایگزینی فایل sethc.exe با cmd.exe.
- رایانه خود را به طور معمول راه اندازی مجدد کنید.
- وقتی پنجره رمز عبور ظاهر شد ، پنج بار کلید Shift را فشار دهید تا یک خط فرمان باز شود.
- برای تغییر رمز ورود خود ، دستور را تایپ کنید رمز ورود کاربر خالص، سپس دوباره راه اندازی مجدد کنید و قطعاً می توانید وارد سیستم شوید.

توجه داشته باشید! از این طریق نمی توانید رمز عبور را پیدا کنید ، فقط آن را حذف کنید!
چگونه می توان رمز ورود حساب خود را پیدا کرد
در این پاراگراف ، ما می آموزیم که چگونه رمز عبور مدیر را بشکنیم یا فقط آن را دریابیم. در واقع ، در بسیاری از موارد تنظیم مجدد رمز ورود ساده نیست ، بلکه شمارش رمز فراموش شده ساده تر است. برای انجام این کار ، ما به برنامه Ophcrack نیاز داریم که دارای قابلیت های مورد نیاز است. این قابلیت کار در یک رابط گرافیکی و متنی را دارد و با توجه به اطمینان سازندگان ، تقریباً می تواند از پسورد ذخیره شده در سیستم شما مطلع شود. چگونه از آن استفاده کنم؟
- به وب سایت رسمی بروید و نسخه مناسب را بارگیری کنید: اگر می توانید وارد سیستم شوید ، به عنوان یک فایل نصب برنامه ، یا Live CD برای ایجاد رسانه قابل بوت، اگر در سیستم شروع به کار نکند ، از آنجا که رمز عبور را فراموش کردم.
- اجرا کن پرونده راه اندازی یا از درایو فلش یا دیسک راه اندازی شده و رابط گرافیکی یا متنی برنامه را انتخاب کنید.
- صبر کنید تا برنامه رمزهای عبور سیستم را بخواند و نمایش دهد. بسته به قدرت کامپیوتر ، این زمان ممکن است متفاوت باشد.

همین. همانطور که می بینید ، هیچ چیز پیچیده ای وجود ندارد و اگر رمز عبور شما خیلی پیچیده نباشد ، برنامه به شما کمک می کند آن را پیدا کنید. سپس می توانید دوباره وارد سیستم شوید و کد دسترسی خود را وارد کنید. تمرین نشان می دهد که اگر رمز ورود بسیار پیچیده باشد ، شامل ترکیبی از حروف بالا و پایین و همچنین اعداد است ، ممکن است برنامه شکست بخورد.
نتیجه
ما امیدواریم که دستورالعمل ما در شرایطی که رمز ورود حساب خود را فراموش کرده اید به شما کمک کند. ورودی های ویندوز... اکنون می دانید که چگونه آن را دوباره تنظیم کنید و یکی جدید نصب کنید. اگر هنوز سوالی دارید ، از آنها در نظرات بپرسید.
من قبلا در مورد نحوه تنظیم مجدد رمز عبور در ویندوز 7 نوشتم ، اما سپس در مورد برنامه هایی که به طور خاص برای این مورد طراحی شده اند صحبت کردم. این بار من به شما می گویم که چگونه رمز عبور را در ویندوز بدون استفاده از برنامه بازنشانی کنید ، یعنی به صورت دستی ، اگر ممکن است چنین بگویم ، سپس با استفاده از ویندوز.
اگر نمی دانید چگونه رمز ورود خود را بدون برنامه های خاص بازنشانی کنید ، توصیه می کنم پست را بخوانید و این روش را به "Armament" برسانید! ناگهان رمز عبور فراموش می شود و دیگر درایو فلش وجود ندارد برنامه مناسب... وضعیت خیلی مطبوعی به وجود نخواهد آمد ...
رمز عبور چگونه تنظیم می شود؟
به احتمال زیاد ، کلمه "تنظیم مجدد" در اینجا کاملاً مناسب نیست ، درست است که بگویید "جایگزین" ... اگر به عنوان مثال رمز "12345" را داشتید و آن را فراموش کردید ، می توانید این رمز عبور را به عنوان مثال "111" تغییر دهید و با آرامش وارد شوید وارد سیستم شوید. کل کار بیش از 15 دقیقه از وقت شما را نخواهد گرفت!
همانطور که قبلاً به خودم اجازه گفتم ، با "خود ویندوز" مشکل حل می شود. شما به هیچ برنامه ای نیاز ندارید ، بنابراین برای کار به یک درایو فلش USB قابل بوت با ویندوز یا دیسک نیاز دارید.
ماهیت تنظیم مجدد رمز عبور چیست؟
ویندوز از ویژگی های Sticky Keys به طور خاص برای آن دسته از کاربران استفاده می کند که نگه داشتن همزمان چند کلید را دشوار می دانند.
پرونده "sethc.exe" مسئول این امر است ، این پرونده در فهرست "System32" قرار دارد. به نظر می رسد ، کلیدهای چسبنده و تنظیم مجدد رمز عبور در ویندوز چه ارتباطی با آن دارند؟ مسئله این است که پرونده "sethc.exe" با "cmd.exe" جایگزین می شود و پس از جایگزینی ، می توان با 5 بار فشار دادن "Shift" خط فرمان را شروع کرد.
بنابراین ، می توان خط فرمان را در لحظه ورود به سیستم راه اندازی کرد ، و قبلاً در "cmd" رمز عبور را برای کاربر تغییر داد.
علاوه بر تغییر رمز ورود ، می توانید کاربر دیگری ایجاد کرده و به وی حقوق مدیر بدهید. بدون ورود به سیستم خود می توانید هر برنامه کمکی را اجرا کرده و هر کاری که می خواهید انجام دهید.
خط فرمان از سیستم "System" راه اندازی می شود ، زیرا بیشتر از یک کاربر مجاز نیست.
از این رو نتیجه گیری منطقی ، شما در حقوق خود محدودیتی ندارید! و این خطا را می توان با خیال راحت یک آسیب پذیری در سیستم عامل ویندوز دانست. اما برای کامپیوتر خانگی اصلاً ترسناک نیست (در این حالت ، برعکس ، مفید است).
نحوه بازنشانی رمز عبور مدیر ویندوز 7.
در حال بارگیری از درایو USB قابل بوت با ویندوز و در اینجا به "System Restore" می رویم
شما باید نامه درایو را به خاطر بسپارید ، هنگام کار در خط فرمان به این اطلاعات نیاز خواهید داشت. در مورد من ، این حرف "D: \\" است.
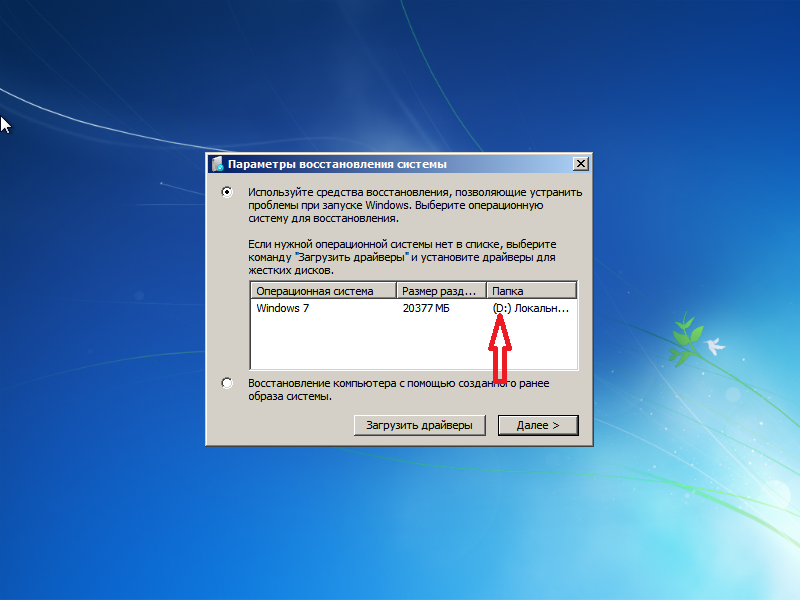
اکنون می توانید خط فرمان را با ترکیب کلید "Shift + F10" شروع کرده و یا بر روی دکمه بعدی در پنجره "System Recovery Options" کلیک کرده و آن را از آنجا اجرا کنید.

پس از راه اندازی کنسول ، تهیه نسخه پشتیبان از پرونده "sethc.exe" زائد نخواهد بود. برای انجام این کار ، باید دستور را اجرا کنید.
کپی D: \\ Windows \\ System32 \\ sethc.exe D: \\
به یاد داشته باشید که این سیستم در قسمت "D: \\" قرار دارد و بنابراین حرف "D" را بر این اساس نشان دهید
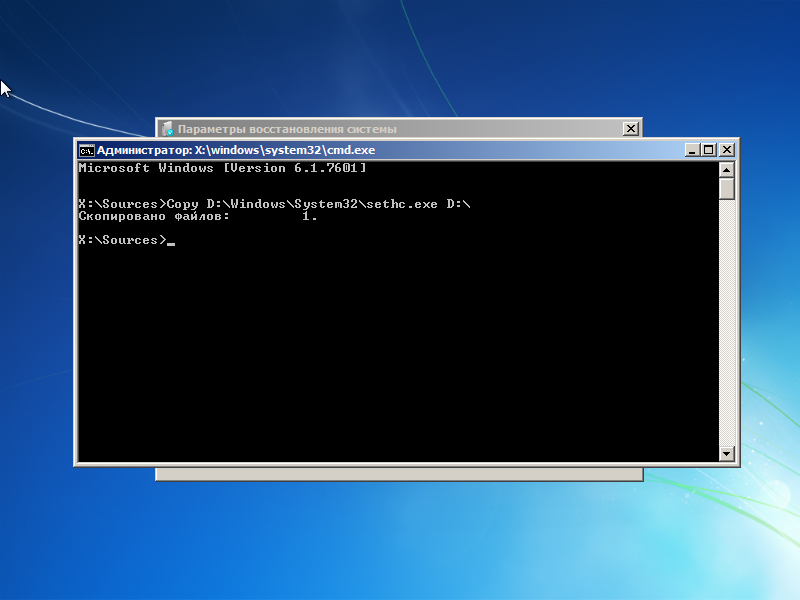
دستور بعدی جایگزین پرونده "sethc.exe" با پرونده خط فرمان "cmd.exe"
D: \\ Windows \\ System32 \\ cmd.exe D: \\ Windows \\ System32 \\ sethc.exe را کپی کنید
اگر باید اقدامات را تأیید کنید ، حرف "Y" را نشان دهید

سپس می توانید کامپیوتر خود را دوباره راه اندازی کنید. به محض اینکه صفحه ای ظاهر شد که باید رمز عبور کاربر را وارد کنید ، 5 بار کلید Shift را از پنجره Sticky Keys فشار دهید ، خط فرمان ظاهر می شود.

همانطور که از تصویر می بینید ، همه چیز طبق برنامه پیش می رود ، برای اجرای آخرین دستور و تغییر رمز عبور برای دستور کاربر "مدیر" باقی مانده است:
کاربر خالص Admin 111
مدیر- نام کاربری که رمز عبور برای آن تغییر کرده است.
111
- این رمز عبوری است که باید برای کاربر تنظیم شود.
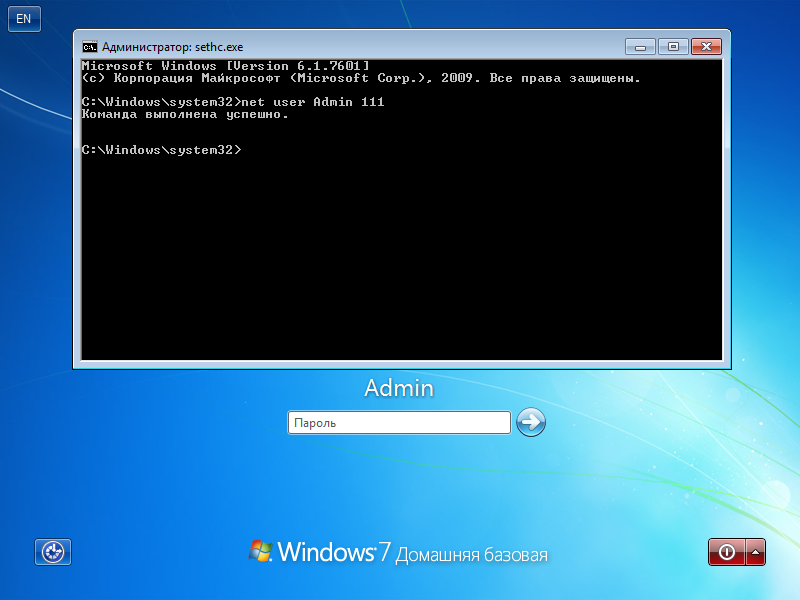
حالا کنسول را می بندیم و با رمز جدید وارد سیستم می شویم.

اکنون یک روش دیگر می دانید که چگونه رمز عبور مدیر Windows 7 را با استفاده از ابزار خود و بدون توسل به کمک برنامه های شخص ثالث تنظیم کنید. امیدوارم برای تنظیم مجدد رمز عبور خود نیازی به استفاده از این روش نباشید و هرگز آن را فراموش نخواهید کرد. !!!
بیایید شرایطی را تصور کنیم که رمز ورود مدیر را برای ورود به سیستم عامل ویندوز تنظیم کرده باشید ، اما نمی توانید آن را بخاطر بسپارید. این امر معمولاً هنگامی اتفاق می افتد که فردی دستگاهها و خدمات زیادی را در آن ثبت نام کرده باشد ، اگر جایی ننویسید ، گذرواژه ها به سادگی در ذهن شما اشتباه گرفته می شوند. در این حالت چه باید کرد؟ یا سیستم را دوباره نصب کنید ، یا رمز عبور را به زور اجرا کنید ، یا امتحان کنید قراردادن رمز عبور سفر به اینجا و آنجا. این گزینه سوم است که من در این مقاله با جزئیات بیشتری توصیف می کنم.
از راهها انداختن رمز ورود ویندوز 7 مقداری. من به شما می گویم که چگونه می توان با استفاده از نصب این کار را انجام داد دیسک ویندوز... در اینجا باید در نظر بگیرید که دیسک باید دقیقاً همان مونتاژ سیستمی باشد که روی رایانه شما نصب شده است. یعنی اگر Windows 7 Ultimate دارید ، دیسک باید مناسب باشد ، اگر Ultimate ، سپس Ultimate disk. اگر نه دیسک نصب، سپس یک سی دی زنده قابل بوت ممکن است آخرین چاره باشد.
بنابراین ، اگر دیسک پیدا شد ، می توانید ادامه دهید ، ابتدا از دیسک بوت می شویم. چه کسی نمی داند منظور من چیست و چه مواردی باید برای تنظیم مجدد از دیسک نصب مرتب شود ، مقاله را بخوانید

ما سیستم خود را انتخاب کرده و بر روی دکمه "بعدی" کلیک می کنیم.

در پنجره بعدی ، خط فرمان را انتخاب کنید:

در خط فرمان باز شده ، دستور regedit را بنویسید و دکمه Enter را فشار دهید:
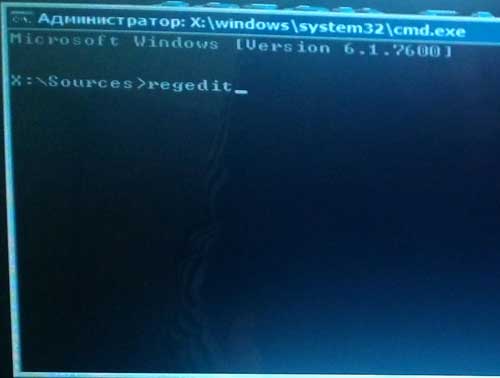
ویرایشگر رجیستری باز می شود:
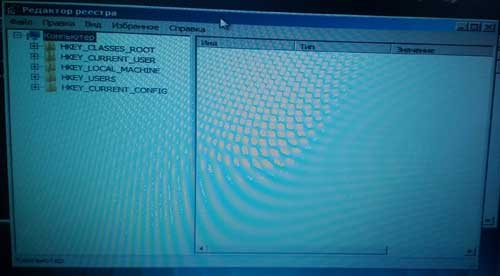
بخش HKEY_LOCAL_MACHINE را انتخاب کنید:
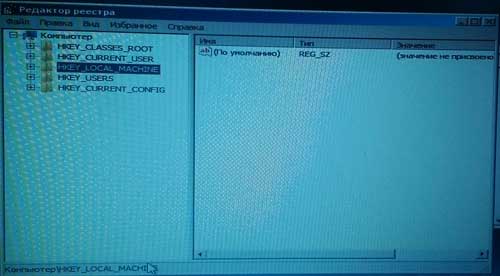

به دیسک سیستم ، یعنی به محلی که سیستم عامل را در آن نصب کرده اید بروید و پرونده را در آن باز کنید نامه درایو: \\ Windows \\ System32 \\ config \\ SYSTEM

نامی برای بخش جدید وارد کنید. این می تواند خودسرانه باشد ، من آن را 7777 دارم:
![]()
به بخش HKEY_LOCAL_MACHINE \\ 7777 \\ Setup بروید
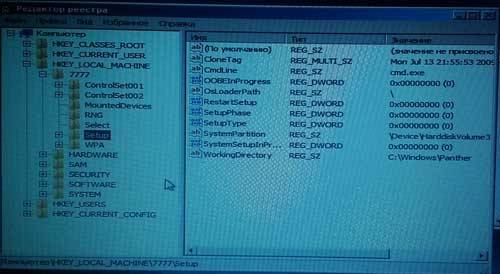
در سمت راست پنجره ، روی پارامتر CmdLine دوبار کلیک کنید و مقدار cmd.exe را وارد کنید:
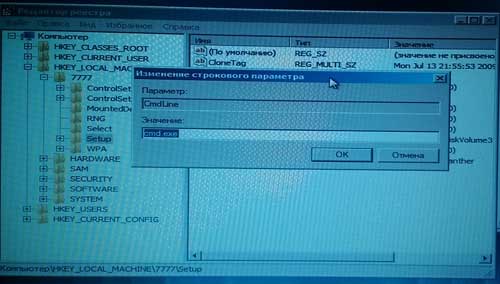
بر روی پارامتر Setup Type دوبار کلیک کرده و مقدار 2 را وارد کنید:

بخش تازه ایجاد شده 7777 را انتخاب کنید:

موردی را انتخاب کنید "پرونده - تخلیه کندو":
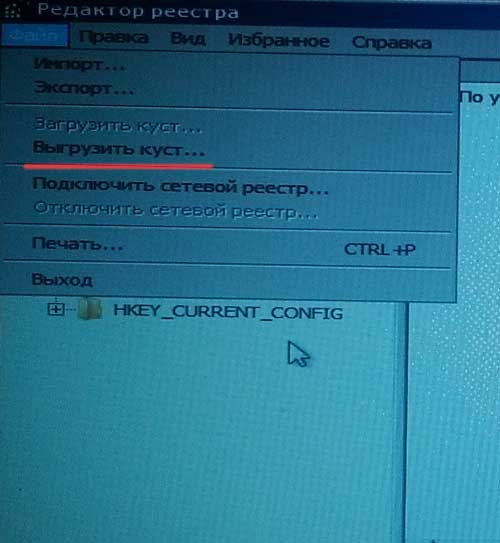
ما دیسک را از درایو خارج می کنیم ، ویرایشگر رجیستری و خط فرمان را می بندیم و بر روی دکمه گزینه های بازیابی سیستم کلیک می کنیم:
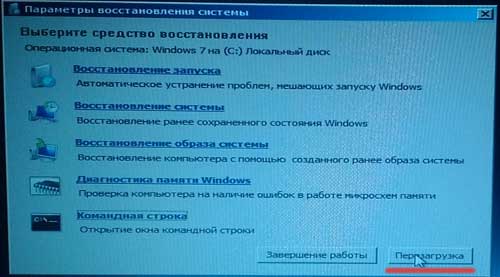
پس از راه اندازی مجدد رایانه ، پیش از این یک خط فرمان دریافت خواهید کرد ویندوز را اجرا کنید... در اینجا ما رمز عبور را به رمز مورد نیاز خود تغییر خواهیم داد. این بار آن را به یاد خواهیم آورد). و بنابراین ما دستور " رمز عبور کاربر خالص کاربر"ما Enter را فشار می دهیم. در مورد من ، این دستور مانند "net user oleg 2222" به نظر می رسد.

یعنی رمز ورود به سیستم عامل را از رمز عبوری که نمی دانستم به "2222" تغییر دادم. ما رمز ورود خود را وارد کرده و منتظر می مانیم تا سیستم عامل شروع شود.
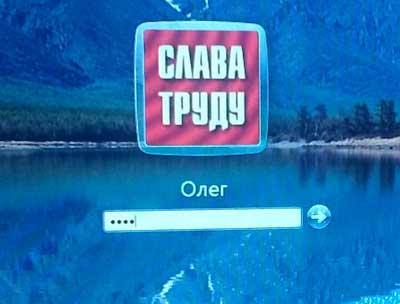
می توانید آن را به همین ترتیب بگذارید و رمز عبوری را که هر بار تنظیم کرده اید وارد کنید ، یا می توانید بلافاصله آن را حذف یا تغییر دهید.
دکمه "شروع" را فشار دهید و در نوار جستجو جستجو کنید حساب ها کاربران ما به نتیجه مورد نیاز خود ادامه می دهیم:
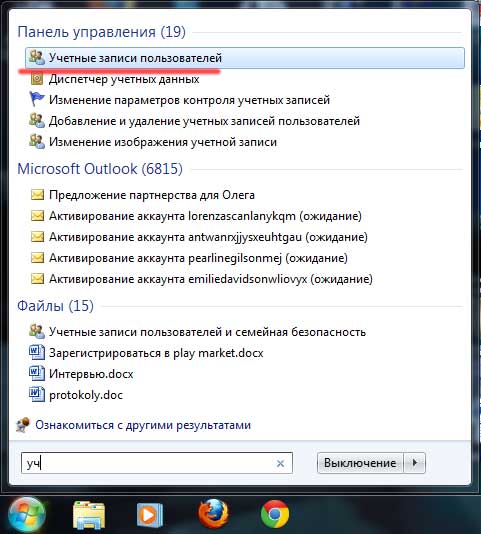
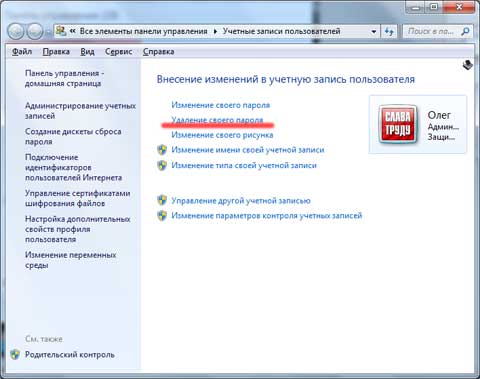
ما مقدار رمز عبور را وارد می کنیم ، من 2222 خود را وارد می کنم. روی دکمه "حذف رمز عبور" کلیک کنید:

این تمام ، ما موفق به بازنشانی رمز عبور ویندوز 7 شدیم.
امروزه شرایطی که کاربر رمز ورود خود را فراموش می کند و تنها راه برون رفت از وضعیت تنظیم مجدد رمز عبور ویندوز 7 کاملاً کلاسیک است. اگر با چنین مشکلی روبرو هستید ، مهم نیست.
برای حل آن ، فقط به یک درایو فلش USB برای تنظیم مجدد این رمز عبور نیاز دارید. در اینجا منظور ما این است که در درایو فلش معمولی یا حتی CD-ROM تصویری از برنامه ای وجود دارد که به طور خاص برای تنظیم مجدد رمزهای عبور در ویندوز طراحی شده است.
بازنشانی رمز ورود خود با استفاده از درایو فلش USB
به احتمال زیاد برنامه ای با نام Online NT Password & Registry Editor روی درایو فلش نوشته خواهد شد. در واقع ، این برنامه عملاً تنها یکی از برنامه های عمومی است که برای بازنشانی گذرواژه ها و سایر دستکاری های سیستم طراحی شده است.
استفاده از آن بسیار آسان است. همه کارها به صورت زیر انجام می شود:
- ابتدا باید اطمینان حاصل کنید که هنگام بوت شدن سیستم ، ابتدا چیزی در درایو و پورت های USB بررسی می کند و سپس خود Windows را از هارد دیسک... این کار در BIOS انجام می شود. برای انجام این کار ، باید موارد زیر را انجام دهید:
- هنگامی که صفحه بارگیری ظاهر می شود (نمونه ای از آن در شکل 1 نشان داده شده است) ، باید Delete را فشار دهید.
توجه داشته باشید: بسته به مدل سیستم ، ورودی BIOS را می توان با فشار دادن دکمه های مختلف انجام داد. شما باید به آنچه در صفحه بارگیری نوشته شده است نگاه کنید. در بیشتر موارد ، این دقیقاً دکمه استحذف، به ندرتF2.
شکل 1 فقط زیر خط کشیده شده است - صفحه بوت می گوید شما برای ورود به BIOS باید Delete را فشار دهید.
- درایو فلش USB را وارد کنید ؛
- ما به سراغ موردی به نام "Advanced BIOS Features" می رویم.
توجه داشته باشید: این فقط برای قابل اجرا استجایزه BIOS ،آیا برخی دیگر وجود داردAMIوجایزه ققنوس... در آنجا شما باید به دنبال موارد منو باشید که در آن نام "بوت کردن».
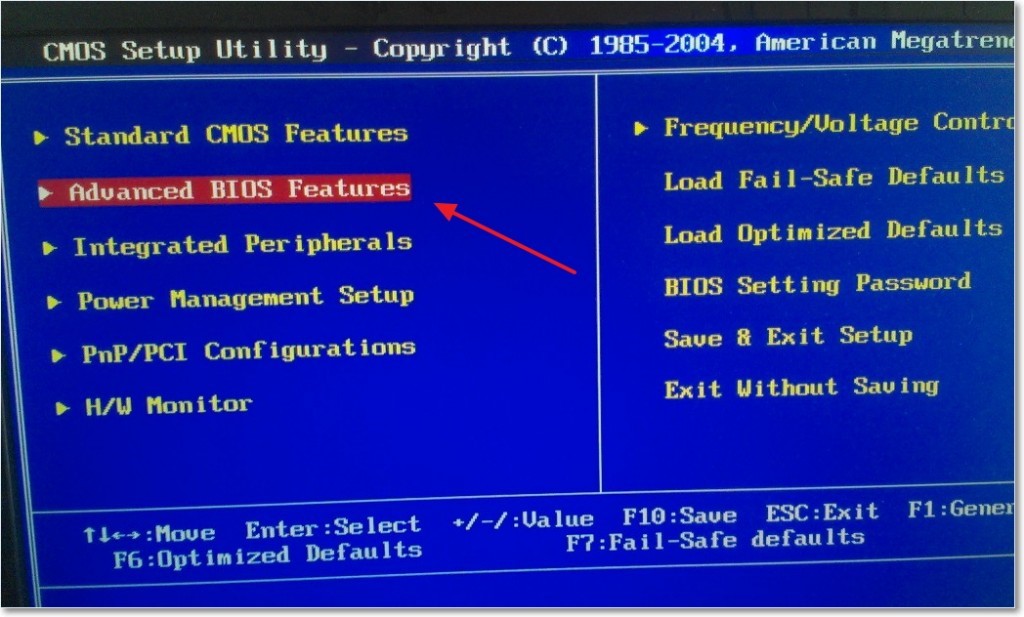
- به مورد "Boot Sequence" بروید ؛

- در پنجره ای که ظاهر می شود ، لیستی از تمام رسانه های موجود را مشاهده می کنیم که می تواند از آن بوت شود (البته نام درایو فلش شامل "USB" است ، این با فلش در شکل 4 نشان داده شده است) ، بنابراین ، شما باید بر روی اولین مورد ، یعنی "1st Boot Device" کلیک کنید "و در پنجره ظاهر شده ، درایو USB ما را انتخاب کنید ، همانطور که در شکل 5 نشان داده شده است.
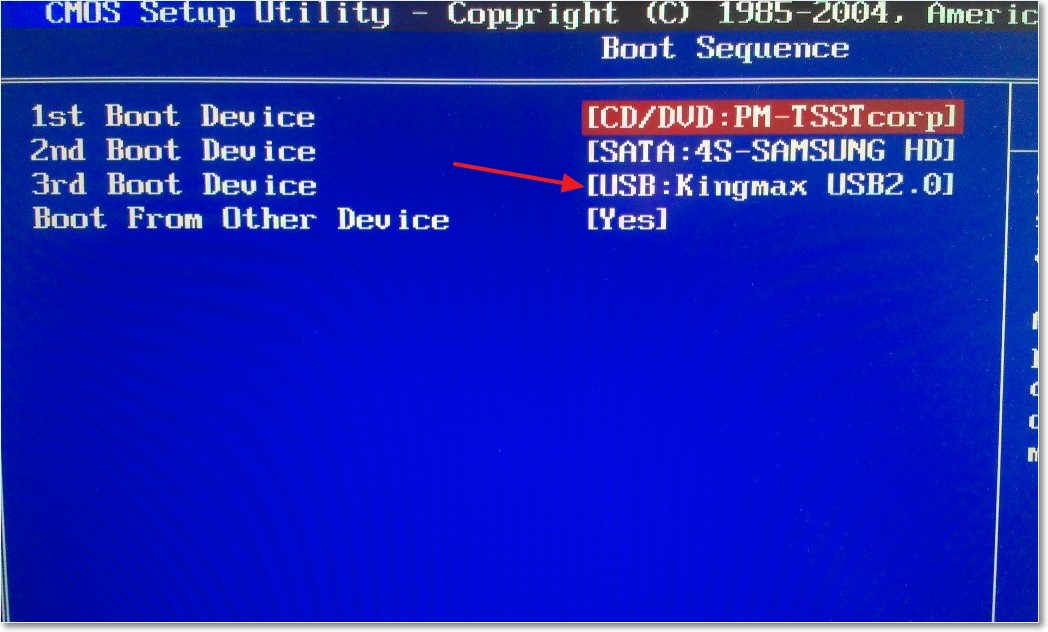

- اکنون باید F10 را فشار دهید تا تمام تغییرات ذخیره شود.
باز هم به خاطر داشته باشید که همه نسخه ها مانند موارد بالا نخواهند بود. در هر صورت ، معنای همه چیز باید روشن باشد. و شما همیشه باید به دنبال مورد مرتبط با "Boot" باشید.
اگر جادوگر برای تنظیم مجدد رمز عبور فراموش شده به نام Online NT Password & Registry Editor در پاراگراف آخر نه بر روی درایو فلش USB بلکه به ترتیب بر روی یک دیسک نوشته شده است ، شما باید مورد مرتبط با CD / DVD را انتخاب کنید. در شکل 5 ، این با فلش های سبز نشان داده شده است.
- برای راه اندازی مجدد رایانه در اینجا ما قبلاً خواهیم دید که بارگیری از یک درایو فلش انجام می شود.
اگر Online NT Password & Registry Editor واقعاً بر روی آن نصب شده باشد (و به احتمال زیاد ، به این دلیل است که چنین برنامه های عمومی دیگری در دسترس نیست) ، واسط مانند شکل 6 نشان داده می شود. در اینجا هیچ کاری غیر از زدن فقط کلید Enter روی صفحه کلید شما نیست.
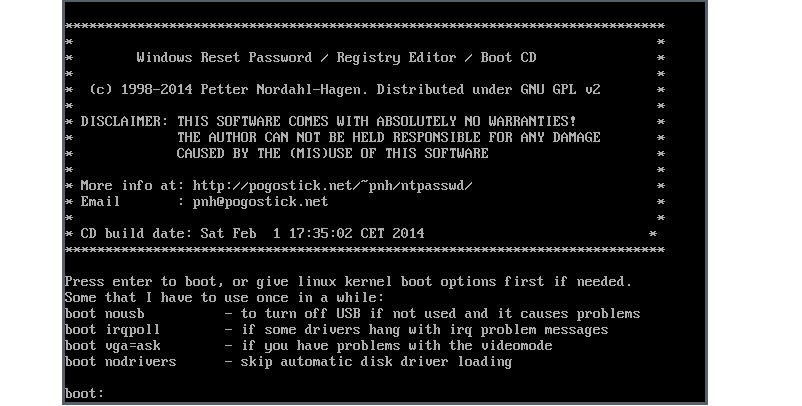
- در شکل 7 ، می توان لیستی از تمام بخشهای موجود را که می توانید با آنها کار کنید (در یک قاب سبز برجسته شده) مشاهده کنید. باید بدانید که ویندوز روی کدام یک نصب شده است. در مثالی که نشان داده شده ، تنها یک مورد است. به احتمال زیاد ، شما نیز همین را خواهید داشت.
در هر صورت ، شما باید شماره بخشی را که با آن کار خواهیم کرد ، بنویسید که در جعبه قرمز به همان شکل نشان داده شده است.
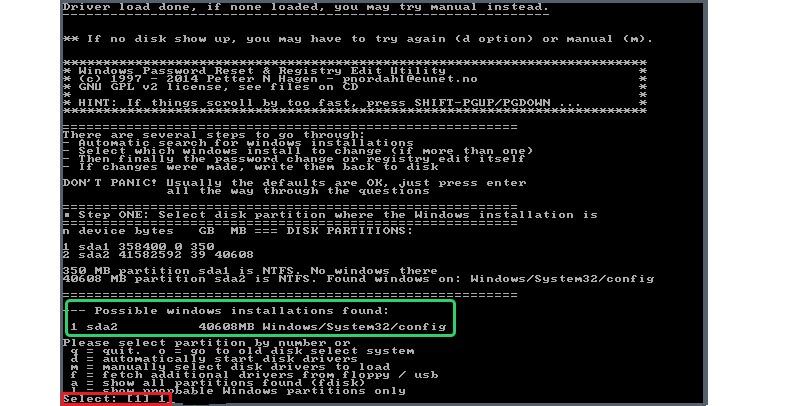
- در شکل 8 ، مودم می تواند لیستی از اقدامات موجود (برجسته شده با یک قاب سبز) را مشاهده کند. ما علاقه مند به بازنشانی رمز عبور هستیم ، یعنی "تنظیم مجدد رمز عبور". این اولین مورد است ، بنابراین لازم است شماره آن را نشان دهید ، که در قاب قرمز نشان داده شده است.

- و دوباره در شکل 9 می توان لیستی از اقدامات را در یک قاب سبز مشاهده کرد. در اینجا ما علاقه مند به بازنشانی رمز عبور هستیم ، یعنی اولین نکته. ما آن را انتخاب می کنیم ، که در قاب قرمز نشان داده شده است.

- در شکل 10 ، در یک قاب سبز می توان لیستی از کاربران را مشاهده کرد. شما فقط با کاربران رایانه خود همین را خواهید داشت. هر یک از آنها کد منحصر به فرد خود را دارند ، یعنی RID که باید وارد شود.
در مثال نشان داده شده ، کاربر "Administrator" را انتخاب کرده و RID وی را وارد کنید ، که در جعبه قرمز نشان داده شده است.

- در شکل 11 ، دوباره می توانید لیستی از اقدامات موجود را در یک قاب سبز مشاهده کنید. ما علاقه مند به پاک کردن رمز عبور هستیم ، یعنی اولین نکته. ما آن را انتخاب می کنیم ، که در قاب قرمز نشان داده شده است.
- اگر همه چیز درست شده باشد ، پیام مربوطه را می بینیم (در شکل 12 با فلش برجسته شده است). و دوباره لیستی از اقدامات در یک قاب سبز موجود است. ما به خروجی علاقه مند هستیم ، بنابراین "q" را وارد می کنیم ، که با جعبه قرمز نشان داده می شود.

همانطور که مشاهده کردید ، همه کارها با موفقیت انجام شد و اکنون می توانید درایو فلش USB را بردارید و بدون هیچ گذرواژه وارد سیستم شوید. یک مزیت بزرگ این است که برای انجام تمام اقدامات فوق ، نیازی به تنظیم حقوق مدیر ندارید ، نیازی به انجام کاری از طریق خط فرمان و غیره نیست.
برنامه تنظیم مجدد رمز عبور را از کجا می توان دریافت کرد؟
اگر هیچ یک از دوستان شما Online NT Password & Registry Editor را نداشته باشند ، چه می کنید؟ در عین حال ، همه کارها باید از طریق درایو فلش USB انجام شود. در این حالت ، شما باید از یک دوست بخواهید کامپیوتر خود را برای استفاده فراهم کند ، یک درایو فلش USB خالی را با خود ببرید و به سراغ او بروید.
اگر دوست درایو مناسبی داشته باشد ، یک سی دی خالی نیز کار خواهد کرد. در رایانه او ، باید موارد زیر را انجام دهید:
- به صفحه برنامه رسمی بروید - http://pogostick.net/~pnh/ntpasswd/bootdisk.html.
- بخش "بارگیری" را در آنجا پیدا می کنیم. اگر می خواهیم با برنامه دیسک درست کنیم ، گزینه اول (با خط قرمز زیر خط در شکل 13 خط خورده است) را انتخاب کنید ، و اگر روی درایو فلش USB بنویسیم ، گزینه دوم (با خط سبز زیر خط دار).
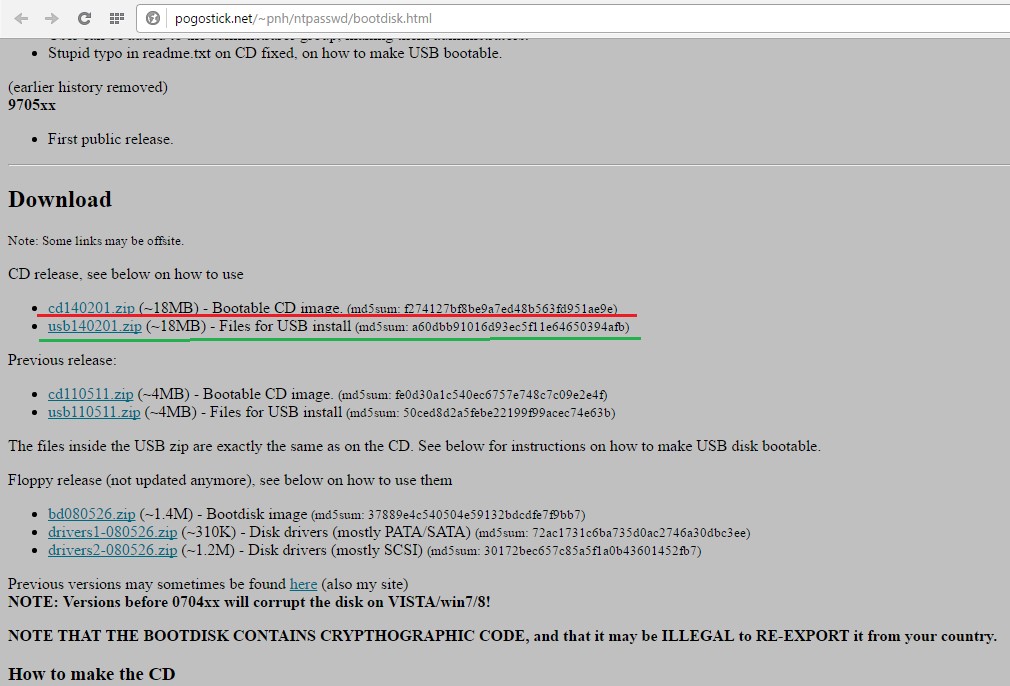
- بایگانی بارگیری شده را در یک درایو فلش یا دیسک USB باز کنید. وقتی نوبت به دیسک می رسد ، ابزارهای استاندارد سوزاندن CD و DVD وارد عمل می شوند.
به طور کلی ، همه چیز خیلی ساده اتفاق می افتد - در بایگانی باز ، روی دکمه "Extract" کلیک کنید (با رنگ قرمز در شکل 14 نشان داده شده است) و آنجا را انتخاب کنید درایو قابل جابجایی (با یک قاب سبز نشان داده شده است) یا یک درایو فلاپی. روی دکمه "تأیید" کلیک کنید و کارتان تمام شد!
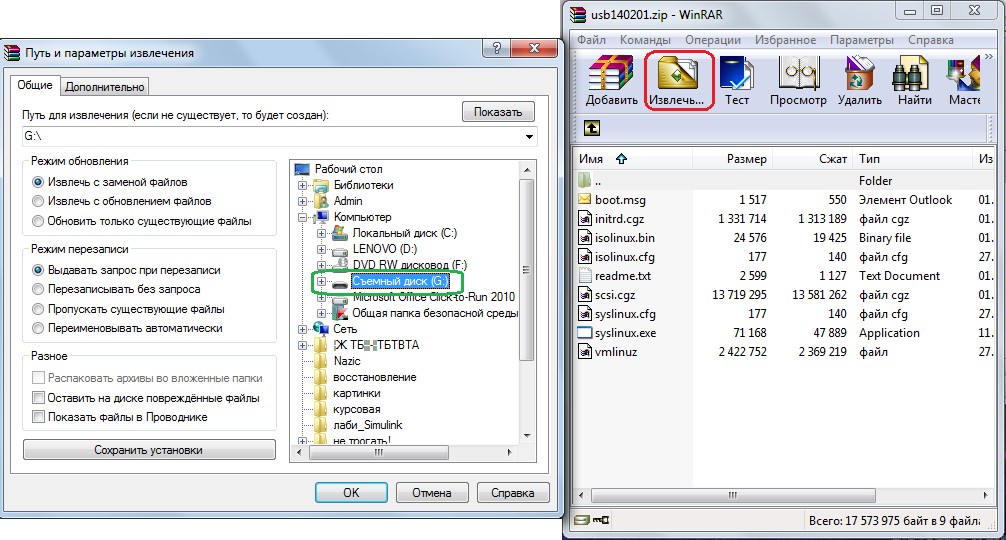
همین. اکنون درایو فلش آماده است ، فقط باید آن را در وهله اول از طریق BIOS در اولویت قرار دهید و تمام اقدامات فوق را انجام دهید.
