установка або перевстановлення Windows - операція досить проста і автоматизована, проте, лише в тому випадку, якщо є робочий дисковод або хоча б флешка з записаним чином Windows XP, 7 або бажаної версією. Перевстановлення буває більш проблематична, особливо коли потрібно зберегти дані. А якщо диска або флешки немає, як можна встановити і перевстановити в такому випадку? У нашій статті буде докладно описано, як перевстановити робочу версію Windows 7 без використання диска або флешки.
Короткий опис
Сама операція досить проста, і досвідченому користувачеві вистачить і вступних слів з головою. Розіб'ємо процес на кілька етапів:
- Стиснення жорсткого диска і виділення потрібного обсягу пам'яті.
- копіювання даних з образу з ОС на заздалегідь підготовлену ділянку пам'яті.
- Створення інсталяційного «диска», Який знаходиться всередині обраної ділянки пам'яті за допомогою утиліти EasyBSD.
- Установка ОС Windows, А також її налаштування.
Ці фактори будуть описуватися більш детально нижче, завдяки чому будь-який користувач зможе розібратися, як і що робити.
Завантаження потрібних утиліт
Для цього Вам знадобиться програма Daemon Tools. Завантажити її можна з офіційного сайту. Вона займає небагато місця на жорсткому диску, а також не вимоглива до ресурсів. Також слід завантажити утиліту ще меншу за розміром, яка називається EasyBSD. Її можна завантажити також на офіційному сайті. Саме за допомогою останньої ми і будемо проводити всю операцію по перевстановлення та встановлення Windows без флешки і диска.
Підготовка розділу для настановних файлів
створюємо розділ
Першим кроком буде установка розділу на диску, де і будуть зберігатися файли операційної системи Windows. Для цього потрібно перейти в « управління Дисками». Щоб потрапити в це підменю, потрібно клікнути правою кнопкою миші по « Мій комп'ютер», Там вибрати вкладку« управління», А в ньому є« управління Дисками». Ще можна через пошук ввести « управління дисками»І ви відразу потрапите на потрібну сторінку. Там же можна відстежити кількість пам'яті на флешці або інших пристроях. Виглядає потрібна нам опція ось так:
Тут можна побачити кількість доступної та використаної інформації на жорсткому диску. Для нашої операції важливо, щоб жорсткий диск був уже розбитий на два розділи, як на картинці. Після виконання цього фактора, ділимо другий диск (в нашому випадку D) на два різних розділу. Для цього правою кнопкою миші натискаємо на диск D, а там вибираємо вкладку « Стискання тому». Після натискання спливає віконце, в якому вас просять ввести, наскільки стиснути диск. Вам же потрібно ввести значення, трохи перевищує розмір образу з Windows. Хоча для ноутбуків часто пам'яті вистачає, але в цілях економії введіть мегабайт на 150-300 більше, Ніж важить образ. натискаємо « стиснути». Саме стиск не буде тривати довго - близько п'яти хвилин, не більше.
перетворення розділу
Після цього, нам потрібно перетворити простір, яке ми тільки що стиснули, в чистий розділ. Клікнувши на прямокутник, що означає не розподіл простір правою кнопкою миші, вибираємо вкладку « Створити простий том». Виглядає це приблизно так:
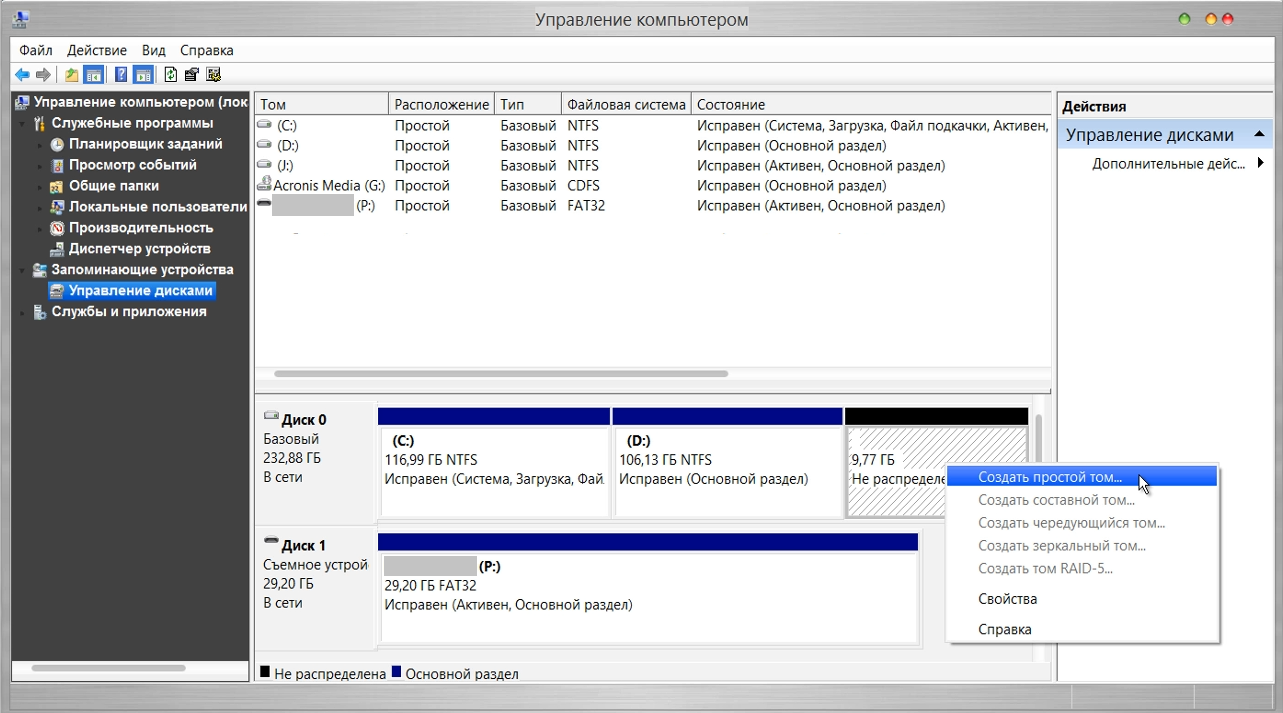
Запуститься майстер. Особливо не задумуючись, всюди тиснемо на кнопку Далі, нічого особливо важливого в ньому немає. Після створення томи приступаємо до основної частини роботи.
Копіювання настановних даних
Відкриваючи Daemon Tools Lite або іншу версію, доступну на вашому ноутбуці, вибираємо образ з Windows 7 або 8. Наступним ходом натискаємо на вкладку « Додати Образ». Після того, як він з'явився у нас в програмі, натискаємо на « монтувати». Скріншот цієї операції наведено нижче.
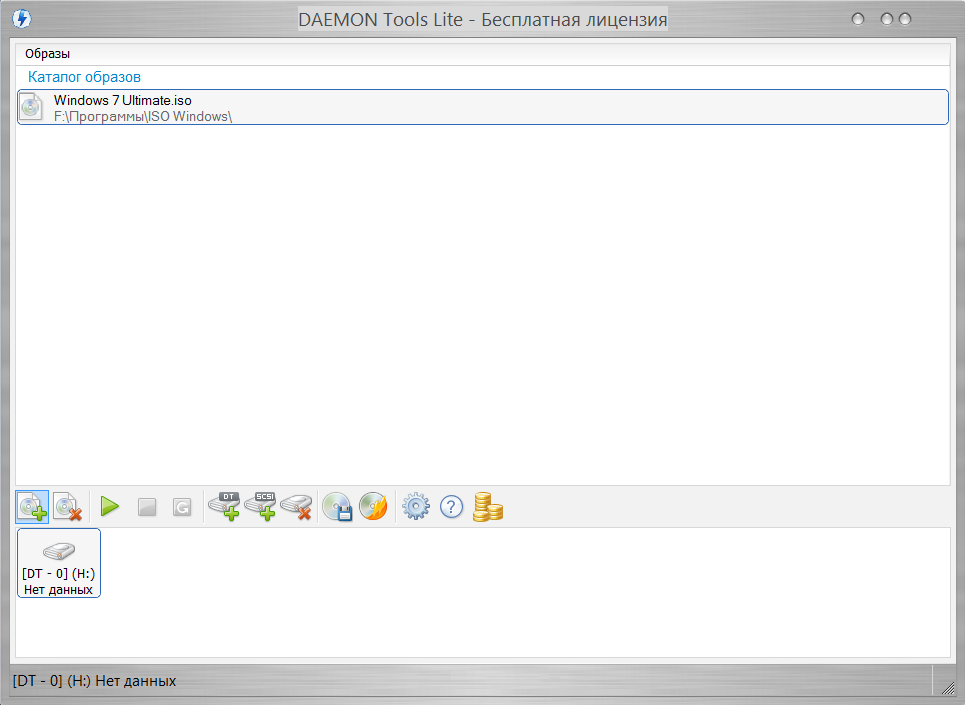
З віртуального приводу копіюємо всі дані, включаючи папки і файли на маленький диск, який ми створили близько 10 хвилин назад. Дізнатися назву диска можна, подивившись на букву, яка знаходиться під панеллю кнопок.
Створення віртуального диска
Наступним етапом буде робота з останньої утилітою, яка називається EasyBCD. Після запуску програми натискаємо на Додати запис. Серед кількох вкладок вибираємо WinPE. У полі прихованого переліку имя потрібно ввести назву створеного нами розділу. За замовчуванням у всіх ноутбуках, на яких встановлена \u200b\u200bWindows, він називається «Новий Том». Так і пишемо в категорію «Ім'я». В «Шляхи» нехай буде файл boot.wim, Який знаходиться в папці sources всередині образу.
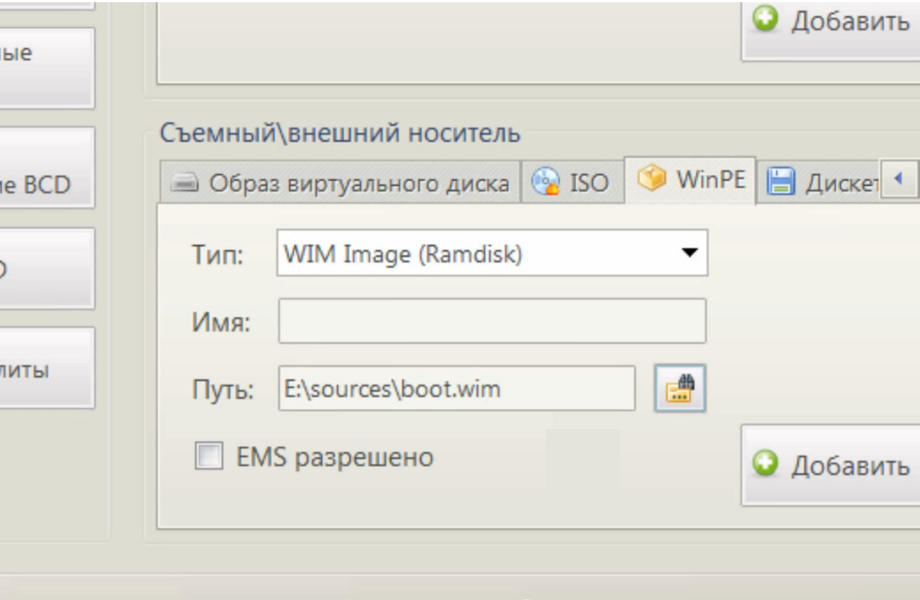
установка Windows
Після проведення всієї операції натисніть на кнопку поточні параметри. З її допомогою ви зможете переконатися в тому, що Ваші дії не були марними. якщо новий запис з'явилася: вітаємо, Ви виконали всю роботу самостійно. Як бачите встановити або перевстановити Windows без диска і без флешки дуже просто! Після перезавантаження комп'ютера або ноутбука в спеціальному меню вибору операційної системи, вибираємо « новий Том»І запускаємо стандартний процес установки або переустановки Windows.
Особливості для Windows XP
Варто відзначити, що установка Windows XP проходить трохи іншим чином. Сам процес значно змінений і від користувача потрібно більше даних. Тому з Windows XP бувають проблеми, коли її намагаються встановити не з диска. Цей прийом дозволяє установку Windows 7,8, але не надає можливість встановити XP через відсутність деяких даних, наприклад, файлу boot.wim, Який потрібен для одного з найважливіших процесів установки. Якщо Ви бажаєте встановити Windows XP, то Вам потрібен трохи інший спосіб перевстановлення. Один з найпростіших - це оновлення системи. Однак перевстановлення XP таким методом лише оновить систему, а не встановить іншу ОС.
Перевстановлення XP з жорсткого диска дозволить Вам провести операцію, яка схожа на попередню. Відмінності між ними в тому, що останній варіант допоможе навіть тоді, коли система не завантажується.
Для початку потрібно перенести папку з дистрибутивом на жорсткий диск.
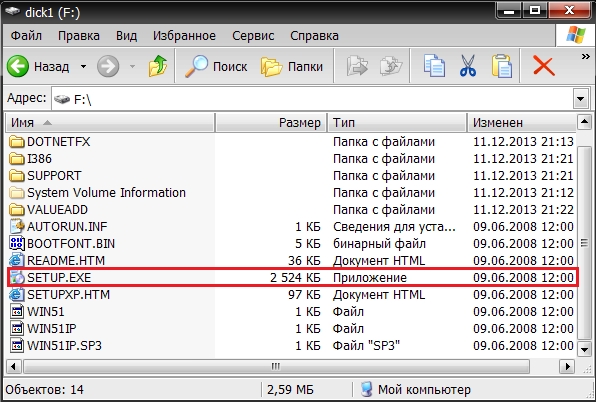
Після цього нам потрібно не оновити систему, а повністю встановити її заново, вибравши пункт « Нова установка »В режимі установки. Наступним етапом буде збір даних і загальна установка ОС Windows XP в звичайному варіанті - як з диска. Ваша ОС буде в папці windows.0, Однак її можна буде перейменувати.
Відео по темі
Таких як USB-флеш-накопичувач або оптичних диск. На жаль, не завжди є можливість придбати потрібний накопичувач, нерідко у самого комп'ютера або ноутбука зламані USB-порти або відсутній дисковод. Тому в цій статті ми розберемося, як встановити Віндовс без диска і флешки.
Алгоритм створення установника без диска або USB-накопичувача відрізняється від стандартного.
Запасаємося необхідним софтом
Давайте спробуємо підготуватися до установки Windows без диска і флешки і не витратити жодної копійки наших кровних. Для цього нам потрібно завантажити ISO образ Windows. Відкриваємо браузер і викачуємо будь-який сподобався образ. Якщо не розумієте, як вибирати - тисніть на будь-який ліпший і качайте за допомогою торрент-клієнта.
Нам потрібна програма для емуляції віртуальних медіа. Качаємо безкоштовну версію Daemon Tools Lite. Ще нам знадобиться безкоштовна програма EasyBCD, качаємо її з офіційного або стороннього сайту. На офіційному сайті для завантаження потрібно вказати робочий поштова скринька, Вибирайте самі. Браузер нам більше не потрібен, закриваємо його. Наші програми і ISO образ готові до роботи.
Готуємо завантажувальний привід
Як встановити Вінду без диска і флешки? Дуже просто, нам потрібно зробити свій аналог флешки! Зазвичай вінчестер розбитий на два віртуальних диска: з операційною системою (зазвичай (C :)) і з файлами для повсякденного використання (зазвичай (D :)). Для того щоб встановити операційну систему з вінчестера, нам необхідно «відкусити» від диска з файлами користувача близько 10 Гб корисного простору.
Для цього переходимо в управління дисками. Потрапити туди можна клікнувши правою кнопкою миші по іконці «Мій комп'ютер», якщо у вас Windows 7 і по панелі «Пуск», якщо у вас Windows 10. Далі перейти в управління.
Знаходимо розділ зі вільним місцем (Він не повинен бути системним) і натискаємо по ньому правою кнопкою. Вибираємо «Стиснути том». Нам буде надано кількість вільного простору, готового до стиснення. Швидше за все, ця цифра буде в рази більше тієї, якої нам буде достатньо, тому вручну виставляємо число 10000, наприклад. Натискаємо кнопку «Стиснути».
У нас з'явилося нерозподілений простір, зазвичай воно виділяється чорним кольором. Кількома по області нерозподіленого простору правою кнопкою миші і вибираємо пункт «Створити простий том». Далі слідуємо вказівкам майстра створення нового простого томи. В налаштуваннях можна вибрати вподобану букву і вказати файлову систему, в якій буде проводитися форматування. За замовчуванням файлова система буде NTFS, міняти її не рекомендується. Ми успішно створили новий том. Його можна перейменувати вже в провіднику в вікні «Мій комп'ютер», щоб було зрозуміліше.
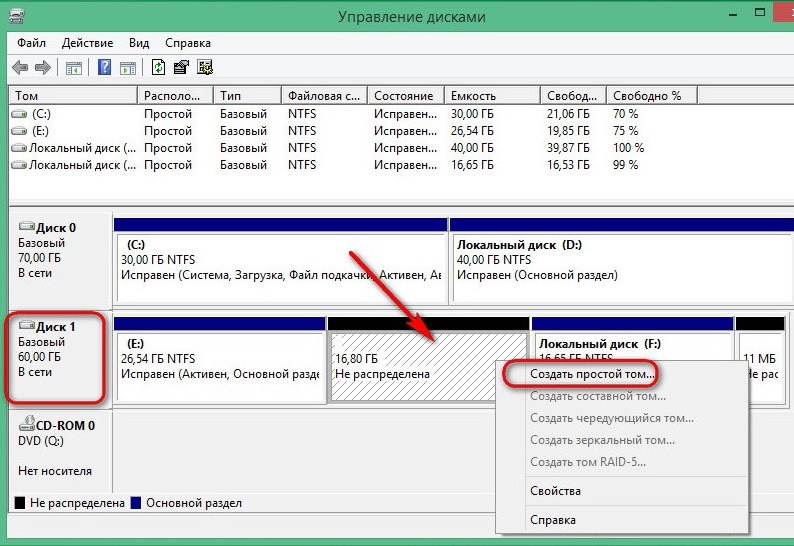
Тепер починаємо працювати з ISO чином операційної системи. Встановлюємо програму Daemon Tools Lite, активуємо безкоштовну ліцензію. При установці не забудьте прибрати гори непотрібних галочок навпроти різних гаджетів для робочого столу і продуктів від Яндекс, наприклад. Всередині програми натискаємо на кнопку «Додати образ». Згадуємо, де у нас лежить образ операційної системи, і вказуємо шлях до нього. Монтуємо образ.
Відкриваємо віртуальний дисковод через провідник і копіюємо файли на ту область, яку ми нещодавно «відкусили» від розділу (D :).
Настав час попросити допомоги у програми по роботі з завантажувачем. Запускаємо EasyBCD обов'язково від імені адміністратора. Відкривається нове вікно і в ньому нам потрібно натиснути на кнопку «Додати запис». Переходимо у вкладку «WinPE». Поле «Ім'я» заповнюємо буква в букву так, як ви назвали недавно створений диск. В наступному полі натискаємо на іконку папки і йдемо до нього, вказуємо шлях до завантажувального образу нової операційної системи. Швидше за все, він буде знаходитись у папці «Sourses» під ім'ям boot.wim. Тиснемо кнопку «Додати», після чого в засобі завантаження з'явиться ще одна нова запис для установки Windows.
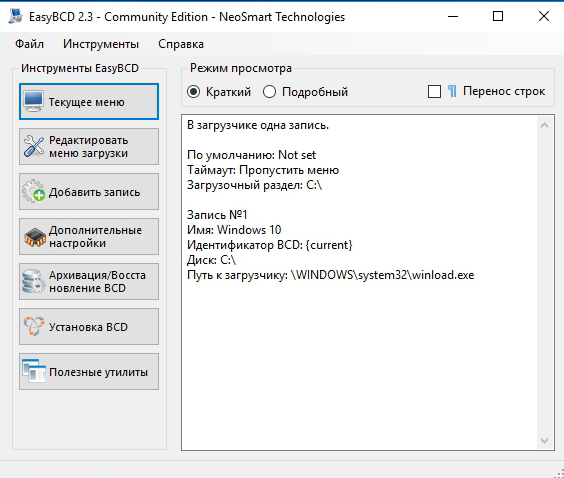
На цьому наші дії по підготовці до установки операційної системи з жорсткого диска можна вважати закінченими. Закриваємо EasyBCD.
Приступаємо до установки
Отже, установка Windows без диска і флешки. З створеного завантажувального сектора ми будемо встановлювати операційну систему на диск (C :), або на той, який у вас є системним. В принципі, можна встановити і на (D :), тоді у нас вийде дві операційних системи, і ми зможемо вибирати, з якою завантажитися при запуску комп'ютера. Перезавантажуємося.
Після всього, що ми виконали, у нас з'явилося меню з додатковим параметром. з'явився завантажувальний розділ, Який ми створювали. Вибираємо його і натискаємо «Enter».

- Вибираємо російську мову, тиснемо «Далі».
- Якщо потрібно відновити систему після фатальної помилки, то тиснемо на кнопку «Відновлення системи», але нам не потрібно нічого відновлювати, тиснемо кнопку «Встановити».
- Якщо у нас многовариантная збірка операційки з різними версіями, То наступним буде вікно з вибором конкретної. Вибираємо вподобану версію Windows і тиснемо кнопку «Далі».
- Приймаємо умови ліцензії.
- Далі вибираємо обов'язково «Вибіркова установка для досвідчених користувачів», якщо відповідне вікно з'явилося. Так ми зможемо налаштувати всі параметри під себе.
- Наступне вікно - управління дисками. Тут ми можемо відформатувати потрібний диск, Видалити, створити новий. Нам необхідно знайти системний, відформатувати його і встановити на нашу операційну систему. Для цього виділяємо розділ з позначкою «Системний», знизу шукаємо рожеву кнопку «Форматувати», чекаємо кілька секунд. Тиснемо кнопку «Далі». Слідкуйте, щоб перед натисканням на «Далі» було виділено саме системний диск, інакше Windows встановиться на інший розділ.
- Пішла установка операційної системи. Можна помітити, що вона йде набагато швидше, ніж з будь-якого іншого носія: флешки або оптичного накопичувача.
- Основна частина закінчилася, залишилося розібратися з дрібними настройками на кшталт імені комп'ютера, колірної схеми, Дозволу і так далі, тут ми зупинятися не будемо, все настройки суто індивідуальні.
Ми в новій операційній системі, встановленої з вінчестера. Що залишився завантажувальний диск ми можемо видалити через той же управління дисками, якщо він нам більше не потрібен.
Щоб встановити Windows 7 на комп'ютерах, які не підтримують роботу з дисководом (наприклад, нетбуках), можна скористатися флешкою, обсяг якої повинен перевищувати 4 Гб для повного розміщення всіх файлів дистрибутива, необхідних для коректної інсталяції та подальшої роботи системи.
перед установкою Windows 7 вам потрібно завантажити образ операційної системи. Зробити це можна як на офіційному дзеркалі Microsoft, так і на сторонніх ресурсах. Після скачування образу вам буде потрібно встановити програму, яка дозволить відформатувати флешку в потрібний формат і зробити запис всіх, хто знаходиться в образі файлів. Серед найбільш зручних програм для записи Windows 7 можна відзначити Windows 7 USB / DVD Download Tool. Програма доступна на офіційному сайті Microsoft і дозволяє здійснити запис ліцензійного образу на знімний носій.
запис флешки
Встановіть флешку в пристрій і запустіть Windows 7 USB / DVD Download Tool. Перед вами з'явиться простий інтерфейс програми, через який і проводиться запис уже завантаженого образу. Натисніть на кнопку «Огляд» (Browse) і вкажіть шлях до файлу ISO образу системи, який ви завантажили раніше. Після вибору натисніть «Відкрити».
Після вказівки шляху до образу натисніть на кнопку Next, щоб перейти до запису образу на знімний носій. У наступному меню виберіть пункт USB Device. У запропонованому списку виберіть найменування вашої флешки, а потім клацніть Begin copying. Далі клікніть Erase USB Device, а потім підтвердіть виконання інформації. Після цього почнеться запис образу на флешку, за процесом якій ви зможете стежити в головному вікні програми. Після того як рядок статусу записи буде заповнена на 100%, ви побачите повідомлення Backup Completed. Запис зображення завершено і ви можете приступати до установки системи.
Дії після запису
Перед перевстановлення системи збережіть всі важливі файли на окремому носії, оскільки в процесі установки документи можуть бути видалені. Після цього перейдіть в BIOS комп'ютера шляхом натискання клавіші Start Setup (F2 або F4) при завантаженні комп'ютера. Перейдіть в розділ Boot і виберіть в якості First Boot Device найменування вашої флешки. Збережіть зроблені зміни і перезавантажте комп'ютер. Якщо образ був записаний вірно і настройки BIOS були вказані правильно, почнеться установка і первинна настройка операційної системи.
Найкращий спосіб позбутися від вірусів і постійних збоїв у роботі операційної системи - встановить нову ОС. Найчастіше установка відбувається за допомогою створення завантажувальної флешки або за допомогою диска з новою системою, але існують кілька швидкодіючих способів, які допоможуть встановити новий екземпляр windows не використовуючи сторонніх цифрових носіїв.
Наведені нижче варіанти заміни ОС підійдуть користувачам персонального комп'ютера, в яких:
- Зламаний, пошкоджений або відсутній дисковод.
- Ні DVD-диска.
- Немає можливості скористатися Flash-носієм.
- Відсутня зовнішній HDD диск.
Установка Windows через Hard Drive і командний рядок комп'ютера
Hard drive - це жорсткий диск (ЖД) персонального комп'ютера або ноутбука, який призначений для зберігання призначених для користувача файлів і програм. За допомогою ЖД можна встановити нову операційну систему.
Установка нової ОС відбувається через командний рядок на етапі включення комп'ютера. Такий варіант заміни Ос дозволить очистити всі старі розділи диска і створити нові. Для того щоб почати процес заміни операційної системи потрібно завантажити iso-образ потрібної версії виндовс. Зробити це можна на офіційному сайті Майкрософт або через торрент клієнт. Образ буде завантажено на комп'ютер в форматі архіву, його потрібно розпакувати на диск С. Далі дотримуйтесь таких вказівок:
- У процесі запуску комп'ютера утримуйте кнопку F8, Space або ESC (в залежності від моделі вашого комп'ютера). Через кілька секунд на екрані має з'явитися для користувача меню додаткових варіантів завантаження ОС.
- Наступним кроком потрібно вибрати пункт «Усунення неполадок». Вибір здійснюється натисканням клавіші Enter.
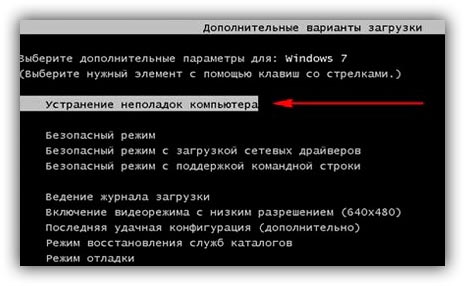
- Далі з'явиться віконце параметрів відновлення системи. У ньому потрібно вибрати введення через клавіатуру.
- Виберіть користувача комп'ютера зі списку і введіть пароль, якщо він встановлений при вході в систему.
- Із запропонованих варіантів установки потрібно вибрати пункт «Командний рядок».
- Після відкриття вікна командного рядка слід набрати кілька команд. Введення здійснюється через клавіатуру. Перейти до друку нової команди можна натиснувши Enter. Перейдіть до диску, на якому знаходиться інсталяційний файл системи за допомогою такої команди: «X: windowssystem32C:» (без дужок). Натисніть Введення (Якщо файл установки знаходиться не на диску С, замініть букву в команді на потрібну).
- Введіть наступну команду: «\u003e setup.exe» (без дужок).
- Через кілька секунд почнеться установка нової ОС, яка нічим не відрізняється від установки за допомогою диска або флешки.
Даний метод підходить для операційних систем Windows 7, Win 8 / 8.1, Windows 10.
Примітка: Слід звернути увагу на те, що встановлена \u200b\u200bі скачана ОС повинні мати однакову розрядність (32 або 64 біта).
Використання інсталяційного образу системи і віртуального дисковода
Найпростіший спосіб установки Віндовс - це скачування образу системи з інтернету. Процес скачування архіву образу точно такий же, як і в попередньому розділі статті, однак, розпаковувати його не потрібно. Образ диска дозволяє без використання дискового приводу встановити будь-яку програму, гру, утиліту або операційну систему.
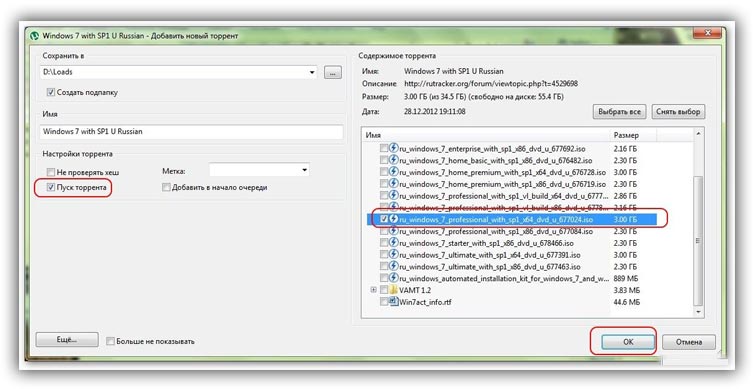
Користувачі OS Windows XP / 7 повинні обов'язково встановити додаткове програмне забезпечення для роботи з образами. У більш нових версіях виндовс працювати з образами можна без використання додаткового ПЗ (такі файли розпізнаються, як архіви, щоб встановити образ його потрібно відкрити архіватором і запустити інсталяційний файл).
Кілька порад по завантаженню образу ОС:
- Чи не качайте файли з підозрілих сайтів і ресурсів.
- Утримайтеся від вибору різних модифікованих збірок ОС. Практично завжди вони містять безліч вірусів і шпигунського ПЗ, яке може вкрасти ваші особисті дані, паролі або номери кредитних карт.
- Вибирайте тільки перевірені ресурси (сайти компанії Microsoft або спеціалізовані утиліти по установці нової ОС).
В утиліті для роботи з образами створіть віртуальний диск з новою ОС (більш докладно про найпопулярніші і надійних програмах для створення віртуальних дисківодов читайте в наступному розділі цієї статті). Для того щоб створити новий диск, виберіть у програмі потрібний iso-образ. Далі програма надасть всі необхідні інструкції. Процес створення диска займе менше хвилини часу. Далі подвійним клацанням натисніть на створений диск, таким чином запустивши вікно установки ОС.
Програми для швидкого створення віртуального дисковода
Якщо Ви використовуєте OS Windows XP / 7, то слід вибрати програму для роботи з віртуальними оптичними приводами. У списку нижче наведені найпопулярніші програми і їх особливості:
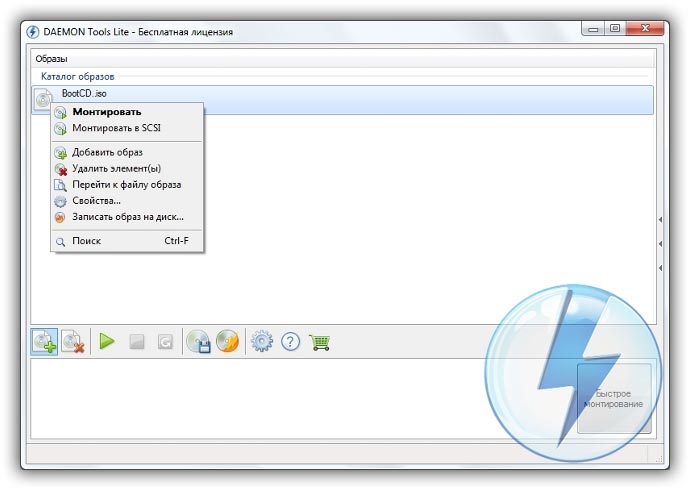
- Daemon Tools. Одна з найперших і популярних програм на ринку подібного програмного забезпечення. Програма умовно безкоштовна -Користувач доступні Lite і Premium версії. Робота з існуючими віртуальними дисками організована дуже зручним чином, користувач може швидко створювати і видаляти диски. В безкоштовної версії ПО, можливо створювати одночасно тільки 4 образу. Програма підтримує формати iso, img, dmg, vdf, mds, mdf.
- Програма відрізняється можливістю створювати велику кількість віртуальних дисків одночасно. Також присутня можливість запису на знімний компакт диск. За допомогою даної програми користувачі зможуть зберігати всі свої диски віртуально на випадок, якщо фізичний диск буде пошкоджений. Також є можливість завантажувати образи з інтернету і монтувати їх для подальшої установки за допомогою даної програми.
- ПО, яке працює виключно з ISO образами. Образи монтуються швидко, а час виконання зводиться до мінімуму. Доступна можливість конвертації образів інших форматів безпосередньо в ISO.
- Утиліта безкоштовна і доступна для скачування. Доступна функція самостійного створення образів дисків.
- Virtual CloneDrive. Програма з мінімумом налаштувань, висока швидкість виконання і читання дисків. OS розпізнає створений диск як фізичний CD / DVD-ROM.
Безкоштовні оновлення ОС
Компанія Майкрософт регулярно надає користувачам ліцензійних версія ОС можливість безкоштовного оновлення до новіших версій програмного забезпечення. користувачі Windows 7 Home Edition можуть оновитися до версії Professional або Premium через офіційний сайт Microsoft.com або через центр оновлень, який знаходиться в панелі управління кожного комп'ютера. Установка нового ПЗ зводиться до натискання декількох кнопок. В основному установка нової системи займає від півгодини до 120 хвилин, в залежності від швидкості роботи центрального процесора комп'ютера або ноутбука.
Існує можливість безкоштовно замінити Віндовс 7 на Віндовс 88.1. Наступні дії, щоб дізнатися про можливість поновлення ОС:
- Скачайте помічник оновлення від компанії Майкрософт за посиланням
- Запустіть його і дочекайтеся кінця установки. Це займе кілька хвилин.
- Дотримуючись інструкцій на екрані, ви дізнаєтеся про те, з якою новою версією ОС сумісна ваша система. Далі програма запропонує завантажити нове ПЗ і встановити його.
якщо сучасні моделі ноутбуків вже давно не обладнуються дисководами, так як потреба них значно зменшується, то як встановити Віндовс 7 без диска і без флешки? Як тільки справа доходить до перевстановлення Віндовс багато хто починає думати, що краще б він був. Але насправді, щоб перевстановити Віндовс зовсім не обов'язково мати дисковод, адже встановити нову операційну систему можна використовуючи зовнішній флеш-накопичувач і навіть баз нього.
Встановити Віндовс 7 без диска або флешки можна, звичайно ж, не одним способом. Ці способи досить прості і зрозумілі якщо в них розібратися. І так поїхали.
1-ий спосіб: Установка Віндовс без зовнішніх носіїв за допомогою утиліти «Відкат системи»
цей стандартний спосіб можна використовувати якщо у вас є якісь проблеми з ОС. Утиліта добре завантажується і нормально реагує на поставлені команди. Відкат системи передбачає повернення стану Віндовс до робочого, тобто того який був спочатку.
дії:
1 - Відкриваємо «Пуск» -\u003e «Панель управління» -\u003e «Відновлення».
2 - Має з'явитися вікно «Відновлення системи», щоб продовжити роботу і запустити майстер відновлення натисніть кнопку «Далі». Після цього майстер надати Вам вибір точку відновлення Віндовс 7. Виберіть варіант за датою нормальної роботи ОС і натисніть кнопку «Готово», а далі знову продовжите роботу з допомогою «Далі». 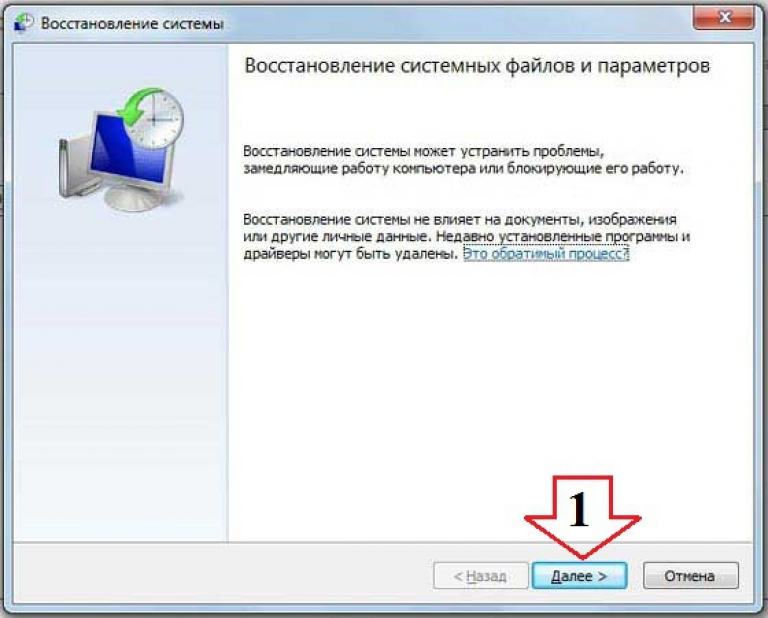
Відкат операційної системи в принципі закінчено, всю іншу роботу зробить сам майстер відновлення. Такий спосіб дуже простий і зрозумілий, до того ж він не змінює інформації, яка вже існує на пристрої.
2й спосіб: Установка Віндовс 7 без зовнішніх носіїв програмою Recovery
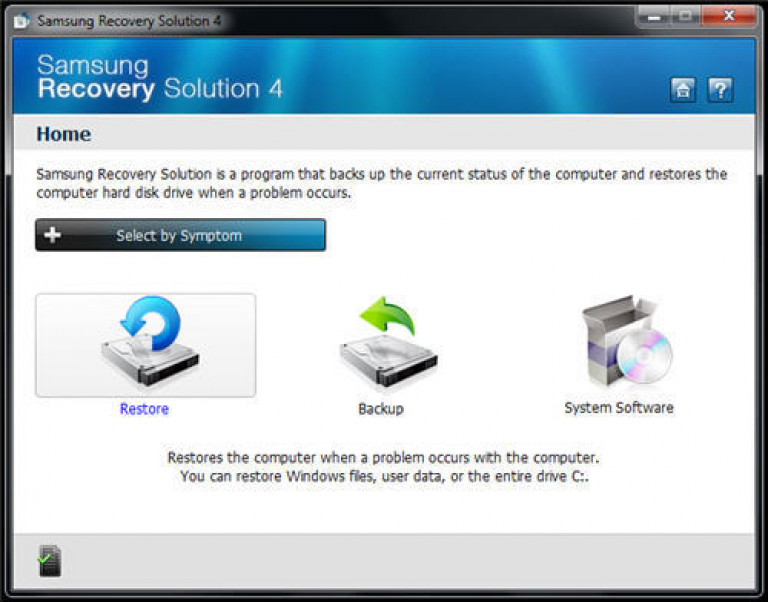
Якщо є проблеми з ОС, причому вона не запускається, то ефективним рішенням буде використання Recovery.
Recovery- утиліта, яка є вбудованим модулем в більшості ноутбуків сучасного виробництва. На різних моделях ноутбуків вона може мати трохи відрізняється назву, але призначення її одне - повернути версію Віндовс до заводської. Тобто цей спосіб буде актуальним тільки для тих, у кого Віндовс 7 була офіційною.
1 - Запуск установки Віндовс. Для того, щоб відкрити утиліту Recovery необхідно перезапустити систему і до початку її завантаження натиснути гарячу клавішу. У різних моделях ноутбуків ця гаряча клавіша відрізняється, це може бути F4, F8, F9, F11, Dell та інші.
2 - У Вас з'явиться програмне вікно утиліти Recovery. На головному вікні програма надає Вам вибір дій над ОС. Виберіть «Відновлення».
3 - З'явиться вікно « повне відновлення»В якому буде відображатися вихідний стан ПК, дата резервної копії, Джерело і ін. Вам вибрати (в першому стовпці) стан ПК, яке необхідно повернути, і натиснути кнопку «Далі».
4 - Потім з'явиться попереджають вікно, яке повідомить про те, що вся інформація з ПК буде видалена і запит на підтвердження запуску відновлення ОС.
5 - І в кінці з'явиться вікно, що відображає прогрес процесу відновлення Віндовс 7.
